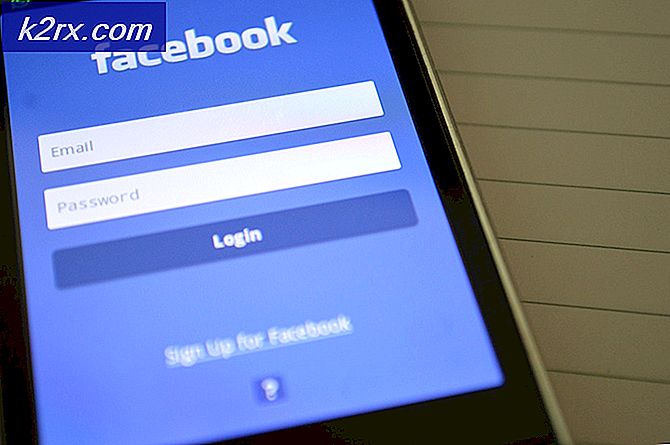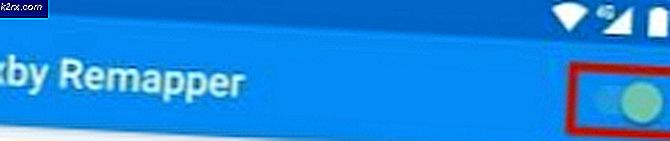วิธีแก้ไข Civilization 5 'Render Error'
ผู้ใช้ Civilization V บางรายที่เล่นเกมบนพีซีมักประสบปัญหา 'ข้อผิดพลาดในการแสดงผล‘เมื่อใดก็ตามที่พวกเขาพยายามเล่นเกม ปัญหานี้ได้รับการยืนยันว่าเกิดขึ้นบน Windows 7, Windows 8.1 และ Windows 10
หลังจากการตรวจสอบปัญหานี้ ‘ข้อผิดพลาดในการแสดงผล‘อาจเกิดขึ้นจากสาเหตุหลายประการ นี่คือรายการสั้น ๆ ของผู้กระทำผิดที่อาจต้องรับผิดชอบต่อข้อผิดพลาดในการทำลายเกมนี้:
เมื่อคุณทราบสาเหตุที่เป็นไปได้แล้วนี่คือหลายวิธีที่ผู้ใช้รายอื่นที่ได้รับผลกระทบใช้เพื่อแก้ไขปัญหา:
วิธีที่ 1: ปิดการใช้งานการถอดรหัสพื้นผิว GPU
ปรากฎว่าปัญหานี้อาจเกิดจากการตั้งค่า GPU ที่เปิดใช้งานโดยค่าเริ่มต้นภายในตัวเลือกเกม นักเล่นเกมพีซีบางคนที่พบปัญหานี้สามารถจัดการเพื่อแก้ไขปัญหาได้โดยการปิดใช้งาน ถอดรหัสพื้นผิว GPU ในตัวเลือกวิดีโอ
เกมล่มที่เกิดจากการตั้งค่า GPU เฉพาะนี้สามารถระบุได้จากข้อเท็จจริงที่ว่าเคอร์เซอร์ยังคงอยู่บนหน้าจอขณะเกิดข้อผิดพลาด
หากคุณยังไม่ได้ลองทำตามคำแนะนำด้านล่างเพื่อปิดใช้งาน ถอดรหัสพื้นผิว GPU จากการตั้งค่าเกมของคุณเพื่อแก้ไขไฟล์ ข้อผิดพลาดในการแสดงผลภายในอารยธรรม 5:
- เปิด Civilization V และรอจนถึงลำดับการเริ่มต้นครั้งแรกจนกว่าคุณจะไปที่เมนูหลัก
- จากเมนูหลัก ให้คลิกที่ ตัวเลือก จากรายการแนวตั้งที่อยู่ตรงกลาง
- เมื่อคุณอยู่ใน การตั้งค่า เมนูของ Civilization V คลิกที่ ตัวเลือกวิดีโอ จากเมนูแนวนอนที่ด้านบน
- จาก ตัวเลือกวิดีโอ เมนูยกเลิกการเลือกช่องที่เกี่ยวข้องกับถอดรหัสพื้นผิว GPUแล้วคลิกยอมรับเพื่อเปิดใช้งานการเปลี่ยนแปลงเหล่านี้
- เมื่อปิดการใช้งานพื้นผิว GPU แล้วให้รีสตาร์ทเกมและดูว่ารหัสข้อผิดพลาดได้รับการแก้ไขแล้วหรือไม่
หากรหัสข้อผิดพลาดเดียวกันส่งคืนให้เลื่อนลงไปที่การแก้ไขที่เป็นไปได้ถัดไปด้านล่าง
วิธีที่ 2: ตั้งค่าการ์ด Nvidia เป็น 'ต้องการประสิทธิภาพสูงสุด'
หากคุณใช้ Nvidia GPU คุณอาจพบกับไฟล์ "Renderer Error" ด้วย Civilization 5 เนื่องจาก GPU ของคุณไม่สามารถจัดการกับการแสดงผลขององค์ประกอบบางอย่างในเกมได้ นี่เป็นเรื่องปกติธรรมดาในหมู่ GPU ระดับล่าง
วิธีแก้ปัญหาหนึ่งที่ผู้ใช้พบในกรณีนี้คือการบังคับให้ GPU Manager (Nvidia Control Panel) จัดสรรทรัพยากรที่มีอยู่ให้มากที่สุดเมื่อระบบแสดงผลเกม - การแก้ไขนี้ได้รับการยืนยันว่ามีประสิทธิภาพโดยผู้ใช้จำนวนมากที่เผชิญอยู่ ปัญหานี้.
หากคุณไม่แน่ใจเกี่ยวกับวิธีการเปลี่ยนโหมด GPU ของคุณเป็นประสิทธิภาพสูงสุด ให้ทำตามคำแนะนำด้านล่าง:
- มองหาไอคอน Nvidia Control Panel ในรายการแถบถาดของคุณ (หรือ Nvidia Experience)
- เมื่อคุณเห็นไอคอนที่ถูกต้อง ให้คลิกขวาที่ไอคอนที่ถูกต้องแล้วเลือก แผงควบคุม Nvidia จากรายการตัวเลือกที่มี
- เมื่อคุณอยู่ข้างใน แผงควบคุม Nvidia คลิกที่ ปรับการตั้งค่าภาพด้วยการแสดงตัวอย่าง (ภายใต้ การตั้งค่า 3D) จากเมนูทางด้านซ้ายมือ
- จากนั้นเลื่อนไปที่ส่วนด้านขวามือแล้วเลือกไฟล์ใช้การตั้งค่าของฉันเน้นสลับจากรายการตัวเลือกที่มีจากนั้นปรับการสลับเป็น ประสิทธิภาพ ก่อนคลิกสมัครเพื่อบันทึกการเปลี่ยนแปลง
- สุดท้ายรีสตาร์ทคอมพิวเตอร์และดูว่าปัญหาได้รับการแก้ไขหรือไม่เมื่อการเริ่มต้นครั้งถัดไปเสร็จสมบูรณ์
หากคุณยังคงพบเจอสิ่งเดิม ๆ"Renderer Error"เมื่อเล่น Civilization V ให้เลื่อนลงไปที่การแก้ไขที่เป็นไปได้ถัดไปด้านล่าง
วิธีที่ 3: การเรียกใช้เกมในโหมด Windowed (วิธีแก้ปัญหาชั่วคราว)
ปรากฎว่ามีวิธีแก้ปัญหาอย่างหนึ่งที่ผู้ใช้ที่ได้รับผลกระทบจำนวนมากประสบความสำเร็จในการใช้เพื่อหลีกเลี่ยงอินสแตนซ์ใหม่ ๆ ของ ข้อผิดพลาดในการเรนเดอร์ กับ Civilization V.
มันเกี่ยวข้องกับการแก้ไขช็อตคัทของเกมให้ทำงานในโหมด Windowed - ซึ่งอาจไม่สะดวกนักสำหรับผู้เล่นบางคน แต่ก็ยังดีกว่าให้เกมหยุดทำงานทุกๆ สองสามนาที
หากคุณไม่ทราบวิธีบังคับให้เกมทำงานในโหมด Windowed ให้ทำตามคำแนะนำด้านล่างเพื่อกำหนดค่าทางลัดให้เปิดในโหมดนี้ทุกครั้งที่เริ่มต้น:
- เปิด File Explorer (คอมพิวเตอร์ของฉัน) และไปที่ตำแหน่งของทางลัดที่คุณใช้เปิดเกม
- จากนั้นคลิกขวาที่ไฟล์ อารยธรรม V. ทางลัดและเลือก คุณสมบัติ จากเมนูบริบทที่เพิ่งปรากฏ
- เมื่อคุณอยู่ใน คุณสมบัติ หน้าจอเข้าถึงไฟล์ ทางลัด และมองหาไฟล์ เป้าหมาย สถานที่. เมื่อคุณมาถึงตำแหน่งที่ถูกต้องเพียงแค่เพิ่ม "_window" (โดยไม่มีเครื่องหมายอัญประกาศ) หลังตำแหน่งเป้าหมายดังในภาพด้านล่าง:
หมายเหตุ: หากคุณใช้ GPU รุ่นเก่าอาจช่วยบังคับให้เกมทำงานโดยใช้ DirectX 9 โดยการเพิ่มคำสั่งนี้:
-w 1280-H720 - หน้าต่าง -novid -high -threads 4 -nojoy + cl_forcepreload 1 -nod3d9ex
- คลิก สมัคร เพื่อบันทึกการเปลี่ยนแปลงจากนั้นดับเบิลคลิกที่ทางลัดเพื่อเปิดเกมและดูว่า Renderer Error ได้รับการแก้ไขหรือไม่
หากปัญหาเดิมยังคงเกิดขึ้นให้เลื่อนลงไปที่การแก้ไขที่เป็นไปได้ถัดไปด้านล่าง
วิธีที่ 4: การติดตั้งทุกแพ็คเกจ DirectX ที่ขาดหายไป
ตามรายงานของผู้ใช้ที่ได้รับผลกระทบปัญหานี้อาจเกิดขึ้นได้เนื่องจาก DirectX เวอร์ชันที่ล้าสมัยอย่างมากซึ่งจะใช้ได้เฉพาะในกรณีที่คุณพบปัญหานี้ทันทีหลังจากที่คุณพยายามเปิดเกมหรือหากคุณเพิ่งอัปเกรดการ์ด GPU
หากสถานการณ์หนึ่งในสองสถานการณ์ที่ระบุไว้ข้างต้นสามารถใช้ได้คุณควรพยายามอัปเดตเวอร์ชัน DirectX ของคุณให้เป็นเวอร์ชันล่าสุดโดยใช้โปรแกรมติดตั้งบนเว็บ หากคุณไม่ทราบวิธีดำเนินการด้วยตนเองให้ทำตามคำแนะนำทีละขั้นตอนด้านล่างนี้:
- เปิดเบราว์เซอร์เริ่มต้นของคุณและเข้าถึงอย่างเป็นทางการ หน้าดาวน์โหลด DirectX End-User Runtime Web Installerเมื่อคุณเข้าไปข้างในแล้วให้เลือกภาษาที่คุณต้องการแล้วกดปุ่ม ดาวน์โหลด เพื่อเริ่มการดาวน์โหลด
- หลังจากคุณไปที่หน้าจอถัดไปคุณสามารถยกเลิกการเลือก bloatware ที่ไม่จำเป็นที่ Microsoft พยายามผลักดันได้โดยคลิกที่ไม่ขอบคุณและดำเนินการต่อด้วยโปรแกรมติดตั้ง DirectX End-User Runtime Webปุ่ม.
- รอจนกว่าไฟล์ dxwebsetup ดาวน์โหลดไฟล์ปฏิบัติการได้สำเร็จจากนั้นดับเบิลคลิกที่ไฟล์และปฏิบัติตามคำแนะนำบนหน้าจอเพื่อทำการอัปเดตเป็นเวอร์ชันล่าสุดของ DirectX.
- เมื่อการติดตั้ง DirectX pack ที่หายไปทั้งหมดเสร็จสิ้นให้รีบูตเครื่องคอมพิวเตอร์ของคุณและเปิด Civilization V เมื่อการเริ่มต้นคอมพิวเตอร์ครั้งถัดไปเสร็จสมบูรณ์เพื่อดูว่าปัญหาได้รับการแก้ไขแล้วหรือไม่
ในกรณีที่ปัญหาเดิมยังคงเกิดขึ้นให้เลื่อนลงไปที่วิธีการถัดไปด้านล่าง
วิธีที่ 5: อัปเดตไดรเวอร์ GPU เป็นเวอร์ชันล่าสุด
หากคุณแน่ใจว่าคุณใช้ DirectX เวอร์ชันล่าสุดและคุณยังคงพบข้อผิดพลาดของ Renderer เหมือนเดิมคุณควรเริ่มพิจารณาปัญหาไดรเวอร์ GPU หากความสามารถของการ์ดแสดงผลของคุณมากเกินพอที่จะรันเกมได้อย่างเสถียรสาเหตุส่วนใหญ่ของ Renderer Error คือไดรเวอร์ GPU ที่เสียหายบางส่วนหรือการพึ่งพาที่เสียหาย
ในกรณีนี้คุณควรจะแก้ไขปัญหาได้โดยบังคับให้ระบบปฏิบัติการของคุณอัปเดตไดรเวอร์ GPU หรือติดตั้งเวอร์ชันล่าสุดด้วยตัวเอง
คำแนะนำโดยย่อเกี่ยวกับวิธีดำเนินการอัปเดต GPU บนคอมพิวเตอร์ Windows มีดังนี้
บันทึก: คำแนะนำด้านล่างนี้เป็นสากลและจะใช้ได้ไม่ว่าผู้ผลิต GPU ของคุณหรือเวอร์ชัน Windows ที่คุณใช้อยู่
- กด ปุ่ม Windows + R เพื่อเปิด a วิ่ง กล่องโต้ตอบ ถัดไปพิมพ์ ‘devmgmt.msc’ แล้วกด ป้อน เพื่อเปิด ตัวจัดการอุปกรณ์.
- ภายใน Device Manager ให้เลื่อนลงผ่านรายการอุปกรณ์ที่ติดตั้ง จากนั้นขยายเมนูที่เกี่ยวข้องกับอะแดปเตอร์แสดงผล
- หลังจากที่คุณจัดการเปิดเผยข้อมูลเพิ่มเติมเกี่ยวกับ อะแดปเตอร์จอแสดงผล คลิกขวาที่ GPU เฉพาะของคุณ (ตัวที่จัดการเกมอย่างแข็งขัน) แล้วคลิกอัปเดตไดรเวอร์จากเมนูบริบทที่เพิ่งปรากฏขึ้น
- ในหน้าจอถัดไปเริ่มต้นด้วยการคลิกที่ค้นหาซอฟต์แวร์ไดรเวอร์ที่อัปเดตโดยอัตโนมัติ เมื่อคุณผ่านหน้าจอถัดไปแล้วให้ทำตามคำแนะนำบนหน้าจอเพื่อติดตั้งไดรเวอร์ GPU ล่าสุดที่การสแกนสามารถระบุได้
- หากมีการระบุเวอร์ชันไดรเวอร์ใหม่ให้ทำตามคำแนะนำบนหน้าจอเพื่อติดตั้งไดรเวอร์เวอร์ชันล่าสุดที่คอมโพเนนต์ WU เพิ่งดาวน์โหลดมาให้คุณ เมื่อการดำเนินการเสร็จสิ้นให้รีบูตเครื่องคอมพิวเตอร์ของคุณและรอให้การเริ่มต้นครั้งถัดไปเสร็จสิ้น
- จากนั้นเปิดเกมอีกครั้งและดูว่าปัญหายังคงเกิดขึ้นหรือไม่
บันทึก: หากคุณยังคงได้รับข้อผิดพลาดในการแสดงผลเหมือนเดิมหรือ Device Manager ไม่พบไดรเวอร์เวอร์ชันใหม่คุณควรพิจารณาใช้เครื่องมือที่เป็นกรรมสิทธิ์ของผู้ผลิต GPU เพื่อระบุดาวน์โหลดและติดตั้งไดรเวอร์เวอร์ชันล่าสุดที่เข้ากันได้กับรุ่น GPU ของคุณ:
ประสบการณ์ GeForce – Nvidia
อะดรีนาลิน - เอเอ็มดี
ไดร์เวอร์ Intel - Intel