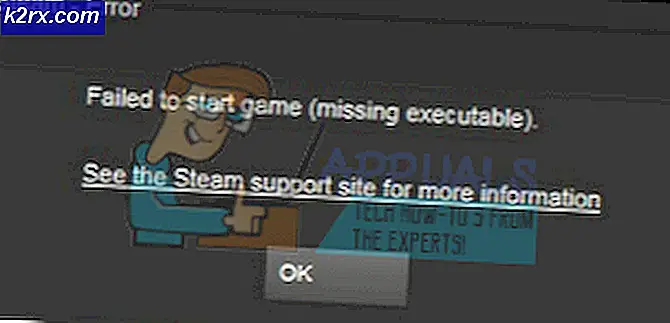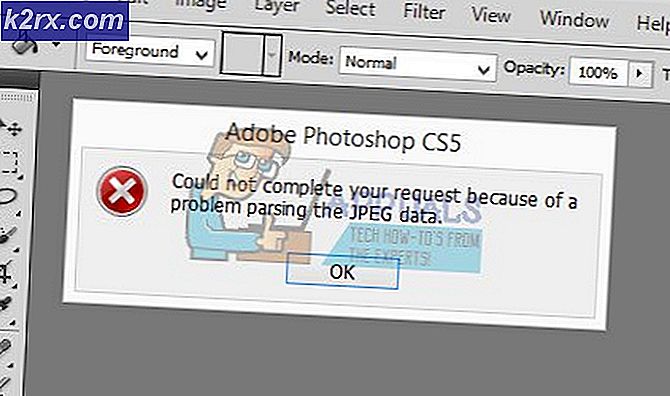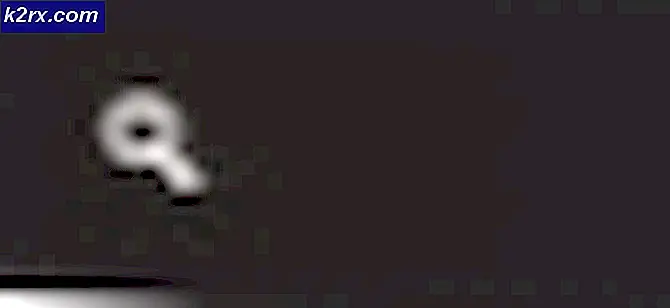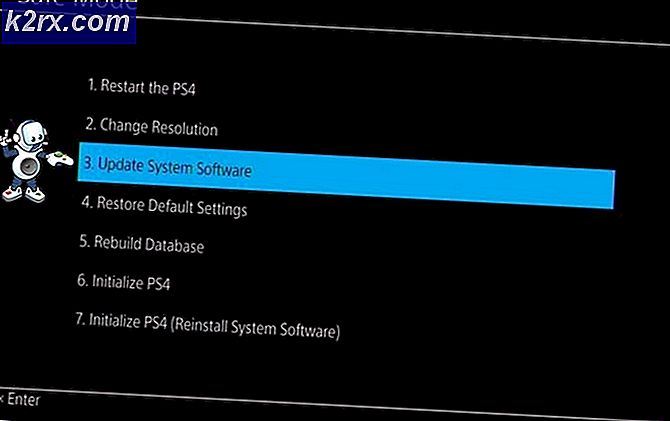วิธีแก้ไข Photoshop ไม่สามารถสร้างไฟล์ใหม่หรือเปิดไฟล์ที่มีอยู่ได้
ผู้ใช้บางคนติดต่อเราด้วยคำถามหลังจากสังเกตเห็นว่า Photoshop ไม่สามารถสร้างไฟล์ใหม่หรือเปิดไฟล์ที่มีอยู่ได้หลังจากใช้งานไปหลายนาที การรีสตาร์ทเครื่องดูเหมือนจะคืนค่าฟังก์ชันการทำงานที่หายไป แต่ดูเหมือนว่าปัญหาจะกลับมาอีกครั้งในภายหลัง ปัญหาได้รับการยืนยันว่าเกิดขึ้นใน Windows 7, Windows 8.1 และ Windows 10 ทั้งเวอร์ชัน 64 บิตและ 32 บิต นอกจากนี้ปัญหาไม่ได้เกิดขึ้นเฉพาะกับ Photoshop บางเวอร์ชันเนื่องจากพบในหลายเวอร์ชันรวมถึง CC, CS4, CS5 และแม้แต่เวอร์ชันใหม่ล่าสุด (CC 2019)
อะไรทำให้ Photoshop ล้มเหลวในการสร้างไฟล์ใหม่และเปิดไฟล์ที่มีอยู่
เราวิเคราะห์ปัญหานี้โดยดูจากรายงานของผู้ใช้ต่างๆและกลยุทธ์การซ่อมแซมที่มักจะได้ผลในการแก้ไขปัญหานี้โดยเฉพาะ ปรากฎว่ามีผู้กระทำผิดหลายอย่างที่อาจต้องรับผิดชอบต่อพฤติกรรมนี้:
วิธีที่ 1: การสร้างไฟล์ใน Illustrator (ถ้ามี)
หากคุณกำลังมองหาวิธีแก้ปัญหาอย่างรวดเร็ว (ไม่ใช่การแก้ไขจริง) คุณควรจะสามารถเปิดโปรเจ็กต์ที่มีอยู่หรือสร้างไฟล์ใหม่ได้โดยเปิดใน Illustrator ก่อนจากนั้นจึงเลือกตัวเลือกเพื่อ แก้ไขใน Photoshop. สิ่งนี้น้อยกว่าในอุดมคติ แต่จะช่วยให้คุณทำงานได้เสร็จโดยไม่จำเป็นต้องรีสตาร์ทตลอดเวลา
หากต้องการเปิดไฟล์ใน Illustrator เพียงแค่เปิดโปรแกรมและใช้แถบริบบิ้นที่ด้านบนเพื่อเลือก ไฟล์> เปิด. จากนั้นไปที่ตำแหน่งของไฟล์ Photoshop เลือกและคลิก เปิด.เมื่อเปิดไฟล์ใน Illustrator แล้วให้เข้าไปที่เมนู File แล้วคลิกที่ แก้ไขใน Photoshop (แก้ไขภาพ).
แต่เพื่อให้วิธีนี้ได้ผลคุณต้องสมัครสมาชิก Creative Cloud ที่มีทั้ง Adobe Illustrator และ Adobe Photoshop
หากวิธีนี้ไม่สามารถแก้ไขปัญหาได้แสดงว่าคุณกำลังมองหาวิธีแก้ไขแบบถาวรหรือขั้นตอนต่างๆไม่สามารถใช้ได้กับสถานการณ์ปัจจุบันของคุณให้เลื่อนลงไปที่วิธีการถัดไปด้านล่าง
วิธีที่ 2: การเปิด Photoshop ด้วยการเข้าถึงระดับผู้ดูแลระบบ
สิ่งนี้อาจดูเหมือนเป็นการแก้ไขที่ง่ายเกินไป แต่ผู้ใช้จำนวนมากได้จัดการเพื่อแก้ไขปัญหานี้โดยตรวจสอบให้แน่ใจว่า Photoshop เปิดขึ้นโดยมีสิทธิ์ระดับผู้ดูแลระบบ ในกรณีส่วนใหญ่สิ่งนี้ได้รับการยืนยันว่ามีผลกับผู้ใช้ที่ใช้ Windows 7, Windows 8 / 8.1 หรือแม้แต่ Windows Vista
ปรากฎว่าการขาดสิทธิ์ระดับผู้ดูแลระบบอาจทำให้ Photoshop ปฏิเสธที่จะเปิดหรือสร้างโปรเจ็กต์ใหม่ ต่อไปนี้เป็นคำแนะนำโดยย่อเกี่ยวกับการเปิด Photoshop ด้วยสิทธิ์ระดับผู้ดูแลระบบตลอดจนวิธีบังคับให้เปิดซอฟต์แวร์โดยมีการเข้าถึงของผู้ดูแลระบบทุกครั้ง:
- ก่อนอื่นตรวจสอบให้แน่ใจว่า Photoshop ปิดสนิทแล้ว - ตรวจสอบไอคอนแถบถาดของคุณเพื่อยืนยันว่า Photoshop หรือ Creative Cloud ไม่ได้ทำงานอยู่เบื้องหลัง
- จากนั้นคลิกขวาที่โปรแกรมปฏิบัติการ Photoshop (โปรแกรมที่คุณใช้เปิดโปรแกรม) และคลิกที่ เรียกใช้ในฐานะผู้ดูแลระบบ. หากคุณได้รับแจ้งจากไฟล์ UAC (การควบคุมบัญชีผู้ใช้) คลิกหน้าต่าง ใช่ เพื่อให้สิทธิ์ผู้ดูแลระบบ
- เมื่อเปิด Photoshop แล้วให้ใช้งานได้ตามปกติและดูว่าปัญหายังคงเกิดขึ้นหรือไม่ หากไม่เป็นเช่นนั้น ให้ทำตามขั้นตอนด้านล่างเพื่อทำการเปลี่ยนแปลงอย่างถาวร
- ปิด Photoshop อย่างสมบูรณ์อีกครั้ง
- คลิกขวาที่โปรแกรมปฏิบัติการ Photoshop อีกครั้งแล้วเลือก คุณสมบัติ จากเมนูบริบท
- เมื่อคุณอยู่ใน คุณสมบัติ หน้าจอของ Photoshop เลือกแท็บความเข้ากันได้ไปที่ไฟล์ การตั้งค่า ส่วนและทำเครื่องหมายที่ช่องที่เกี่ยวข้องกับ เรียกใช้โปรแกรมนี้ในฐานะผู้ดูแลระบบ.
- คลิกที่ สมัคร จากนั้นเปิด Photoshop อีกครั้งเพื่อดูว่าการแก้ไขได้ผลหรือไม่
หากวิธีนี้ใช้ไม่ได้ผลในสถานการณ์เฉพาะของคุณให้เลื่อนลงไปที่วิธีถัดไปด้านล่าง
วิธีที่ 3: การลบไฟล์การตั้งค่า Photoshop ของคุณ
เป็นไปได้ว่าไฟล์การตั้งค่า Photoshop ที่เสียหายทำให้เกิดพฤติกรรมนี้ ผู้ใช้หลายคนรายงานว่าพวกเขาสามารถแก้ไขปัญหานี้ได้โดยการปิด photoshop และบังคับให้กล่องโต้ตอบไฟล์การตั้งค่าในการรีสตาร์ทครั้งถัดไป
ขั้นตอนนี้จะช่วยแก้ปัญหาได้ในกรณีส่วนใหญ่ แต่โปรดทราบว่าขั้นตอนนี้ยังช่วยเพิ่มทางลัดที่กำหนดเองซึ่งคุณอาจได้กำหนดไว้ก่อนหน้านี้ด้วย
หากคุณพร้อมที่จะรับความเสี่ยงให้เริ่มด้วยการปิด Photoshop อย่างสมบูรณ์และตรวจสอบไอคอนถาดทัวร์ชมเพื่อยืนยันว่าซอฟต์แวร์ยังไม่ทำงานในพื้นหลัง หากไม่มีให้ไปที่โปรแกรมปฏิบัติการหลักของ Photoshop ค้างไว้ Ctrl + Alt + Shift ขณะดับเบิลคลิกที่ช็อตคัท Photoshop
กดปุ่มค้างไว้จนกว่าคุณจะเห็นกล่องโต้ตอบถามว่าคุณต้องการลบไฟล์ การตั้งค่า ไฟล์. เมื่อคุณเห็นให้คลิกที่ ใช่ เพื่อกำจัดไฟล์ การตั้งค่า Adobe Photoshop ไฟล์.
บันทึก: หากคุณใช้คอมพิวเตอร์ Mac ให้กดค้างไว้ Command + Options + Shift
เมื่อไฟล์การตั้งค่าถูกลบไปแล้ว ให้ปล่อย Photoshop ของคุณให้อยู่ในสถานะว่างและดูว่ายังมีพฤติกรรมเดิมอยู่หรือไม่ หากปัญหายังคงไม่ได้รับการแก้ไขให้เลื่อนลงไปที่วิธีการถัดไปด้านล่าง
วิธีที่ 4: การปิดใช้งาน OpenCL / OpenGL
ผู้ร้ายที่อาจเกิดขึ้นอีกประการหนึ่งสำหรับปัญหานี้คือสถานการณ์ที่เปิดใช้งาน OpenCL และ / หรือ OpenGL ในการกำหนดค่าพีซีระดับต่ำถึงปานกลาง ผู้ใช้ที่ได้รับผลกระทบหลายรายรายงานว่าพวกเขาสามารถแก้ไขปัญหาได้โดยการปิดใช้งานเทคโนโลยีทั้งสองและรีสตาร์ทคอมพิวเตอร์
โปรดทราบว่าการปิดใช้งานตัวเลือกประสิทธิภาพเหล่านี้จะ จำกัด ประสิทธิภาพของซอฟต์แวร์ตัดต่อของคุณเนื่องจากคุณจะสูญเสียคุณลักษณะบางอย่างของ GPU เช่น Scrubby Zoom, HUD Color Picker, Repousse และอื่น ๆ อีกมากมาย แต่คุณมีแนวโน้มที่จะได้รับความเสถียรมากขึ้นด้วย
หลังจากดำเนินการดังกล่าวและรีสตาร์ท Photoshop ผู้ใช้บางรายรายงานว่าปัญหานี้ไม่เคยกลับมาอีกเลย สิ่งที่คุณต้องทำเพื่อปิดใช้งาน OpenCL และ / หรือ OpenGL มีดังนี้
- เปิด Photoshop และรอจนกว่าซอฟต์แวร์จะโหลดจนเต็ม
- ใช้แถบริบบิ้นที่ด้านบนเพื่อเข้าถึงไฟล์ แก้ไข จากนั้นเลือก ค่ากำหนด จากเมนูบริบทและคลิกที่ ประสิทธิภาพ.
- เมื่อคุณอยู่ใน ค่ากำหนด การตั้งค่าแอปพลิเคชัน Photoshop ของคุณคลิกที่ ตั้งค่าขั้นสูง (ภายใต้ การตั้งค่าตัวประมวลผลกราฟิก).
- จากเมนูถัดไปให้ยกเลิกการเลือกช่องที่เกี่ยวข้อง ใช้ตัวประมวลผลกราฟิกเพื่อเร่งการประมวลผล และ ใช้ OpenCL. จากนั้นคลิกที่ ใช่ เพื่อบันทึกการกำหนดค่าปัจจุบัน
- ปิด Photoshop จากนั้นรีสตาร์ทคอมพิวเตอร์เพื่อให้แน่ใจว่าการเปลี่ยนแปลงถูกบังคับใช้อย่างสมบูรณ์ เมื่อลำดับการเริ่มต้นถัดไปเสร็จสมบูรณ์ให้เริ่มต้น Photoshop อีกครั้งและดูว่าปัญหาเดิมยังคงเกิดขึ้นหรือไม่
หากปัญหายังไม่ได้รับการแก้ไขสำหรับคุณ ให้เลื่อนลงไปที่วิธีถัดไปด้านล่าง
วิธีที่ 5: การอัปเดตไดรเวอร์กราฟิกเป็นเวอร์ชันล่าสุด
ผู้ใช้ที่ได้รับผลกระทบหลายรายรายงานว่าปัญหาได้รับการแก้ไขอย่างไม่มีกำหนดและ Photoshop หยุดทำงานแม้จะผ่านไปเป็นเวลานานหลังจากติดตั้งใหม่หรืออัปเดตไดรเวอร์การ์ด GPU บนเครื่องที่ได้รับผลกระทบ สิ่งนี้ได้รับการยืนยันแล้วว่ามีผลทั้งใน Windows 7 และ Windows 10
ในกรณีส่วนใหญ่ Photoshop มีความเสถียรมากกว่าในขณะที่ใช้ไดรเวอร์ในตัวมากกว่าที่เคยเป็นมาก่อนการดำเนินการนี้ อย่างไรก็ตามการออกจากไดรเวอร์ในตัวอาจส่งผลต่อประสิทธิภาพระบบของคุณกับเกมและกิจกรรมที่ต้องการทรัพยากรอื่น ๆ
ต่อไปนี้เป็นคำแนะนำโดยย่อเกี่ยวกับการถอนการติดตั้งไดรเวอร์ GPU ปัจจุบันของคุณและแทนที่ด้วยเวอร์ชันล่าสุดหรือเทียบเท่าในตัว:
- กด คีย์ Windows + R เพื่อเปิด a วิ่ง กล่องโต้ตอบ จากนั้นพิมพ์ “ devmgmt.msc” ภายในกล่องข้อความแล้วกด ป้อน เพื่อเปิด ตัวจัดการอุปกรณ์.
- เมื่อคุณอยู่ใน Device Manager ให้เลื่อนดูรายการอุปกรณ์และขยายเมนูที่เกี่ยวข้อง อะแดปเตอร์แสดงผล.
- หากคุณมี GPU สองตัว (โซลูชันเฉพาะและโซลูชันในตัว) คุณจะเห็นอุปกรณ์สองเครื่องที่นี่ เนื่องจาก Photoshop ได้รับการกำหนดค่าโดยค่าเริ่มต้นให้ใช้กราฟิกการ์ดที่ทรงพลังที่สุดให้คลิกขวาที่ GPU เฉพาะของคุณแล้วเลือก คุณสมบัติ จากเมนูบริบท
- ข้างใน คุณสมบัติ เมนูของ GPU เฉพาะของคุณคลิกที่ไฟล์ ไดร์เวอร์จากนั้นคลิกที่ ถอนการติดตั้งอุปกรณ์. ยืนยันที่พร้อมท์การยืนยันโดยคลิก ถอนการติดตั้ง แต่อย่าทำเครื่องหมายในช่องที่เกี่ยวข้องกับ ลบซอฟต์แวร์ไดรเวอร์สำหรับอุปกรณ์นี้.
- เมื่อลบไดรเวอร์แล้วให้ปิด Device Manager และรีสตาร์ทคอมพิวเตอร์ การดำเนินการนี้จะบังคับให้ OS ของคุณต้องติดตั้งไดรเวอร์แทนการติดตั้งที่คุณเพิ่งถอนการติดตั้ง อาจเลือกดาวน์โหลดเวอร์ชันใหม่ล่าสุดหรืออาจติดตั้งไดรเวอร์ที่จัดเก็บไว้ในเครื่องที่ตรงกับคำอธิบายทั้งนี้ขึ้นอยู่กับสิ่งที่จัดเก็บไว้ในเครื่อง
- หลังจากลำดับการเริ่มต้นถัดไปเสร็จสมบูรณ์ให้เปิด Photoshop และตรวจสอบว่าปัญหาได้รับการแก้ไขแล้วหรือไม่ ในกรณีที่ปัญหายังคงเกิดขึ้นให้ทำตามขั้นตอนต่อไปด้านล่าง
- ในกรณีที่คุณยังคงพบปัญหาเดิม (หรือคุณเห็นข้อความแสดงข้อผิดพลาดเมื่อเปิดตัว) คุณควรจะสามารถแก้ไขได้โดยการอัปเดตไดรเวอร์เฉพาะของคุณ วิธีที่ง่ายที่สุดในการทำเช่นนี้คือการติดตั้งซอฟต์แวร์ที่เป็นกรรมสิทธิ์ซึ่งสามารถติดตั้งไดรเวอร์ที่เหมาะสมสำหรับ GPU ของคุณโดยอัตโนมัติผู้ผลิต GPU แต่ละรายจะมีซอฟต์แวร์ของตัวเองที่จะทำสิ่งนี้:
GeForce Experience - Nvidia
อะดรีนาลิน - เอเอ็มดี
ไดร์เวอร์ Intel – อินเทล - หลังจากขั้นตอนเสร็จสิ้นให้รีสตาร์ทคอมพิวเตอร์อีกครั้งและดูว่าปัญหาได้รับการแก้ไขแล้วหรือไม่
หากคุณยังคงพบปัญหาเดิมให้เลื่อนลงไปที่วิธีการถัดไปด้านล่าง
วิธีที่ 6: การเปลี่ยนไดรฟ์ swap (ขูดดิสก์)
ผู้ใช้ที่ได้รับผลกระทบหลายรายยืนยันว่าพวกเขาสามารถแก้ไขปัญหานี้ได้โดยเปลี่ยนไดรฟ์รูดเริ่มต้นเป็นไดรฟ์อื่น (หรือไดเร็กทอรี) อย่างไม่น่าเป็นไปได้ แม้ว่าจะไม่มีคำอธิบายอย่างเป็นทางการว่าเหตุใดขั้นตอนนี้จึงได้ผล แต่ก็เป็นไปได้ว่าการดำเนินการนี้จะจบลงด้วยการล้างความเสียหายใด ๆ ภายในโฟลเดอร์ swap เนื่องจากจะต้องสร้างใหม่อีกครั้ง
คำแนะนำโดยย่อเกี่ยวกับการเปลี่ยนไดรฟ์ Swap สำหรับ photoshop ไปยังตำแหน่งอื่น:
- เปิด Photoshop ด้วยสิทธิ์ของผู้ดูแลระบบ ติดตาม วิธีที่ 2 สำหรับคำแนะนำในการดำเนินการดังกล่าว
- เมื่อคุณอยู่ใน Photoshop แล้วให้เข้าไปที่แท็บแก้ไขจากแถบริบบิ้นที่ด้านบนและเลือก การตั้งค่า จากนั้นคลิกที่ ขูดดิสก์.
- เมื่อคุณอยู่ใน ขูดดิสก์ แท็บของเมนูการตั้งค่ายกเลิกการเลือกช่องที่เกี่ยวข้องกับไดรฟ์ที่ใช้งานอยู่ในขณะนี้และตรวจสอบอีกรายการหนึ่ง
- คลิก ตกลง เพื่อบันทึกการเปลี่ยนแปลงจากนั้นรีสตาร์ทคอมพิวเตอร์
- ในลำดับการเริ่มต้นถัดไปให้เปิด Photoshop อีกครั้งและดูว่าปัญหาได้รับการแก้ไขแล้วหรือไม่
หากคุณยังคงประสบปัญหาเดิมหลังจากช่วงว่างงาน ให้เลื่อนลงไปที่วิธีถัดไปด้านล่าง
วิธีที่ 7: การติดตั้งแอปพลิเคชัน Photoshop ใหม่
ปรากฎว่าปัญหานี้อาจเกิดขึ้นเนื่องจากไฟล์เสียหายภายในโฟลเดอร์การติดตั้งของ Photoshop ผู้ใช้หลายรายที่เรากำลังพยายามแก้ไขพฤติกรรมนี้ได้รายงานว่าในที่สุดพวกเขาก็ประสบความสำเร็จหลังจากพยายามถอนการติดตั้งซอฟต์แวร์อย่างสมบูรณ์จากนั้นติดตั้งเวอร์ชันล่าสุดที่มีให้ใหม่ตามใบอนุญาต
คำแนะนำโดยย่อเกี่ยวกับการถอนการติดตั้ง Photoshop เวอร์ชันปัจจุบันของคุณและติดตั้งเวอร์ชันล่าสุดที่มีอยู่มีดังนี้
- กด คีย์ Windows + R เพื่อเปิด a วิ่ง กล่องโต้ตอบ จากนั้นพิมพ์ “ appwiz.cpl” ภายในกล่องข้อความแล้วกด ป้อน เพื่อเปิดไฟล์ โปรแกรมและคุณสมบัติ เมนู.
- ข้างใน โปรแกรมและคุณสมบัติ หน้าต่างเลื่อนดูรายการแอพพลิเคชั่นและค้นหาการติดตั้ง Photoshop ของคุณ เมื่อคุณเห็นแล้วให้คลิกขวาที่ไฟล์แล้วเลือก ถอนการติดตั้ง / เปลี่ยน. หากคุณได้รับแจ้งจากไฟล์ UAC (การควบคุมบัญชีผู้ใช้) พร้อมท์ คลิก ใช่ เพื่อให้สิทธิ์ระดับผู้ดูแลระบบ
- จากเมนูการถอนการติดตั้งทำตามคำแนะนำบนหน้าจอเพื่อทำการถอนการติดตั้งให้เสร็จสิ้นจากนั้นรีสตาร์ทคอมพิวเตอร์
- เมื่อลำดับการเริ่มต้นถัดไปเสร็จสมบูรณ์ ไปที่ลิงค์นี้ ที่นี่ เข้าสู่ระบบด้วยบัญชี Adobe ของคุณและดาวน์โหลด Photoshop เวอร์ชันล่าสุด (ตามใบอนุญาตที่คุณเป็นเจ้าของ)
- เมื่อการติดตั้งเสร็จสมบูรณ์ให้เปิดแอปพลิเคชันและดูว่าปัญหาได้รับการแก้ไขแล้วหรือไม่