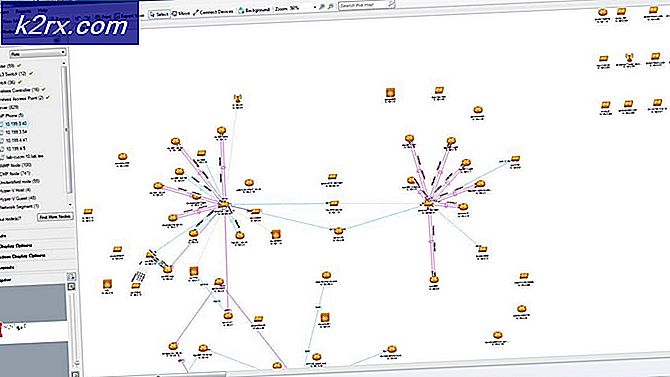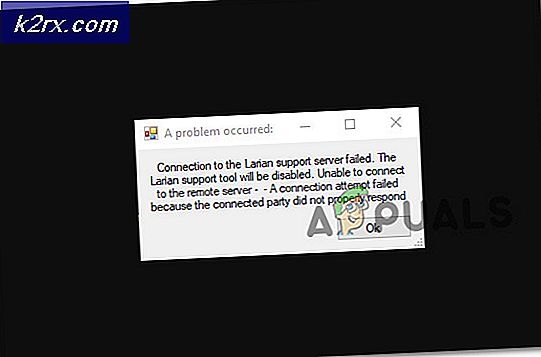จะทำเกณฑ์มาตรฐานเกมโดยใช้ MSI Afterburner ได้อย่างไร?
หากคุณเพิ่งซื้อพีซีสำหรับเล่นเกมหรือคุณเป็นนักเล่นเกมพีซีรุ่นเก่าโอกาสที่คุณจะประสบปัญหาการพูดติดอ่างในเกมนั้นค่อนข้างสูง เกมของคุณให้ความรู้สึกเหมือนมีอาการสะอึกตลอดเวลาหรือรู้สึกลื่นไหลราวกับเนย ความแตกต่างระหว่างประสบการณ์ทั้งสองเกิดขึ้นจากกรอบที่คุณได้รับ
ดังนั้นจะรู้ได้อย่างไรว่าคุณกำลังบีบออกจากระบบกี่เฟรมต่อวินาทีและจะเปรียบเทียบเกมโดยใช้ข้อมูลนี้ได้อย่างไร
คำถามที่เพิ่มขึ้นนี้มักเกิดขึ้นในหมู่ผู้ที่ชื่นชอบการเล่นเกมและคำตอบมีเพียงสองคำ - MSI Afterburner
MSI Afterburner คืออะไร?
เมื่อมองแวบแรก MSI Afterburner ถือได้ว่าเป็นยูทิลิตี้กราฟิกที่ทรงพลังที่พัฒนาโดยผู้ผลิต GPU ที่มีชื่อเสียง - MSI ช่วยผู้ใช้ในการจับภาพวิดีโอการตรวจสอบประสิทธิภาพของกราฟิกการโอเวอร์คล็อกและแน่นอนการเปรียบเทียบ
ยูทิลิตี้นี้เต็มไปด้วยประโยชน์และคุณสมบัติที่น่าทึ่งมากมายที่เราจะมาดูในบทความนี้
อะไรทำให้ MSI Afterburner เป็นยูทิลิตี้กราฟิกที่น่าทึ่ง?
ก่อนที่เราจะพูดถึงวิธีการเปรียบเทียบเกมโดยใช้ MSI Afterburner เราต้องพิจารณาก่อนว่ามีอะไรอยู่ภายใต้ประทุน
•ความสามารถในการโอเวอร์คล็อก
สำหรับผู้ที่ชื่นชอบการเล่นเกมจำนวนมากการโอเวอร์คล็อกอาจดูเหมือนเป็นงานที่แปลกแยกและเป็นไปไม่ได้ อย่างไรก็ตาม ด้วย MSI Afterburner แม้แต่มือใหม่ก็สามารถผลักดัน GPU ของตนให้มีศักยภาพสูงสุดได้
ยูทิลิตี้นี้ให้การตั้งค่า GPU ที่ไม่มีที่สิ้นสุดเริ่มตั้งแต่ความเร็วพัดลมความเร็วนาฬิกาหน่วยความจำและความเร็วนาฬิกาหลักไปจนถึงขีด จำกัด อุณหภูมิขีด จำกัด พลังงานและขีด จำกัด แรงดันไฟฟ้าหลัก ด้วยตัวเลือกที่หลากหลาย ผู้ใช้สามารถค้นพบความสอดคล้องระหว่างความสามารถและประสิทธิภาพ
•การตรวจสอบความสามารถ
แม้ว่าผู้ใช้จะสามารถแก้ไขพารามิเตอร์ GPU และ CPU ของตนเพื่อให้แน่ใจว่ามีประสิทธิภาพสูงสุด MSI Afterburner เป็นเครื่องมืออันทรงพลังที่แสดงรายละเอียดประสิทธิภาพของฮาร์ดแวร์แบบเรียลไทม์
คุณสามารถตรวจสอบไม่เพียง แต่ความเร็วสัญญาณนาฬิกาหลักของ CPU และ GPU ความเร็วนาฬิกาหน่วยความจำการใช้ RAM และ VRAM เท่านั้น แต่ยังวิเคราะห์แรงดันไฟฟ้าอุณหภูมิ CPU และ GPU ในเกมและ FPS ได้อีกด้วย
• การจับภาพวิดีโอ
สิ่งที่ทำให้ MSI Afterburner เป็นยูทิลิตี้กราฟิกที่น่าทึ่งคือความสามารถในการจับภาพวิดีโอในเกมในรูปแบบที่หลากหลาย นอกจากนี้คุณสามารถเปลี่ยนพารามิเตอร์ต่างๆเช่นความละเอียดขีด จำกัด เฟรมเรตและประเภทการบีบอัดเพื่อให้เหมาะกับความต้องการของคุณ
• การเปรียบเทียบ
MSI Afterburner มียูทิลิตี้การเปรียบเทียบในตัวที่เรียกว่า MSI Kombustor ซึ่งมีประโยชน์อย่างมากในการทดสอบความเครียดของ GPU นอกจากนี้ยังรองรับทั้ง DirectX และ OpenGL frameworks
Benchmark Games ได้อย่างไร?
ตอนนี้เราได้ครอบคลุมพื้นฐานของเราแล้วก็ถึงเวลาที่จะเข้าสู่วิธีที่คุณสามารถเปรียบเทียบเกมของคุณได้
• ขั้นตอนที่ 1: ดาวน์โหลดและติดตั้ง MSI Afterburner
ก่อนอื่นไปที่ goolgle.com แล้วค้นหา“ MSI Afterburner” เมื่อคุณทำเสร็จแล้วผลลัพธ์แรกคือที่ที่คุณต้องไป
เลื่อนลงไปที่ด้านล่างสุดของหน้าแล้วคุณจะเห็นตัวเลือกดาวน์โหลด ที่นี่ เพียงคลิกที่ “MSI Afterburner” หลังจากนั้นทำตามขั้นตอนการติดตั้งง่าย ๆ แล้วเราก็ไปได้ดี
•ขั้นตอนที่ 2: การกำหนดค่า MSI Afterburner
ขั้นตอนที่สองมีความสำคัญเนื่องจากขั้นตอนนี้จะช่วยให้คุณสามารถเปรียบเทียบเกมของคุณได้ ขั้นตอนค่อนข้างตรงไปตรงมาเปิด MSI Afterburner แล้วคลิกที่“ การตั้งค่า”
หน้าต่างเล็ก ๆ จะปรากฏขึ้นพร้อมแท็บและการกำหนดค่าต่างๆ เลือก“ แท็บการตรวจสอบ” และภายใต้“ กราฟการตรวจสอบฮาร์ดแวร์ที่ใช้งานอยู่” เลือกพารามิเตอร์ที่คุณต้องการใช้เป็นเกณฑ์มาตรฐานของคุณ
เมื่อคุณทำเสร็จแล้วให้เปิดใช้งานตัวเลือก“ แสดงในการแสดงผลบนหน้าจอ” ภายใต้“ คุณสมบัติกราฟอุณหภูมิ GPU”
ขั้นตอนที่ 3: การตั้งค่าเกณฑ์มาตรฐาน
เมื่อคุณตั้งค่า GPU และ CPU เสร็จแล้วให้ไปที่แท็บ“ เกณฑ์มาตรฐาน” และเลือกปุ่มสำหรับ“ เริ่มการบันทึก” และ“ สิ้นสุดการบันทึก” สังเกตว่าฉันได้เลือก num 4 และ num 5 สำหรับงานเหล่านี้
หลังจากนั้น สิ่งที่คุณต้องทำคือเพียงแค่กดปุ่มเริ่มบันทึกและเล่นเกมใดก็ได้เป็นเวลา 10 ถึง 15 นาที เมื่อคุณเล่นเพียงพอแล้วให้หยุดการบันทึกและไปที่โฟลเดอร์เฉพาะที่คุณบันทึกไฟล์บันทึกไว้ คุณสามารถเปลี่ยนตำแหน่งของไฟล์ได้ในการตั้งค่า“ คุณสมบัติของไฟล์ผลลัพธ์การเปรียบเทียบ”
เมื่อคุณเปิดไฟล์ไฟล์จะแสดง FPS เฉลี่ย FPS ต่ำสุด FPS สูงสุดและรายละเอียดเพิ่มเติมของ GPU ของคุณ
•ขั้นตอนที่ 4: ได้เลย!
หากคุณทำตามขั้นตอนอย่างถูกต้องสิ่งที่คุณต้องทำตอนนี้คือเปิดเกมของคุณและตรวจสอบพารามิเตอร์ทั้งหมดแบบเรียลไทม์ ผลลัพธ์จะแสดงที่มุมบนซ้ายของหน้าจอ
ยิ่งคุณเล่นเกมมากขึ้นพารามิเตอร์ก็จะเปลี่ยนแปลงมากขึ้นซึ่งจะช่วยให้คุณสามารถเปรียบเทียบประสิทธิภาพของระบบของคุณได้
ในตัวอย่างข้างต้นฉันกำลังเล่น Dota 2 พารามิเตอร์มาตรฐานที่แสดง ได้แก่ :
•อุณหภูมิ GPU 53 องศา
•การใช้หน่วยความจำ GPU 1278 MHz
• 150 FPS
โปรดทราบว่าขั้นตอนนี้จะแสดงค่าพารามิเตอร์ให้คุณทราบ เราขอแนะนำอย่างยิ่งให้ตรวจสอบพารามิเตอร์ในเกมเพื่อให้ได้ผลลัพธ์ที่ดีที่สุดของคุณหรือหากคุณไม่พอใจกับ FPS คุณควรพิจารณาตรวจสอบ GPU เหล่านี้.
[ไม่บังคับ] วิธีเรียกใช้เกณฑ์มาตรฐานโดยใช้ MSI Kombustor
คุณยังสามารถเรียกใช้เกณฑ์มาตรฐาน MSI Kombustor เพื่อกำหนดขีด จำกัด สูงสุดของระบบคอมพิวเตอร์ของคุณ ขั้นตอนสำหรับสิ่งนี้ ได้แก่ :
1. เปิด MSI Afterburner และคลิกที่สัญลักษณ์ตัวพิมพ์ใหญ่ที่มุมบนซ้ายของหน้าต่าง MSI Afterburner จำไว้ว่าขึ้นอยู่กับประเภทของผิว Afterburner ที่คุณใช้ตำแหน่งของ K อาจแตกต่างกันไป เช่นเดียวกับในกรณีของฉัน K อยู่ด้านล่างข้อความ MSI Afterburner
2. ทันทีที่คุณคลิกที่ปุ่ม K Kombustor จะเริ่มการทดสอบความเครียดทันที
3. คุณสามารถตรวจสอบและวิเคราะห์โหลด GPU, FPS และอุณหภูมิ GPU ของคุณเพื่อพัฒนาแนวคิดเกี่ยวกับวิธีการจ่ายพลังงานให้กับการ์ดแสดงผลของคุณเป็นค่าเริ่มต้น
4. เมื่อใช้คะแนนมาตรฐานคุณสามารถปรับแต่ง GPU และ CPU ของคุณเพื่อให้เป็นไปตามมาตรฐานประสิทธิภาพสูง
คำตัดสินขั้นสุดท้าย
มีแล้ว! ตอนนี้คุณรู้วิธีเปรียบเทียบเกมของคุณโดยใช้ MSI Afterburner แล้ว สิ่งที่ทำให้ยูทิลิตี้นี้ไม่เหมือนใครคือมันเข้ากันได้กับการ์ดกราฟิกเกือบทุกตัวที่มีอยู่
ดังนั้นสิ่งที่คุณรอ? ตรงไปที่เว็บไซต์ MSI และใช้ประโยชน์จากคุณสมบัติที่มีให้
อย่าลืมว่าเกณฑ์มาตรฐานการเล่นเกมช่วยให้คุณปรับแต่งการตั้งค่ากราฟิกของคุณได้อย่างเต็มที่เพื่อให้คุณได้รับ FPS สูงสุดโดยไม่ต้องเสียภาพ มีความสุขในการเล่นเกม!