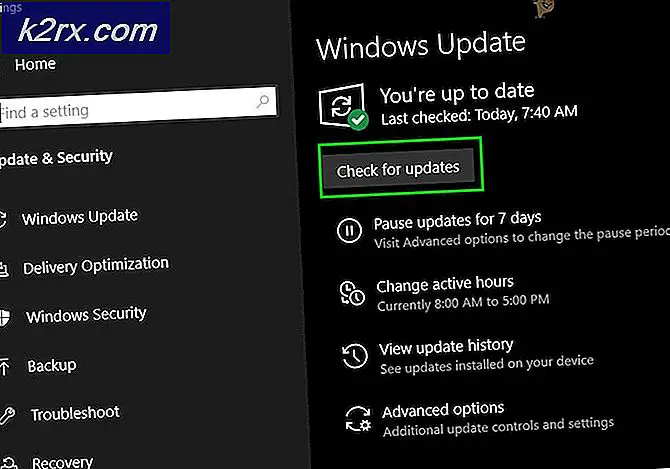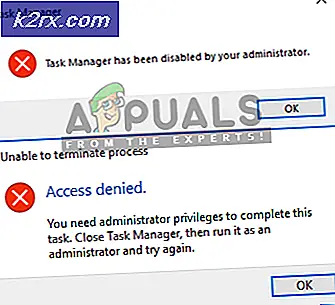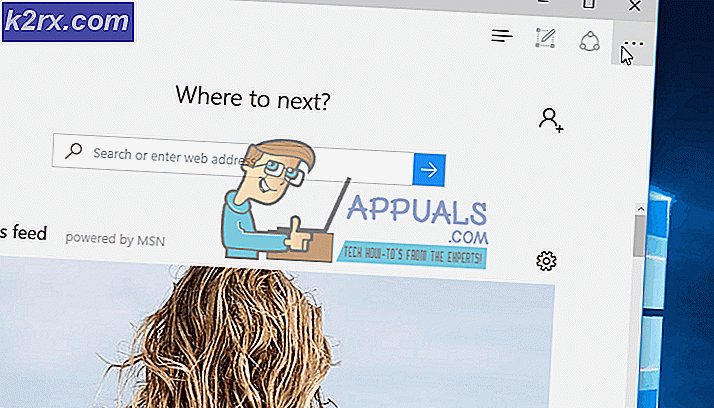การแก้ไข: ข้อผิดพลาดการอัปเดตครบรอบ 10 ปีของ Windows 0x1900101-0x30018 FIRST_BOOT เฟส
ข้อผิดพลาด 0x1900101-0x30018 เป็นข้อผิดพลาดแบบสุ่มที่เกิดขึ้นขณะอัปเดตระบบปฏิบัติการ Windows ของคุณด้วยการอัปเดต Anniversary ใหม่ สาเหตุยังไม่ทราบสำหรับผู้ใช้ทั่วไปและอาจปรากฏขึ้นเนื่องจากปัญหาจำนวนมาก
เนื่องจากการอัปเดตครบรอบเป็นเรื่องที่ค่อนข้างใหม่ข้อผิดพลาดนี้คาดว่าจะได้รับการแก้ไขในอนาคต อย่างไรก็ตามยังคงมีผู้ใช้ที่ประสบปัญหานี้อยู่เมื่ออัปเกรดจากสิ่งที่สร้างก่อนหน้านี้และดูเหมือนจะไม่มีรูปแบบว่าใครและทำไมจะได้รับปัญหานี้
หากคุณเป็นหนึ่งในผู้ใช้ที่กำลังดิ้นรนกับปัญหานี้และต้องการมี Microsoft's ล่าสุดและยิ่งใหญ่ที่สุดมีบางสิ่งที่ได้รับรายงานว่าสามารถทำงานและแก้ไขปัญหานี้ได้ดังนั้นคุณจึงสามารถดำเนินการต่อไปได้ เพื่อแก้ปัญหานี้ด้วยตัวคุณเอง
วิธีที่ 1: ปิดใช้งานโปรแกรมป้องกันไวรัสหรือโปรแกรมไฟร์วอลล์อื่น ๆ ของ บริษัท อื่น
โปรแกรมรักษาความปลอดภัยในเครื่องคอมพิวเตอร์ของคุณมักจะมีแนวโน้มที่จะทำให้ปัญหาเกี่ยวกับการปรับปรุง โปรแกรมป้องกันไวรัสมักจะต่อสู้และได้รับสัญญาณเตือนที่ผิดพลาดและสิ่งนี้ได้รับทราบกันดีว่าเกิดขึ้นเป็นอย่างมากกับ Windows 10 เนื่องจากต้องอาศัยการอัปเดตเป็นประจำเพื่อรักษารูปร่างไว้
PRO TIP: หากปัญหาเกิดขึ้นกับคอมพิวเตอร์หรือแล็ปท็อป / โน้ตบุ๊คคุณควรลองใช้ซอฟต์แวร์ Reimage Plus ซึ่งสามารถสแกนที่เก็บข้อมูลและแทนที่ไฟล์ที่เสียหายได้ วิธีนี้ใช้ได้ผลในกรณีส่วนใหญ่เนื่องจากปัญหาเกิดจากความเสียหายของระบบ คุณสามารถดาวน์โหลด Reimage Plus โดยคลิกที่นี่ด้วยโซลูชันป้องกันไวรัสที่ได้รับความนิยมมากที่สุดวิธีปิดใช้งานโปรแกรมป้องกันไวรัสคือการระบุตำแหน่งในแถบงานของคุณ หลังจากที่คุณระบุตำแหน่งโปรแกรมป้องกันไวรัสของคุณแล้วให้ คลิกขวาที่ ไอคอน จากเมนูแบบเลื่อนลงให้เลือก ปิดใช้งาน และลองอัปเดตระบบปฏิบัติการของคุณเลย
ถ้าคุณไม่ต้องการปิดการใช้งานและอาจไม่ต้องการมีปัญหานี้อีกในอนาคตสิ่งที่ดีที่สุดที่คุณสามารถทำได้คือทำการยกเว้นในการตั้งค่าโปรแกรมป้องกันไวรัสดังนั้นในอนาคตจะไม่ทำให้เกิดปัญหาใด ๆ โดยปกติจะพบได้ในเมนู " การตั้งค่า และ ข้อยกเว้น " ของโปรแกรมป้องกันไวรัสของคุณ แต่บางแอพพลิเคชันเฉพาะอาจมีความแตกต่างกัน หากไม่สามารถหาได้โปรดตรวจสอบเว็บไซต์ของโปรแกรมป้องกันไวรัสของคุณเนื่องจากอาจมีคำแนะนำเกี่ยวกับวิธีการทำเช่นนี้ที่นี่
วิธีที่ 2: ลองอัพเดตพีซีโดยใช้สายเคเบิล
หลายครั้งในขณะที่ดาวน์โหลดผ่านการเชื่อมต่อแบบไร้สายแล็ปท็อปและในบางกรณีคอมพิวเตอร์เดสก์ท็อป (ในขณะที่ใช้เสาอากาศของบุคคลที่สามหรือใช้เสาอากาศภายใน) อินเทอร์เน็ตจะตัดการเชื่อมต่อเป็นวินาทีและการอัปเดตของคุณจะล้มเหลว การเชื่อมต่อไร้สายไม่เสถียรเท่าการเชื่อมต่อสายเคเบิล เราขอแนะนำให้คุณปิดการเชื่อมต่อไร้สายของคุณและลองเรียกใช้การปรับปรุงอีกครั้งโดยใช้สายเคเบิลอีเธอร์เน็ตและดูว่าการทำงานนั้นดีขึ้นหรือไม่
วิธีที่ 3: ถอดปลั๊กอุปกรณ์ USB ที่เชื่อมต่อทั้งหมดยกเว้นเมาส์จอภาพ (ถ้าภายนอก) และแป้นพิมพ์
โปรแกรมควบคุมของ บริษัท อื่นมักทำให้เกิดความเข้าใจผิดในระบบปฏิบัติการโดยเฉพาะอย่างยิ่งไฟร์วอลล์หรือโปรแกรมป้องกันไวรัสใด ๆ ซึ่งอาจนำไปสู่การอัปเดตในขณะที่ดาวน์โหลดหรือติดตั้ง ซึ่งอาจเกิดจากเมาส์คีย์บอร์ดเว็บแคม ฯลฯ ซึ่งทั้งหมดใช้ไดรเวอร์ที่เหมาะสมซึ่งอาจรบกวนการดาวน์โหลดโปรแกรมปรับปรุงของคุณ สิ่งที่ดีที่สุดในกรณีนี้คือ ถอดปลั๊ก อุปกรณ์ใด ๆ ที่คุณไม่จำเป็นต้องใช้ในระหว่างการอัปเดตและลองใช้อีกครั้ง
PRO TIP: หากปัญหาเกิดขึ้นกับคอมพิวเตอร์หรือแล็ปท็อป / โน้ตบุ๊คคุณควรลองใช้ซอฟต์แวร์ Reimage Plus ซึ่งสามารถสแกนที่เก็บข้อมูลและแทนที่ไฟล์ที่เสียหายได้ วิธีนี้ใช้ได้ผลในกรณีส่วนใหญ่เนื่องจากปัญหาเกิดจากความเสียหายของระบบ คุณสามารถดาวน์โหลด Reimage Plus โดยคลิกที่นี่