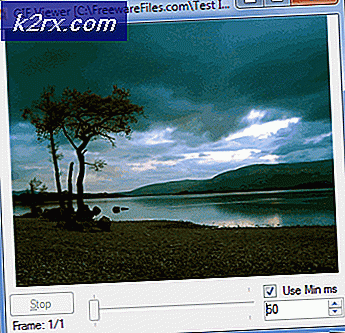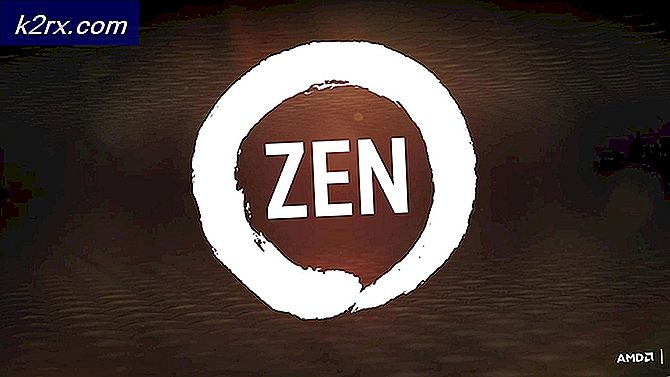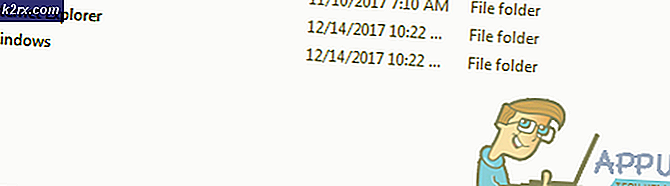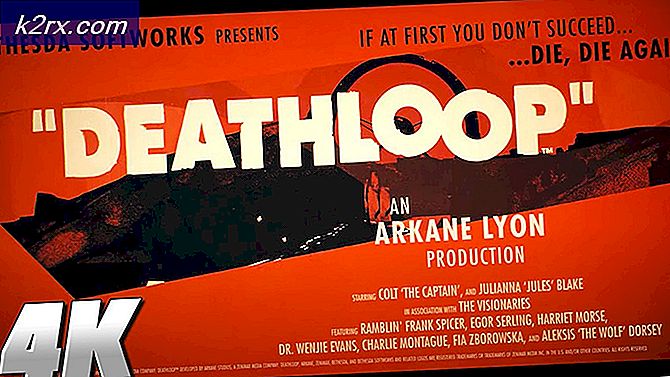แก้ไข: ไม่สามารถเริ่ม Microsoft Outlook ได้
หากคุณประสบปัญหาเมื่อพยายามเปิด Microsoft Outlook เพียงแค่รู้ว่าคุณไม่ได้อยู่คนเดียว ผู้ใช้จำนวนมากได้รับรายงานว่า ไม่สามารถเริ่ม ข้อผิดพลาด ของ Microsoft Outlook ในรูปแบบและรูปแบบต่างๆได้
ปัญหานี้มีอยู่ใน Outlook 2007, Outlook 2010, Outlook 2013 และ Outlook 2016 และดูเหมือนจะปรากฏขึ้นโดยไม่คำนึงถึงเวอร์ชัน Windows ของคุณ ขึ้นอยู่กับรุ่น Outlook ของคุณคุณอาจเห็นข้อความแสดงข้อผิดพลาดอื่นเช่น Microsoft Outlook พบปัญหาและจำเป็นต้องปิด หรือ ไม่สามารถเริ่มต้น Microsoft Office Outlook ได้
คุณสามารถยืนยันได้ว่าคุณมีปัญหาประเภทนี้โดยดูว่าคุณพบว่าตัวเองอยู่ในขั้นตอนต่อไปหรือไม่: คุณเปิด Outlook และดูเหมือนว่ากำลังแขวนอยู่ (ขณะกำลังแสดงไอคอนนาฬิกาทราย) สักสองสามวินาทีจนกว่าคุณจะได้รับข้อความแสดงข้อผิดพลาด นำเสนอข้างต้น
หากคุณมีปัญหาที่คล้ายคลึงกันคุณสามารถมั่นใจได้เนื่องจากมีการแก้ไขหลายครั้งซึ่งช่วยให้ผู้ใช้สามารถแก้ปัญหาได้ แต่ก่อนที่เราจะไปถึงคู่มือนี่เป็นรายการด่วนที่มีสาเหตุที่พบได้บ่อยที่สุดซึ่งจะทำให้เกิดข้อความแสดงข้อผิดพลาดนี้:
- บานหน้าต่างนำทางที่ เสียหาย (แฟ้ม profilename.xml ) ที่จะป้องกันไม่ให้ Outlook เปิดใช้งาน
- Outlook ทำงานใน โหมด Compatibility Mode
- ใช้โปรไฟล์ Outlook ที่สร้างไว้ก่อนหน้านี้ในเวอร์ชัน Outlook ที่เก่ากว่า
- ไฟล์ข้อมูล Outlook (PST หรือ OST) ถูกลบโดยไม่ได้ตั้งใจหรือเสียหาย
ขณะนี้เราได้รับแจ้งเกี่ยวกับสาเหตุต่างๆแล้วเรามาที่ส่วนที่คุณจัดการเพื่อแก้ปัญหานี้ ด้านล่างนี้คุณมีชุดวิธีที่พิสูจน์ว่าเป็นประโยชน์สำหรับผู้ใช้จำนวนมาก ปฏิบัติตามคำสั่งดังกล่าวตามลำดับจนกว่าคุณจะพบวิธีแก้ปัญหาที่เหมาะกับคุณ เอาล่ะ.
วิธีที่ 1: ทำให้แน่ใจว่ามีการปรับปรุง Outlook
ฉันรู้ว่านี่ดูเหมือนเป็นการแก้ไขราคาถูก แต่เป็นการเริ่มต้นครั้งแรกที่ชัดเจน หากคุณมีใบอนุญาตสำหรับ Outlook เวอร์ชันเก่า (เช่น 2007 หรือ 2010) คุณควรทราบถึงปัญหาความเข้ากันได้บางอย่างกับ Windows 10 ยิ่งไปกว่านั้นอาจเป็นไปได้ว่า Microsoft ได้เผยแพร่แพทช์ที่แก้ไขปัญหาที่คุณกำลังประสบอยู่แล้ว เผชิญหน้ากับ
นอกจากนี้อาจเป็นไปได้ว่า Outlook ไม่ยอมเริ่มทำงานเนื่องจากไม่สามารถเล่นได้ดีกับเวอร์ชัน Windows ของคุณ การแก้ไขปัญหานี้คือการติดตั้งโปรแกรมปรับปรุงล่าสุดสำหรับ Microsoft Office และ Windows โปรดจำไว้ว่า Outlook ได้รับการอัปเดตด้วย Microsoft Update ดังนั้นโปรดตรวจสอบว่าคุณติดตั้งโปรแกรมปรับปรุงล่าสุดในการ ตั้งค่า Windows นี่คือสิ่งที่คุณต้องทำ:
- เปิดแถบ เริ่มต้น และค้นหา แอปการตั้งค่า ดับเบิลคลิกที่เมื่อคุณพบ
- ตอนนี้คลิกที่ Windows Update (ภายใต้ Update & security )
- คลิกที่ Check for Updates และรอให้การสืบค้นข้อมูลเสร็จสิ้น
- ติดตามการอัปเดตทุกครั้งจนกว่าระบบของคุณจะอัปเดตอยู่เสมอ
วิธีที่ 2: การเปิดตัว Outlook โดยไม่มีโหมดความเข้ากันได้
การเกิดขึ้นแปลก ๆ กับ Outlook คือบางครั้งมันจะพยายามเปิดตัวในโหมด Compatibility โดยอัตโนมัติ ปัญหานี้เกิดขึ้นกับ Outlook 2016 แต่บ่อยครั้งใน Outlook 2007 และ Outlook 2010
โหมดความเข้ากันได้ใช้เพื่อช่วยให้โปรแกรมที่เข้ากันได้กับ Windows เวอร์ชันเก่าจะทำงานบน Windows รุ่นล่าสุด แต่ในกรณีนี้โหมดความเข้ากันได้สามารถป้องกันไม่ให้ Outlook เริ่มทำงานได้ใน Windows 10 และ Windows 8 ต่อไปนี้เป็นวิธีปิด:
- ตรวจดูให้แน่ใจว่า Outlook ปิดสนิทแล้ว (ปิดข้อความแสดงข้อผิดพลาด)
- ไปที่เส้นทางที่มีการติดตั้ง Outlook ต่อไปนี้เป็นรายการเส้นทางเริ่มต้นตามเวอร์ชันต่างๆของ Outlook:
Outlook 2016 - C: \ Program Files (x86) \ Microsoft Office \ root \ Office16
Outlook 2013 - C: \ Program Files (x86) \ Microsoft Office \ Office 15
Outlook 2010 - แฟ้ม C: \ Program (x86) \ Microsoft Office \ Office 14
Outlook 2007: C: \ Program Files (x86) \ Microsoft Office \ Office12 - คลิกขวาที่ Outlook และคลิกที่ Properties
- ขยาย แท็บความเข้ากันได้ และตรวจสอบให้แน่ใจว่าได้เลือกช่องที่อยู่ใกล้กับ เรียกใช้โปรแกรมนี้ในโหมดความเข้ากันได้
- กดปุ่ม Apply เพื่อยืนยันการเลือกของคุณ
- เปิด Outlook อีกครั้งจากไฟล์ปฏิบัติการเดียวกันและดูว่าสามารถจัดการได้หรือไม่
วิธีที่ 3: การกู้คืนหรือการลบบานหน้าต่างนำทาง
สาเหตุทั่วไปที่จะทำให้เกิดข้อความแสดงข้อผิดพลาดเมื่อคุณพยายามเริ่มต้น Outlook คือความเสียหายภายในไฟล์การตั้งค่า บานหน้าต่างนำทาง หากคุณไม่ทราบว่าบานหน้าต่างนำทางช่วยให้คุณเข้าถึงไอคอนที่เป็นประโยชน์ต่างๆเพื่อให้สามารถเข้าถึงอีเมลปฏิทินงาน ฯลฯ ได้อย่างง่ายดาย
ในกรณีที่เกิดปัญหาขึ้นเราสามารถใช้คำสั่งที่เอาการปรับแต่งใด ๆ ที่ทำไว้ก่อนหน้านี้และหวังว่าข้อมูลที่เสียหาย นี่คือสิ่งที่คุณต้องทำ:
- ตรวจสอบว่ามีการปิดข้อความแสดงข้อผิดพลาดของ Outlook
- ไปที่ เริ่มต้น และเข้าถึงแอป เรียกใช้
- พิมพ์ Outlook.exe / resetnavpane แล้วกด OK โปรดทราบว่าการปรับแต่งใด ๆ ที่ทำไว้ก่อนหน้านี้ใน บานหน้าต่างนำทาง จะหายไปหลังจากขั้นตอนนี้
- เปิด Outlook และดูว่าจะเริ่มทำงานได้ตามปกติหรือไม่
หากการแก้ไขข้างต้นไม่เป็นประโยชน์ให้ลองลบบานหน้าต่างการนำทางจากพีซีของคุณ การดำเนินการนี้จะบังคับให้แนวโน้มสร้างไฟล์ใหม่ในครั้งต่อไปที่เริ่มต้น นี่คือสิ่งที่คุณต้องทำ:
- ตรวจสอบให้แน่ใจว่า Outlook ถูกปิดอย่างสมบูรณ์
- ไปที่ % YOURUSERNAME% \ Local Settings \ Application Data \ Microsoft \ Outlook
- ค้นหาแฟ้ม Outlook.xml และลบออกทั้งหมด
- เริ่มต้น Outlook ใหม่และดูว่าสามารถจัดการระบบได้หรือไม่
วิธีที่ 4: การคืนค่า Outlook ไปเป็นเวอร์ชันก่อนหน้า
หากคุณยังไม่สามารถเปิด Outlook ได้อย่างถูกต้องหากไม่มีข้อความแสดงข้อผิดพลาดให้ลองกู้คืนไปเป็นเวอร์ชันก่อนหน้าแล้วลองอีกครั้ง นี่คือสิ่งที่คุณต้องทำ:
PRO TIP: หากปัญหาเกิดขึ้นกับคอมพิวเตอร์หรือแล็ปท็อป / โน้ตบุ๊คคุณควรลองใช้ซอฟต์แวร์ Reimage Plus ซึ่งสามารถสแกนที่เก็บข้อมูลและแทนที่ไฟล์ที่เสียหายได้ วิธีนี้ใช้ได้ผลในกรณีส่วนใหญ่เนื่องจากปัญหาเกิดจากความเสียหายของระบบ คุณสามารถดาวน์โหลด Reimage Plus โดยคลิกที่นี่- ไปที่ตำแหน่งที่คุณติดตั้ง Outlook
- คลิกขวาที่ Outlook.exe และคลิกที่ Properties
- ไปที่แท็บ เวอร์ชันก่อนหน้า และเลือกเวอร์ชันที่เก่ากว่าจากรายการ คลิก เปิด เพื่อเรียกใช้เวอร์ชันเก่าและดูว่าสามารถจัดการได้หรือไม่
- หากเริ่มต้นได้ตามปกติให้กด ปุ่ม Win key + R จากนั้นพิมพ์ taskmgr และกด OK
- ไปที่แท็บ กระบวนการ ให้คลิกขวาที่ Outlook และเลือก Open File Location
- คัดลอกไฟล์ทั้งหมดจากที่นั่นแล้ววางในตำแหน่งที่คุณติดตั้ง Outlook เส้นทางเริ่มต้นคือ C: \ Program Files (x86) \ Microsoft Office \ Office
- เปิด Outlook อีกครั้งจากตำแหน่งที่ตั้งเริ่มต้นและดูว่าจะเริ่มทำงานโดยไม่มีข้อผิดพลาดหรือไม่
วิธีที่ 5: การซ่อมแซมไฟล์ PST ด้วย SCANPST
SCANPST เป็นเครื่องมือของ Microsoft ที่สามารถใช้เพื่อซ่อมแซมไฟล์ PST เสียหายหรือเสียหายได้ ในกรณีที่ PST (โฟลเดอร์โฟลเดอร์ส่วนบุคคล) เสียหายหรือแออัดมากเกินไปอาจทำให้ Outlook ไม่สามารถทำงานได้ตามปกติ ทำตามขั้นตอนด้านล่างเพื่อดูวิธีใช้ SCANpst.exe เพื่อแก้ไขไฟล์ PST ของคุณ:
- ปิดข้อความแสดงข้อผิดพลาดของ Outlook และไปที่ C: \ Program Files หรือ C: \ Program Files (x86) / (x64)
- เมื่อคุณอยู่ที่นั่นแล้วให้ใช้ช่องค้นหาเพื่อค้นหา SCANPST.exe
หมายเหตุ: หากคุณไม่พบ SCANPST ผ่านแถบค้นหาให้ไปที่ตำแหน่งใดตำแหน่งหนึ่งด้านล่างตามรุ่น Outlook ของคุณ:
Outlook 2016: C: \ Program Files (x86) หรือ (x64) \ Microsoft Office \ root \ Office16
Outlook 2013: C: \ Program Files (x86) หรือ (x64) \ Microsoft Office \ Office15
Outlook 2010: C: \ Program Files (x86) หรือ (x64) \ Microsoft Office \ Office14
Outlook 2007: C: \ Program Files (x86) หรือ (x64) \ Microsoft Office \ Office12 - เปิด SCANPST.exe และกดปุ่ม Browse ไปที่ Documents \ Outlook Files เพื่อค้นหาไฟล์ PST ของคุณ กด เริ่ม เพื่อเริ่มสแกนไฟล์ PST ของคุณ
- หากคุณมีข้อผิดพลาดหรือไม่สอดคล้องกันในตอนท้ายของขั้นตอนการสแกนให้คลิกปุ่ม ซ่อมแซม เพื่อแก้ไขปัญหา
- เริ่ม Outlook อีกครั้งและดูว่าจะเริ่มทำงานตามปกติหรือไม่
วิธีที่ 6: การตั้งค่าโปรไฟล์ Outlook ใหม่
หากไม่มีโซลูชันใดที่กล่าวมาทำงานได้มีโอกาสที่คุณอาจมีปัญหากับโปรไฟล์ Outlook ที่เสียหาย เราสามารถตรวจสอบได้ว่าเป็นกรณีดังกล่าวหรือไม่โดยการสร้างโปรไฟล์ดัมมาและดูว่า Outlook สามารถจัดการได้หรือไม่ นี่คือสิ่งที่คุณต้องทำ:
- ไปที่ Control Panel> Mail 32 บิต และคลิกที่ Show Profiles
- ตอนนี้คลิกที่ปุ่ม Add จากหน้าต่าง Mail ที่ ปรากฏใหม่ ใส่ชื่อโปรไฟล์ใหม่และกด OK
- ตอนนี้กำหนดค่าบัญชีอีเมลของคุณใหม่ในโปรไฟล์ใหม่ ใส่อีเมลและรหัสผ่านเดียวกันกับที่คุณใช้กับโปรไฟล์ Outlook แรก
- กลับไปที่หน้าต่างจดหมายเริ่มต้นและตรวจสอบว่าโปรไฟล์ที่คุณเพิ่งสร้างขึ้นจะถูกใช้โดยค่าเริ่มต้น กดปุ่ม Apply เพื่อยืนยัน
- เริ่มต้น Outlook ใหม่และดูว่ามีการเริ่มทำงานโดยไม่มีข้อความแสดงข้อผิดพลาดหรือไม่
วิธีที่ 7: การเริ่ม Outlook โดยไม่มีโปรแกรมเพิ่มเติม
เราได้เผาผลาญความเป็นไปได้ทุกรูปแบบ แต่เรามีอีกหนึ่งสิ่งที่ควรลอง บางครั้ง Outlook จะทำลายลงอันเป็นผลมาจากส่วนเสริมต่างๆที่เราติดตั้ง เราสามารถตรวจสอบได้ว่าเป็นกรณีดังกล่าวหรือไม่โดยการเปิด Outlook ในเซฟโหมดและระบุว่าปัญหาเกิดจากส่วนเสริมอย่างใดอย่างหนึ่งหรือไม่
หาก Outlook สามารถเริ่มต้นใน Safe Mode ได้เราจะดำเนินการโดยการลบทุกๆ add-in จนกว่าเราจะสามารถเริ่มต้นในโหมดปกติได้โดยไม่มีข้อผิดพลาด นี่คือวิธี:
- ตรวจสอบว่ามีการปิดข้อความแสดงข้อผิดพลาดของ Outlook
- เปิดหน้าต่าง Run พิมพ์ outlook / safe แล้วกด Enter
- หาก Outlook เริ่มต้นอย่างสมบูรณ์ใน Safe Mode ให้คลิกที่แท็บ ไฟล์ และไปที่ ตัวเลือก
- ตอนนี้คลิกที่แท็บ Add-ins เพื่อขยาย ขยายเมนูแบบเลื่อนลงที่อยู่ถัดจาก จัดการ (ด้านล่างของหน้าจอ) และเลือก COM Add-ins จากรายการ
- ตอนนี้เอาภาพหน้าจอที่มีรายการ add-in แล้วบันทึกไว้ที่ไหนสักแห่งดังนั้นคุณจะรู้วิธีเรียกคืนการกำหนดค่าปกติหลังจากนั้น
- ล้างแต่ละช่องทำเครื่องหมายที่เลือกและกด OK
- ปิด Outlook และลองเปิดใหม่อีกครั้งในโหมดปกติ ถ้าคุณสามารถทำได้ให้กลับไปที่ File> Option> Add-ins และเปิดใช้แต่ละ Add-in อย่างเป็นระบบอีกครั้งจนกว่าคุณจะระบุความขัดแย้ง
PRO TIP: หากปัญหาเกิดขึ้นกับคอมพิวเตอร์หรือแล็ปท็อป / โน้ตบุ๊คคุณควรลองใช้ซอฟต์แวร์ Reimage Plus ซึ่งสามารถสแกนที่เก็บข้อมูลและแทนที่ไฟล์ที่เสียหายได้ วิธีนี้ใช้ได้ผลในกรณีส่วนใหญ่เนื่องจากปัญหาเกิดจากความเสียหายของระบบ คุณสามารถดาวน์โหลด Reimage Plus โดยคลิกที่นี่