แก้ไข: ข้อผิดพลาดพาร์เซก 15000
ข้อผิดพลาดพาร์เซก 15000 อาจเกิดจากไดรเวอร์กราฟิกที่ล้าสมัยหรือแอพพลิเคชั่นสตรีมมิ่งที่ขัดแย้งกัน ข้อบกพร่องในไดรเวอร์กราฟิกหรือการกำหนดค่าที่ไม่ถูกต้องอาจทำให้เกิดข้อความแสดงข้อผิดพลาด
ในข้อผิดพลาดนี้การเชื่อมต่อไม่ได้สร้างขึ้นและข้อความปรากฏขึ้นโดยระบุว่า: เราไม่สามารถเริ่มต้นฟังก์ชันการโฮสต์บนคอมพิวเตอร์ที่คุณกำลังเชื่อมต่อ ลองเปลี่ยนจอภาพที่พาร์เซกกำลังจับภาพในการตั้งค่าโฮสติ้งหรือดูบทความสนับสนุนนี้สำหรับข้อมูลเพิ่มเติม
รหัส: -15000
ก่อนดำเนินการแก้ไขปัญหาตรวจสอบให้แน่ใจว่าระบบของคุณเข้ากันได้กับพาร์เซก
โซลูชันที่ 1: อัปเดตไดรเวอร์กราฟิกของคุณ
ไดรเวอร์ได้รับการอัปเดตอย่างต่อเนื่องเพื่อรองรับการพัฒนาเทคโนโลยีใหม่ ๆ และแก้ไขปัญหาที่ทราบ หากคุณกำลังใช้ไดรเวอร์กราฟิกเวอร์ชันที่ล้าสมัยพาร์เซกอาจทำให้เกิดข้อผิดพลาดในการสนทนา
- อัปเดต Windows OS ของคุณโดยลงชื่อเข้าใช้บัญชีผู้ดูแลระบบ
- เปิด เว็บไซต์ของคุณ ผู้ผลิตการ์ดแสดงผล.
- ค้นหาไดรเวอร์ ที่เกี่ยวข้องกับการ์ดแสดงผลของคุณ
- ดาวน์โหลดและติดตั้ง ไดรเวอร์ที่อัปเดตใหม่
- แล้ว เปิด พาร์เซกเพื่อตรวจสอบว่าทำงานได้ดีหรือไม่
- หากระบบของคุณมี กราฟิกการ์ดในตัวแล้ว อัปเดต ไดรเวอร์ของมันเช่นกัน
- หากคุณกำลังใช้ AMD APUแล้ว ลดความละเอียด การตั้งค่าโฮสติ้งเป็น 1280 × 800 หรือต่ำกว่า (ใน Windows) เปิด พาร์เซกและตรวจสอบว่าทำงานได้ดีหรือไม่
โซลูชันที่ 2: ย้อนกลับไดรเวอร์การ์ดแสดงผลของคุณ
ไม่ใช่ทุกสิ่งที่อัปเดตจะดี แต่บางครั้งอาจมีส่วนแบ่งของข้อบกพร่อง อาจกล่าวได้เช่นเดียวกันสำหรับไดรเวอร์การ์ดแสดงผลของคุณ ไดรเวอร์การ์ดแสดงผลของ Intel ที่เปิดตัวในเดือนกันยายน 2019 มีข้อบกพร่องที่ทำให้เกิดปัญหาสำหรับพาร์เซกซึ่งส่งผลให้เกิดข้อผิดพลาดระหว่างการสนทนา ในกรณีนี้การย้อนกลับไดรเวอร์การ์ดแสดงผลอาจช่วยแก้ปัญหาได้
- ย้อนกลับไดรเวอร์กราฟิกของคุณเป็นเวอร์ชันก่อนหน้า
- ตอนนี้ เปิด พาร์เซกและตรวจสอบว่าทำงานได้ดีหรือไม่
โซลูชันที่ 3: ปิดใช้งานแอพสตรีมมิง
ข้อผิดพลาดของพาร์เซก 15000 อาจเกิดจากแอปพลิเคชันที่เกี่ยวข้องกับการสตรีม (หรือการเชื่อมต่อระยะไกล) ที่แตกต่างกันเช่น NVIDIA Shadowplay, Game bar หรือ TeamViewer เป็นต้นในกรณีนี้การปิดใช้งานแอปพลิเคชันเหล่านี้อาจช่วยแก้ปัญหาได้
ปิดการใช้งาน NVIDIA Share / Shadowplay
- เปิด ประสบการณ์ Nvidia GeForce.
- คลิกที่ ทั่วไป ในบานหน้าต่างด้านซ้ายของหน้าต่าง
- ตอนนี้ในบานหน้าต่างด้านขวาของหน้าต่างให้ปิดสวิตช์ของ“แบ่งปัน”.
- ออก แอปพลิเคชันหลังจากบันทึกการเปลี่ยนแปลงของคุณ
- ตอนนี้ เปิด พาร์เซกและตรวจสอบว่าทำงานได้ดีหรือไม่
ปิดการใช้งาน Xbox Game bar
- กดปุ่ม Windows และในช่องค้นหาพิมพ์ Gaming จากนั้นในรายการผลลัพธ์ให้คลิกที่ การตั้งค่าแถบเกม.
- ในบานหน้าต่างด้านขวาของหน้าต่าง ปิด สวิตช์ของ แถบเกม.
- ตอนนี้ เปิด พาร์เซกและตรวจสอบว่าไม่มีข้อผิดพลาด 15000 หรือไม่
หากคุณกำลังใช้แอพพลิเคชั่นสตรีมมิ่ง / การเชื่อมต่อระยะไกลอื่น ๆ ให้ปิดการใช้งานด้วย คุณยังสามารถคลีนบูต Windows เพื่อตรวจสอบว่ามีแอปพลิเคชันอื่นกำลังสร้างปัญหาอยู่หรือไม่
หากคุณยังคงมีปัญหาอยู่ ลองลบเครื่องเก่า และสร้างใหม่

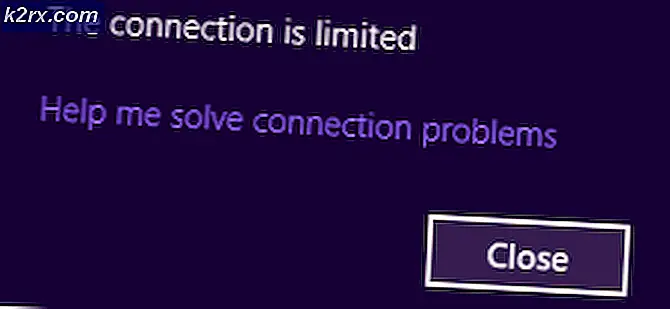

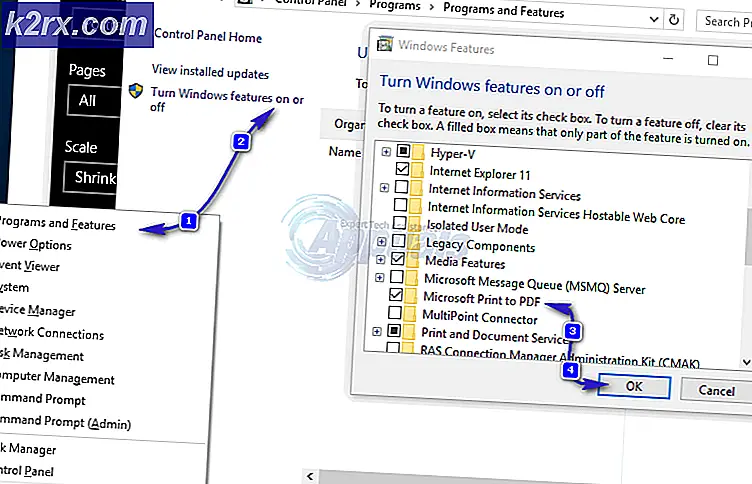
![[แก้ไขแล้ว] แอปที่คุณพยายามติดตั้งไม่ใช่แอปที่ได้รับการยืนยันจาก Microsoft](http://k2rx.com/img/101737/fixed-the-app-youre-trying-to-install-isnt-a-microsoft-verified-app-101737.png)


