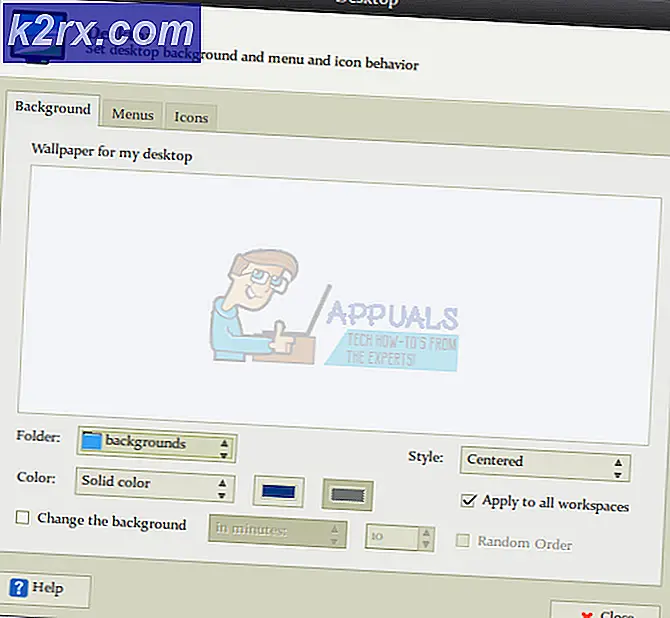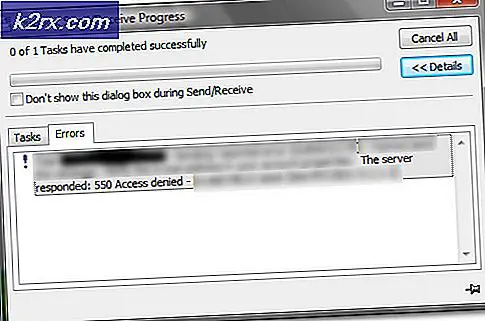แก้ไข: WiinUSoft ไม่สามารถจับคู่
แอปพลิเคชัน WiinUSoft อาจไม่สามารถซิงค์ / จับคู่กับคอนโทรลเลอร์ได้เนื่องจากแอปพลิเคชันเวอร์ชันที่ล้าสมัย ยิ่งไปกว่านั้นการอัปเดต Windows ที่มีข้อบกพร่องอาจทำให้เกิดข้อผิดพลาดระหว่างการสนทนา
ผู้ใช้ที่ได้รับผลกระทบพบข้อผิดพลาดเมื่อพยายามจับคู่คอนโทรลเลอร์กับระบบ ในบางกรณีผู้ใช้พบข้อผิดพลาดหลังจากใช้คอนโทรลเลอร์เป็นเวลานานในขณะที่ผู้ใช้รายอื่นประสบปัญหาขณะตั้งค่าอุปกรณ์สำหรับการใช้งานครั้งแรก ผู้ใช้บางรายพบปัญหาเฉพาะกับดองเกิลบลูทู ธ ภายนอก
ก่อนดำเนินการแก้ไขปัญหาให้ตรวจสอบว่าไฟล์ บลูทู ธ โมดูลของระบบของคุณคือ ทำงานได้ดี (ลองใช้ชุดหูฟังบลูทู ธ หรืออุปกรณ์อื่น) ยิ่งไปกว่านั้น เริ่มต้นใหม่ คอนโทรลเลอร์/ระบบของคุณ จากนั้นลองจับคู่อุปกรณ์ หากปัญหาเกิดขึ้นกับไคลเอนต์ Steam ให้ลองทำ ใช้โหมดภาพใหญ่ ของลูกค้า นอกจากนี้ยังเป็นความคิดที่ดีเสมอ เลิกจับคู่ คอนโทรลเลอร์จาก Windows หลังจากที่คุณเล่นเกมเสร็จแล้ว
โซลูชันที่ 1: จับคู่อุปกรณ์อีกครั้งและซิงค์ผ่าน WiinUSoft Application
ความผิดพลาดของซอฟต์แวร์ / การสื่อสารชั่วคราวอาจเป็นสาเหตุของปัญหาที่เกิดขึ้น ความผิดพลาดสามารถล้างได้โดยการจับคู่อุปกรณ์ใหม่
- ออก แอปพลิเคชัน WiinUSoft และฆ่ากระบวนการที่เกี่ยวข้องทั้งหมดผ่านตัวจัดการงาน
- คลิกขวา บนปุ่ม Windows จากนั้นคลิกที่ การตั้งค่า.
- ตอนนี้คลิกที่ อุปกรณ์ จากนั้นในรายการอุปกรณ์ให้คลิกที่ไฟล์ ตัวควบคุม จากนั้นคลิกที่ ลบอุปกรณ์.
- ควรถอดอุปกรณ์ Bluetooth ทั้งหมดออก (ถ้าเป็นไปได้)
- ตอนนี้ลองอีกครั้งเพื่อ ซ่อมแซม อุปกรณ์และตรวจสอบว่าปัญหาได้รับการแก้ไขหรือไม่
- ถ้าไม่, ถอดเครื่องออก อีกครั้ง (โดยทำตามขั้นตอนที่ 1 ถึง 3) และเปิดไฟล์ WiinUSoft ใบสมัคร
- ตอนนี้คลิกที่ไฟล์ ซิงค์ ในแอปพลิเคชันแล้วคลิก ปุ่มซิงค์ (โดยปกติจะเป็นสีแดง) บนคอนโทรลเลอร์เพื่อตรวจสอบว่าปัญหาได้รับการแก้ไขหรือไม่
โซลูชันที่ 2: เปิดใช้งานบริการสำหรับ HID สำหรับคอนโทรลเลอร์
คอนโทรลเลอร์คือ อุปกรณ์เชื่อมต่อกับมนุษย์ และจะต้องตั้งค่าเป็นหนึ่งเดียว คุณอาจพบข้อผิดพลาดภายใต้การสนทนาหากไม่ได้เปิดใช้งานบริการ HID สำหรับคอนโทรลเลอร์ของคุณ ในบริบทนี้ การเปิดใช้บริการอุปกรณ์ HID อาจช่วยแก้ปัญหาได้
- ประเภท แผงควบคุม บน Windows Search กล่อง (บนแถบงานของระบบของคุณ) และในรายการผลลัพธ์ที่ปรากฏให้คลิกที่ แผงควบคุม.
- ตอนนี้คลิกที่ ดูอุปกรณ์และเครื่องพิมพ์.
- จากนั้นในรายการอุปกรณ์ คลิกขวา บนไฟล์ ตัวควบคุม และไปที่ บริการ.
- ตอนนี้ เปิดใช้งาน ตัวเลือกของ ไดรเวอร์สำหรับแป้นพิมพ์เมาส์ ฯลฯ (HID) จากนั้นตรวจสอบว่าปัญหาได้รับการแก้ไขหรือไม่
โซลูชันที่ 3: เปลี่ยนประเภท Start Up ของบริการที่เกี่ยวข้องเป็น Manual
บริการระบบบางอย่างจำเป็นสำหรับการทำงานของคอนโทรลเลอร์ของคุณ คุณอาจพบข้อผิดพลาดหากบริการเหล่านี้ติดอยู่ในสถานะข้อผิดพลาด ในบริบทนี้ การตั้งค่าประเภทการเริ่มต้นของบริการเหล่านี้ในคู่มืออาจช่วยแก้ปัญหาได้
- เลิกจับคู่ อุปกรณ์บลูทู ธ ที่ใช้งานอยู่ทั้งหมดแล้ว ถอดปลั๊ก ดองเกิลบลูทู ธ ทั้งหมด (ถ้าเป็นไปได้) จากระบบ
- กด Windows + R คีย์พร้อมกันและพิมพ์ services.msc ในกล่องคำสั่งเรียกใช้
- ตอนนี้ คลิกขวา บน บริการเชื่อมโยงอุปกรณ์ จากนั้นคลิกที่ คุณสมบัติ.
- ตอนนี้เปลี่ยน ประเภทการเริ่มต้น ถึง คู่มือ.
- แล้ว ทำซ้ำ ขั้นตอนการตั้งค่า set ประเภทการเริ่มต้น ของบริการต่อไปนี้เป็น คู่มือ:
บริการติดตั้งอุปกรณ์บริการการจัดการอุปกรณ์การลงทะเบียนบริการ Device Setup Manager DevQuery Background Discovery Broker
- ตรวจสอบว่าคอนโทรลเลอร์แสดงอยู่ในอุปกรณ์และเครื่องพิมพ์ในแผงควบคุมหรือไม่ ถ้าเป็นเช่นนั้นให้ลบออกจากที่นั่น
- ตอนนี้ เริ่มต้นใหม่ ระบบของคุณแล้วตรวจสอบว่าการจับคู่ระหว่างคอนโทรลเลอร์และระบบของคุณทำงานได้ดีหรือไม่
โซลูชันที่ 4: ปิดการใช้งาน Xboxstate.exe ที่ System Startup
XBoxstate.exe ใช้เพื่อจำลองคอนโทรลเลอร์ของคุณและทำให้เป็นคอนโทรลเลอร์ 360 คุณอาจพบข้อผิดพลาดในมือหาก XBoxstate.exe ติดค้างอยู่ในการดำเนินการ ในกรณีนี้การบังคับปิดกระบวนการของไฟล์ปฏิบัติการอาจช่วยแก้ปัญหาได้
- คลิกขวา บน Windows และคลิกที่ปุ่ม ผู้จัดการงาน.
- ตอนนี้ในแท็บกระบวนการเลือก XBoxStat.exe จากนั้นคลิกที่ งานสิ้นสุด.
- แล้ว นำทาง ไปที่ เริ่มต้น แท็บและ ปิดการใช้งาน กระบวนการที่เป็นของ XBoxStat.exe.
- ตอนนี้ เริ่มต้นใหม่ ระบบของคุณและเมื่อรีสตาร์ทตรวจสอบให้แน่ใจ XBoxStat.exe ไม่เปิดใช้งานระหว่างการบูต
- แล้ว พยายามจับคู่ คอนโทรลเลอร์กับระบบของคุณเพื่อตรวจสอบว่าปัญหาได้รับการแก้ไขแล้วหรือไม่
โซลูชันที่ 5: เพิ่มอุปกรณ์ผ่านเครือข่ายพื้นที่ส่วนบุคคล
ตั้งแต่อัปเดตผู้สร้างอุปกรณ์บลูทู ธ ที่ไม่มี PIN จะไม่สามารถจับคู่กับเครื่อง Windows ได้ ในบริบทนี้ การตั้งค่าคอนโทรลเลอร์ผ่าน Personal Area Network ของการตั้งค่า Bluetooth (ไม่จำเป็นต้องใช้ PIN) อาจแก้ปัญหาได้
- ในถาดระบบ คลิกขวา บน บลูทู ธ ไอคอนและคลิกที่ เข้าร่วมเครือข่ายพื้นที่ส่วนบุคคล.
- ตอนนี้คลิกที่ เพิ่มอุปกรณ์.
- จากนั้นใส่คอนโทรลเลอร์เข้าไป โหมดจับคู่ (โดยการกดปุ่มสีแดงที่ด้านหลังของตัวควบคุม) และเมื่อถูกขอ PIN ให้คลิกที่ไฟล์ ต่อไป ปุ่ม.
- ตอนนี้ รอ เพื่อให้การติดตั้งเสร็จสมบูรณ์จากนั้นตรวจสอบว่าปัญหาได้รับการแก้ไขหรือไม่
โซลูชันที่ 6: อัปเดตแอปพลิเคชัน WiinUSoft
WiinUSoft ได้รับการอัปเดตเป็นประจำเพื่อปรนเปรอความก้าวหน้าทางเทคโนโลยีและปรับปรุงประสิทธิภาพโดยการแก้ไขจุดบกพร่องที่รู้จัก คุณอาจพบข้อผิดพลาดในการสนทนาหากคุณใช้ซอฟต์แวร์เวอร์ชันที่ล้าสมัย ในบริบทนี้การอัปเดตซอฟต์แวร์เป็นรุ่นล่าสุดอาจช่วยแก้ปัญหาได้
- ออก แอปพลิเคชันอย่างสมบูรณ์และฆ่ากระบวนการที่เกี่ยวข้องทั้งหมดผ่าน Windows Task Manager
- นอกจากนี้ตรวจสอบให้แน่ใจว่าไฟล์ ไม่ได้จับคู่คอนโทรลเลอร์ ในการตั้งค่า Bluetooth ของระบบของคุณ
- ดาวน์โหลดเวอร์ชันล่าสุดของ WiinUSoft
- ตอนนี้ คลิกขวา บน ไฟล์ที่ดาวน์โหลด และคลิกที่ เรียกใช้ในฐานะผู้ดูแลระบบ.
- แล้ว ติดตาม ข้อความแจ้งบนหน้าจอของคุณเพื่อเสร็จสิ้นกระบวนการอัปเดต
- ตอนนี้ ตรวจสอบ หากคอนโทรลเลอร์ทำงานได้ดีกับพีซีของคุณ
โซลูชันที่ 7: เปลี่ยนกลับ Windows Update
Microsoft มีประวัติการอัปเดตแบบบั๊กกี้ คุณอาจพบข้อผิดพลาดระหว่างการสนทนาหากการอัปเดตที่มีข้อบกพร่องของ Windows ทำให้การทำงานของคอนโทรลเลอร์ขัดข้อง ในบริบทนี้ การคืนค่าการอัปเดตอาจช่วยแก้ปัญหาได้
- ประเภท การตั้งค่า ใน การค้นหาของ Windows กล่อง (บนแถบงานของระบบของคุณ) จากนั้นในรายการผลลัพธ์ที่แสดงให้คลิกที่ การตั้งค่า.
- จากนั้นคลิกที่ อัปเดตและความปลอดภัย จากนั้นคลิกที่ ดูประวัติการอัปเดต.
- ตอนนี้คลิกที่ ถอนการติดตั้งโปรแกรมปรับปรุง.
- จากนั้นในรายการการอัปเดตการติดตั้ง คลิกขวา บน อัปเดตรถ และคลิกที่ ถอนการติดตั้ง.
- ตอนนี้ ติดตาม ข้อความแจ้งบนหน้าจอของคุณเพื่อลบการอัปเดตบั๊กกี้และรีสตาร์ทระบบของคุณ
- เมื่อรีสตาร์ทให้ตรวจสอบว่าคอนโทรลเลอร์ไม่มีข้อผิดพลาดหรือไม่
โซลูชันที่ 8: ใช้บริการ WinSCP
บริการ WinSCP ใช้เพื่อส่งต่ออินพุตคอนโทรลเลอร์ไปยัง Xbox Xinput คุณอาจพบข้อผิดพลาดหากคุณไม่ได้ติดตั้งไดรเวอร์ WinSCP กับซอฟต์แวร์คอนโทรลเลอร์ ในบริบทนี้การติดตั้งไดรเวอร์ WinSCP อาจช่วยแก้ปัญหาได้
- ออก WiinUSoft Now เลิกจับคู่อุปกรณ์บลูทู ธ ทั้งหมดแล้ว ลบ ดองเกิลบลูทู ธ ทั้งหมด
- ดาวน์โหลดไฟล์ ซิป เวอร์ชันของแอปพลิเคชัน WiinUSoft จาก Git Hub
- แล้ว เปิดเครื่องรูด โฟลเดอร์และเปิดไฟล์ ไดรเวอร์ โฟลเดอร์
- ตอนนี้เปิดไฟล์ SCP_Driver จากนั้นเปิดไฟล์ ชนะ 32 หรือ ชนะ 64 โฟลเดอร์ตามระบบปฏิบัติการของคุณ
- ตอนนี้คลิกขวาที่ไฟล์ SCPUser.exe จากนั้นคลิกที่ เรียกใช้ในฐานะผู้ดูแลระบบ.
- แล้ว ติดตาม ข้อความแจ้งบนหน้าจอของคุณเพื่อติดตั้ง WinSCP แต่อย่าลืมยกเลิกการเลือกตัวเลือกของไดรเวอร์บลูทู ธ
- ตอนนี้ เริ่มต้นใหม่ ระบบของคุณแล้วตรวจสอบว่าปัญหาได้รับการแก้ไขหรือไม่
โซลูชันที่ 9: ติดตั้งบลูทู ธ Toshiba (Dynabook) หลังจากปิดใช้งานการบังคับใช้ลายเซ็นไดรเวอร์
แอปพลิเคชัน WiinUSoft สร้างขึ้นบน Toshiba Stack แม้ว่าในเวอร์ชันล่าสุดของแอปพลิเคชัน Microsoft stack ยังได้รับการสนับสนุน แต่คุณอาจพบข้อผิดพลาดหากคอนโทรลเลอร์ของคุณมีปัญหากับ Microsoft stack ในบริบทนี้การใช้ Toshiba Stack อาจช่วยแก้ปัญหาได้
- คลิกขวา บน Windows จากนั้นคลิกที่ ตัวจัดการอุปกรณ์.
- ตอนนี้ในตัวจัดการอุปกรณ์ คลิกขวา ของคุณ ตัวควบคุม จากนั้นคลิกที่ ถอนการติดตั้ง.
- จากนั้นตรวจสอบตัวเลือกของ ลบซอฟต์แวร์ไดรเวอร์สำหรับอุปกรณ์นี้ และ ติดตาม ข้อความแจ้งบนหน้าจอของคุณเพื่อทำการถอนการติดตั้งอุปกรณ์บลูทู ธ
- ตอนนี้ เริ่มต้นใหม่ ระบบของคุณ
- เมื่อรีสตาร์ท คลิกขวา บน Windows ปุ่มและประเภท การตั้งค่า.
- ตอนนี้คลิกที่ อัปเดตและความปลอดภัย. จากนั้นในบานหน้าต่างด้านซ้ายของหน้าต่าง ให้คลิกที่ การกู้คืน.
- ตอนนี้คลิกที่ไฟล์ ปุ่มรีสตาร์ททันที (ภายใต้การเริ่มต้นขั้นสูง)
- เมื่อรีสตาร์ทให้เลือก แก้ไขปัญหา จากนั้นเลือก ตัวเลือกขั้นสูง.
- ตอนนี้คลิกที่ การตั้งค่าเริ่มต้น.
- จากนั้นคลิกที่ ปิดการใช้งานการบังคับใช้ลายเซ็นไดรเวอร์.
- แล้ว เริ่มต้นใหม่ ระบบของคุณตามปกติ
- ดาวน์โหลดและ ติดตั้ง (พร้อมสิทธิ์ระดับผู้ดูแลระบบ) เวอร์ชันล่าสุดของ WiinUSoft
- จากนั้นดาวน์โหลดและ ติดตั้ง (พร้อมสิทธิ์ระดับผู้ดูแลระบบ) เวอร์ชันล่าสุดของ สแต็ค Toshiba (Dynabook). คุณอาจต้องระบุไฟล์ รหัสฮาร์ดแวร์ ของอุปกรณ์บลูทู ธ ของคุณ
- ตอนนี้เริ่ม "เพิ่มการเชื่อมต่อใหม่” โดยโตชิบาสแต็คและการใช้งาน โหมดกำหนดเอง.
- จากนั้นใส่ไฟล์ ตัวควบคุม ใน โหมดจับคู่ โดยการกดปุ่มสีแดง
- ตอนนี้ทำต่อไป คลิก ในถัดไปบนหน้าจอจนถึงตัวเลือกของ เตรียมเชื่อมต่ออุปกรณ์ HID ระยะไกล จะปรากฏขึ้น
- ตอนนี้รอจนกว่า ตัวควบคุมหยุดกะพริบ
- จากนั้นคลิกที่ ตกลง และทันที กดปุ่มสีแดง บนคอนโทรลเลอร์
- เปิดตัวแล้ว WiinUSoft.
- ในเมนู Toshiba คลิกขวา บนคอนโทรลเลอร์จากนั้นคลิกที่ เชื่อมต่อ. เตรียมตัวให้พร้อมเพราะคุณต้องดำเนินการต่อไปนี้อย่างรวดเร็ว
- ตอนนี้คลิก ตกลง แล้วดันไฟล์ ปุ่มสีแดง บนคอนโทรลเลอร์
- ในหน้าต่าง Toshiba จะมีสายสีเขียวและสีเหลืองปรากฏขึ้น
- ตอนนี้ในแอปพลิเคชัน WiinUSoft คลิกที่ไฟล์ ปุ่มรีเฟรชสีเขียว และควรแสดงตัวควบคุมในแอปพลิเคชัน
- ตอนนี้คลิกที่ไฟล์ ปุ่ม ID ใน WiiNUSoft และควรเชื่อมต่อคอนโทรลเลอร์หลังจากแสดงแฟลช อย่าลืมกำหนดไฟล์ ปุ่ม Xbox ใน WiiNUSoft
หากคุณยังคงมีปัญหาในการจับคู่คอนโทรลเลอร์และระบบให้ลองทำ ใช้ Mayflash