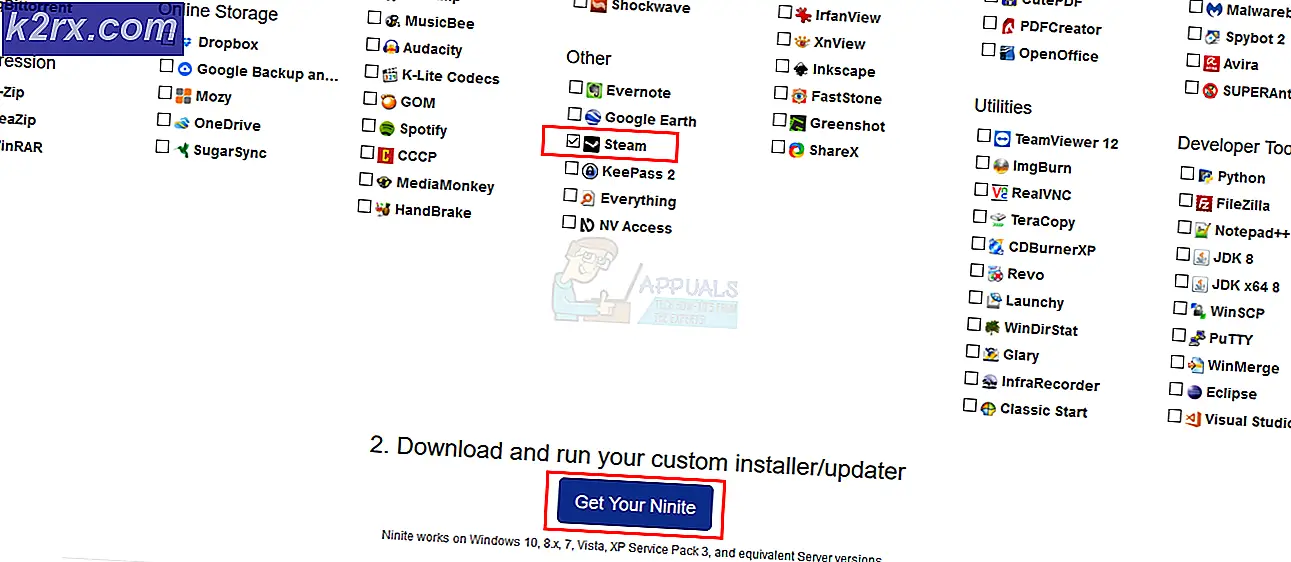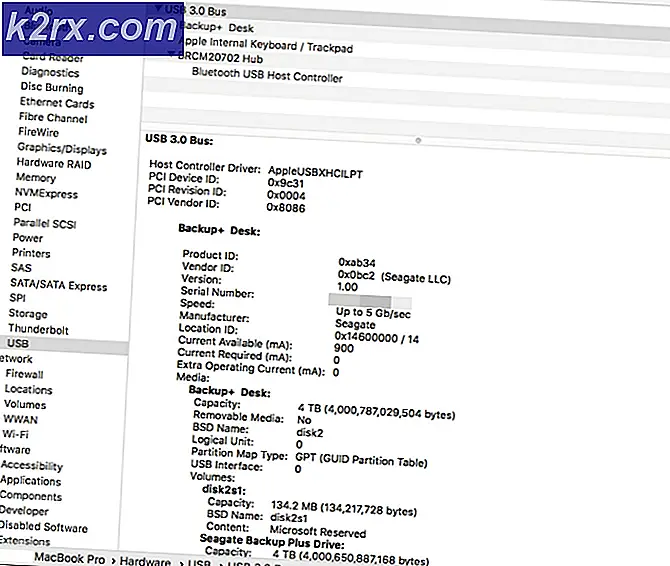แก้ไข: ไม่สามารถเรียกข้อมูลผู้ช่วยจัดกำหนดการว่าง/ไม่ว่างได้
Scheduling Assistant ของ Outlook ล้มเหลวในการดึงข้อมูลว่าง/ไม่ว่างส่วนใหญ่เนื่องจากการกำหนดค่าสิทธิ์ของผู้ใช้ไม่ถูกต้อง นอกจากนี้ แคชเติมข้อความอัตโนมัติที่เสียหายหรือการกำหนดค่าเซิร์ฟเวอร์ที่ไม่ถูกต้องอาจทำให้เกิดข้อผิดพลาดได้เช่นกัน ปัญหานี้บ่งชี้ว่าเมื่อจัดกำหนดการประชุม ผู้ใช้ที่เชิญไม่สามารถเข้าถึงปฏิทินของบุคคลที่จะได้รับเชิญ และไม่สามารถเรียกข้อมูลว่าง/ไม่ว่างได้ ข้อมูลสำหรับผู้ใช้ที่ไม่สามารถดึงข้อมูลได้จะแสดงเป็นเครื่องหมายตัดในตัวช่วยจัดกำหนดการ
ข้อกำหนดเบื้องต้น
- หากปัญหาปรากฏขึ้นหลังจากอัปเดต Windows/Office ล่าสุด ให้ถอนการติดตั้งการอัปเดตนั้น
- ตรวจสอบให้แน่ใจว่าผู้ใช้ที่เป็นปัญหามี ยอมรับหรือปฏิเสธ การนัดหมาย มิฉะนั้น ปฏิทินจะไม่ปรากฏ
- ใช้ โอวา เพื่อกำหนดเวลาการประชุมหากมีปัญหาใน OWA ปัญหาส่วนใหญ่อาจเป็น ฝั่งเซิร์ฟเวอร์ ที่เกี่ยวข้อง ในกรณีนั้น ให้ติดต่อผู้ดูแลระบบไอทีของคุณ
- ตรวจสอบให้แน่ใจว่าผู้ใช้ที่ปฏิทินไม่ปรากฏ มี ไม่ได้ตั้งค่า เวลาตามปฏิทินของเขาในช่วงเวลานั้นว่า “ทำงานที่อื่น”.
ข้อความแสดงข้อผิดพลาดนี้มักจะแก้ไขได้ทันทีโดยใช้วิธีการด้านล่าง เนื่องจากไม่มีข้อจำกัดจากตัวองค์กรเอง (หากคุณใช้บัญชีที่เชื่อมโยงกับองค์กร) หากคุณเป็นเช่นนั้น คุณควรปรึกษากับแผนกไอทีของคุณ
1. ตั้งเวลาความพร้อมใช้งานตามเวลาทำงานขององค์กร
ผู้ใช้บางคนตั้งเวลาความพร้อมใช้งานนอกเวลาสำนักงานขององค์กรโดยไม่ได้ตั้งใจ ซึ่งอาจส่งผลให้ผู้ช่วยจัดกำหนดการล้มเหลวในการดึงข้อมูลว่าง/ไม่ว่าง ตัวอย่างเช่น เวลาทำงานขององค์กรคือ 09:00 AM ถึง 05:00 PM ในขณะที่ผู้ใช้ตั้งเวลาพร้อมใช้งาน 06:00 PM ถึง 02:00 AM จากนั้นข้อมูลว่าง/ไม่ว่างของผู้ใช้รายนั้นจะถูกเครื่องหมายทับสำหรับเวลาประชุม (หากจัดประชุมในเวลาทำการขององค์กร) ในกรณีดังกล่าว การตั้งเวลาของผู้ใช้รายนั้นตามกำหนดเวลาสำนักงานขององค์กรอาจช่วยแก้ปัญหาได้ ขั้นตอนนี้ควรใช้กับระบบของทั้งผู้ใช้ (เชิญและรับเชิญ)
- เปิด Outlook จากนั้นคลิกที่ ไฟล์ เมนูและคลิกที่ ตัวเลือก.
- ในบานหน้าต่างด้านซ้ายของหน้าต่าง คลิกที่ click ปฏิทิน.
- ตอนนี้ใน เวลางาน ส่วนปรับ เวลา และ วันทำงาน ตามตารางการทำงานขององค์กรของคุณ
- ตอนนี้ เริ่มต้นใหม่ Outlook และตรวจสอบว่าผู้ช่วยจัดกำหนดการทำงานได้ดีหรือไม่
2. ใช้โหมดออนไลน์
Outlook สื่อสารกับ Exchange Server โดย โหมดแคช หรือโหมดออนไลน์. ในโหมดแคช Outlook จะบันทึกสำเนาของกล่องจดหมาย Exchange ของผู้ใช้ในเครื่อง หาก Outlook มีปัญหาการซิงค์ในโหมดแคช ก็อาจทำให้เกิดปัญหาในปัจจุบันของผู้ช่วยจัดกำหนดการได้ ในกรณีดังกล่าว การเปลี่ยนโหมดการเชื่อมต่อของ Outlook เป็น Online อาจช่วยแก้ปัญหาได้ ขั้นตอนนี้ควรดำเนินการกับระบบของผู้ใช้ทั้งสองคน
- เปิด Outlook แล้วคลิกไฟล์ เมนู
- จากนั้นคลิกที่การตั้งค่าบัญชี ปุ่มแบบเลื่อนลงแล้วคลิกอีกครั้งการตั้งค่าบัญชี.
- ในอีเมล แท็บ เลือก บัญชีผู้ใช้ แล้วคลิกที่ “เปลี่ยน”.
- จากนั้นในหน้าต่างการตั้งค่าบัญชี Exchange ให้คลิกที่การตั้งค่าเพิ่มเติม.
- ไปที่ ขั้นสูง แท็บแล้วยกเลิกการเลือกช่องทำเครื่องหมายของ “ใช้โหมด Cached Exchange”
- ตอนนี้ เริ่มต้นใหม่ Outlook และตรวจสอบว่าสามารถดึงข้อมูลว่าง/ไม่ว่างได้โดยไม่มีปัญหาใดๆ
3. เปลี่ยนการอนุญาตของปฏิทิน
เมื่อผู้ใช้ตั้งค่าการอนุญาตปฏิทินเป็นไม่มี/ผู้มีส่วนร่วมคนอื่นจะไม่สามารถเห็นข้อมูลว่าง/ไม่ว่างของเขา ในกรณีที่ไม่สามารถเรียกข้อมูลว่าง/ไม่ว่างของผู้ใช้เพียงรายเดียว อาจเป็นผลมาจากการตั้งค่าการอนุญาตปฏิทินของเขาไม่ถูกต้อง ในกรณีนั้น การตั้งค่าการอนุญาตสำหรับปฏิทิน Outlook ของเขาเป็น เวลาว่าง/ไม่ว่าง หรือ เวลาว่าง/ไม่ว่าง เรื่อง สถานที่ อาจแก้ปัญหา ขั้นตอนนี้จะดำเนินการที่ระบบของผู้ใช้ซึ่งไม่สามารถเรียกตารางเวลาว่าง/ไม่ว่างได้
- เปิด Outlook และคลิกที่ ปฏิทิน.
- ตอนนี้ คลิกขวา บนปฏิทินเริ่มต้น จากนั้นคลิกที่ คุณสมบัติ.
- ตอนนี้ไปที่ สิทธิ์
- เปลี่ยนการอนุญาตเป็น เวลาว่าง/ไม่ว่าง หรือ เวลาว่าง/ไม่ว่าง เรื่อง สถานที่
- ตอนนี้คลิกที่ปุ่มเพิ่มและให้ผู้ใช้ที่จัดตารางเวลาได้รับอนุญาตจาก “นักวิจารณ์”.
- ตอนนี้ เริ่มต้นใหม่ Outlook และตรวจสอบว่าผู้ช่วยจัดกำหนดการเริ่มทำงานตามปกติหรือไม่
4. ล้างรายการเติมข้อความอัตโนมัติ
การเติมข้อความอัตโนมัติเป็นคุณลักษณะที่ยอดเยี่ยมของ Outlook มันเก็บชื่อของผู้ใช้ที่คุณเคยติดต่อมาก่อน และเมื่อคุณเริ่มพิมพ์ชื่อของผู้ใช้ ระบบจะเริ่มแสดงคำแนะนำให้คุณเลือก แต่บางครั้งแคชนี้เสียหายและทำให้เกิดปัญหาหลายประเภทรวมถึงปัญหาของตัวช่วยจัดตารางเวลาที่คุณกำลังเผชิญอยู่ในปัจจุบัน ในกรณีดังกล่าว การล้างแคชเติมข้อความอัตโนมัติอาจช่วยแก้ปัญหาได้ ขั้นตอนนี้ควรทำที่ระบบของผู้ใช้ที่ไม่สามารถเรียกข้อมูลว่าง/ไม่ว่างได้
- เปิด Outlook และคลิกที่ ของใหม่ แล้วก็ต่อ ประชุม.
- เริ่มเลย การพิมพ์ ชื่อผู้ใช้งานที่มีปัญหา
- คุณจะเห็น หล่นลง/เติมข้อความอัตโนมัติ ของชื่อผู้ใช้ (สมมติว่าคุณเคยติดต่อมาก่อน) คลิกปุ่ม“X” ที่ด้านขวาของรายการดรอปดาวน์เพื่อลบรายการเติมข้อความอัตโนมัติที่เกี่ยวข้อง
- ปิด การเชิญประชุมโดยไม่บันทึก
- เริ่มต้นใหม่ แนวโน้ม
- ตอนนี้สร้างการประชุม Outlook ใหม่และพิมพ์ที่อยู่อีเมลแบบเต็มของผู้ใช้ที่มีปัญหา (คุณยังสามารถใช้ไฟล์ ตรวจสอบชื่อ เพื่อให้ตรวจสอบกับ GAL) จากนั้นคลิกที่ตัวช่วยจัดกำหนดการเพื่อตรวจสอบว่าคุณสามารถดูกำหนดการว่าง/ไม่ว่างได้หรือไม่
- หากไม่เป็นเช่นนั้น การล้างแคชที่สมบูรณ์ของการเติมข้อความอัตโนมัติอาจช่วยแก้ปัญหาได้ โดยคลิกที่ ไฟล์ เมนูแล้วคลิกที่ ตัวเลือก.
- ในบานหน้าต่างด้านซ้ายของหน้าต่างตัวเลือก ให้คลิกที่ จดหมาย.
- จากนั้นในบานหน้าต่างด้านขวาของ Window ให้เลื่อนลงมาและคลิก รายการทำให้สมบูรณ์อัตโนมัติว่างเปล่า คลิกใช่หากได้รับพร้อมท์ให้ยืนยัน
- ตอนนี้ เริ่มต้นใหม่ Outlook จากนั้นตรวจสอบว่าคุณสามารถดูข้อมูลว่าง/ไม่ว่างในตัวช่วยจัดกำหนดการได้หรือไม่
5. ปิดใช้งานโปรแกรมป้องกันไวรัส/ไฟร์วอลล์
ไฟร์วอลล์และแอนตี้ไวรัสช่วยเราปกป้องโลกที่เกือบจะไร้กฎหมายของเว็บทั่วโลก แอปพลิเคชันเหล่านี้มีประวัติการเข้ากันไม่ได้กับ Outlook นั่นอาจเป็นสาเหตุของการไม่ดึงตารางเวลาว่าง / ไม่ว่างโดยเฉพาะอย่างยิ่งหาก Outlook ทำงานได้ดีใน OWA แต่มีปัญหาในโหมดแคชและออนไลน์ ขั้นตอนนี้ควรใช้กับระบบของทั้งผู้ใช้
คำเตือน: ใช้โซลูชันนี้โดยยอมรับความเสี่ยงเองเนื่องจากการปิดใช้งาน/เปลี่ยนแปลงการตั้งค่าไฟร์วอลล์/โปรแกรมป้องกันไวรัสจะทำให้ระบบของคุณเสี่ยงต่อภัยคุกคามต่างๆ ที่มุ่งร้าย ฉ้อฉล หรือไวรัส เราไม่แนะนำขั้นตอนนี้
- ทางออก แนวโน้ม
- ปิดการใช้งาน แอนติไวรัส.
- ปิดการใช้งาน ไฟร์วอลล์
- เปิด Outlook และตรวจสอบว่าสามารถดึงข้อมูลว่าง/ไม่ว่างได้หรือไม่
หลังจากนั้น อย่าลืมเปิดใช้งาน Anti-Virus และ Firewall หากคุณสามารถดึงข้อมูลว่าง/ไม่ว่างได้สำเร็จ ให้ทำข้อยกเว้นในโปรแกรมป้องกันไวรัส/ไฟร์วอลล์ เพื่อให้ Outlook สื่อสารกับเซิร์ฟเวอร์ได้
6. ล้างข้อมูลรับรองที่แคชไว้
Windows ใช้ Credential Manager เป็น “ตัวล็อกดิจิทัล” เพื่อจัดเก็บข้อมูลรับรองการเข้าสู่ระบบ เช่น ชื่อผู้ใช้ รหัสผ่าน และที่อยู่ ข้อมูลนี้ถูกใช้โดย Windows หรือโดยแอพและโปรแกรมเช่น Microsoft Office เป็นต้น ข้อมูลประจำตัวแบ่งออกเป็นสองประเภทพื้นฐาน ข้อมูลรับรอง Windows และ ข้อมูลรับรองเว็บ. หากข้อมูลประจำตัวเหล่านี้เสียหายแล้ว ผู้ใช้อาจ พบข้อผิดพลาดภายใต้การสนทนา ในกรณีดังกล่าว การลบรายการที่เกี่ยวข้องกับ Outlook ออกจากข้อมูลประจำตัวอาจช่วยแก้ปัญหาได้ ขั้นตอนนี้ควรทำที่ระบบของทั้งผู้ใช้
- ออก แนวโน้ม
- กด Windows ที่สำคัญ แล้วพิมพ์ ตัวจัดการข้อมูลประจำตัว และคลิกที่ ตัวจัดการข้อมูลประจำตัว.
- ตอนนี้ เปิด Outlook แล้ว เข้าสู่ระบบ ด้วยข้อมูลประจำตัวของคุณและตรวจสอบว่าผู้ช่วยจัดกำหนดการกำลังแสดงข้อมูลว่าง/ไม่ว่างอยู่หรือไม่
7. ใช้ Outlook ในเซฟโหมด
ส่วนเสริมช่วยให้คุณดำเนินการบางอย่างได้จากกล่องจดหมายของคุณ แต่บางครั้ง Add-in เหล่านี้เริ่มสร้างอุปสรรคในการดำเนินการที่ถูกต้องของ Outlook ส่วนเสริมของ iCloud เป็นที่รู้จักเพื่อสร้างปัญหาในปัจจุบัน ในกรณีดังกล่าว การใช้เซฟโหมดในตัวของ Outlook (ซึ่ง Outlook ทำงานโดยไม่มีส่วนเสริมเหล่านี้) อาจแก้ปัญหาได้
- ทางออก แนวโน้ม
- กดWindows คีย์ พิมพ์ วิ่ง จากนั้นในรายการผลลัพธ์ ให้คลิกที่ Run เพื่อเปิดวิ่ง กล่องคำสั่ง
- พิมพ์Outlook.exe /safe(มีช่องว่างหลัง Outlook และ /) จากนั้นคลิกตกลง. ใช้เส้นทางแบบเต็มไปยัง Outlook.exe หาก Windows ไม่พบ Outlook.exe /safe
ตรวจสอบว่าตัวช่วยจัดกำหนดการแสดงข้อมูลว่าง/ไม่ว่างอยู่หรือไม่ หากใช่ ให้ปิดใช้งาน Add-in ของ Outlook ทีละรายการโดยใช้ขั้นตอนต่อไปนี้
- เปิด Outlook ในโหมดปกติ จากนั้นคลิกที่ไฟล์ และในบานหน้าต่างด้านซ้ายของมุมมองหลังเวที ให้คลิกที่ตัวเลือก.
- ไปที่ ส่วนเสริม.
- ค้นหา "จัดการ” ปุ่มแบบเลื่อนลง (อยู่ใกล้กับด้านล่างของหน้าต่าง) และเลือกประเภทของ Add-in ที่คุณจะจัดการเช่น COM Add-in จากนั้นคลิกที่ “ไป".
- ตอนนี้ยกเลิกการเลือก Add-in และเริ่มต้นใหม่ Outlook และตรวจสอบว่าคุณยังสามารถดูข้อมูลว่าง/ไม่ว่างในผู้ช่วยจัดกำหนดการได้หรือไม่ ถ้าใช่ ให้เปิดใช้งาน Add-in ทีละรายการเพื่อค้นหาปัญหาและปิดการใช้งาน ไปที่เว็บไซต์ของนักพัฒนาซอฟต์แวร์ของ Add-in เพื่อตรวจสอบเวอร์ชันที่อัปเดตของ Add-in ที่มีปัญหา หากมี จากนั้นให้ติดตั้งเวอร์ชันที่อัปเดตนั้นเพื่อตรวจสอบว่าสามารถแก้ปัญหาได้หรือไม่
8. สร้างไฟล์ OST ใหม่
ความล้มเหลวของตัวช่วยจัดกำหนดการในการดึงข้อมูลว่าง/ไม่ว่างอาจเป็นผลมาจากความล้มเหลวในการซิงค์เนื่องจากความเสียหายของไฟล์ OST ในกรณีนี้การสร้างไฟล์ OST ใหม่อาจช่วยแก้ปัญหาได้ ขั้นตอนนี้ควรทำที่ระบบของผู้ใช้ทั้งสอง
- เปิด Outlook จากนั้นคลิกที่ ไฟล์
- ตอนนี้คลิกที่ การตั้งค่าบัญชีจากนั้นในรายการดรอปดาวน์อีกครั้ง ให้คลิกที่ การตั้งค่าบัญชี.
- ตอนนี้คลิกที่ ไฟล์ข้อมูลแล้วเลือก ไฟล์ผู้ใช้ และคลิกที่ “เปิดตำแหน่งไฟล์”.
- ตอนนี้เปิดโฟลเดอร์นั้นไว้และออก Outlook.
- ตอนนี้ในโฟลเดอร์ที่เปิดอยู่ คลิกขวา ไฟล์ OST จากนั้นคลิกที่ “เปลี่ยนชื่อ” แล้วเปลี่ยนนามสกุลของไฟล์ OST เป็น “เก่า”.
- ตอนนี้ เปิด Outlook และไฟล์ OST จะถูกสร้างขึ้นใหม่ จากนั้นตรวจสอบว่าสามารถดึงข้อมูลว่าง/ไม่ว่างได้หรือไม่
9. เปลี่ยนการกำหนดค่าเซิร์ฟเวอร์
เป็นการตั้งค่าเซิร์ฟเวอร์ที่แตกต่างกันซึ่งอนุญาตให้ผู้ใช้ใช้คุณลักษณะต่างๆ เช่น การดูข้อมูลว่าง/ไม่ว่าง หากไม่มีการตั้งค่าใด ๆ เหล่านี้ ผู้ใช้อาจประสบปัญหาในปัจจุบัน มีการตั้งค่ามากมายให้ปรับแต่ง แต่ส่วนใหญ่ ค้นหาอัตโนมัติ, EWS, และ โฟลเดอร์กล่องจดหมายอนุญาต คือสิ่งที่ทำให้เกิดปัญหานี้
Outlook ใช้การค้นหาอัตโนมัติเพื่อรับข้อมูลว่าง/ไม่ว่าง และหากมีการกำหนดค่าการค้นหาอัตโนมัติอย่างเหมาะสม ข้อมูลว่าง/ไม่ว่างจะแสดงเป็นเครื่องหมายสแลชสีเทา ตรวจสอบว่าผู้ช่วยเมื่อไม่อยู่ที่สำนักงานทำงานอย่างถูกต้องหรือไม่ หากไม่เป็นเช่นนั้น บริการการค้นหาอัตโนมัติส่วนใหญ่ใน Exchange อาจไม่ได้รับการกำหนดค่าอย่างเหมาะสม เนื่องจากอาการทั้งสองนี้ (เมื่อไม่อยู่ที่สำนักงานไม่ทำงานและความล้มเหลวของตัวช่วยจัดกำหนดการในการดึงข้อมูลว่าง/ไม่ว่าง) เป็นเรื่องปกติเมื่อการค้นหาอัตโนมัติไม่ได้รับการกำหนดค่าอย่างถูกต้อง
นอกจากนี้ Exchange Web Services (EWS) ยังอนุญาตให้โปรแกรมเข้าถึงปฏิทิน รายชื่อติดต่อ และอีเมล หากการตั้งค่า EwsAllowOutlook ถูกกำหนดค่าเป็น $false อาจส่งผลให้ไม่สามารถดึงข้อมูลว่าง/ไม่ว่างในตัวช่วยจัดกำหนดการของ Outlook การเปลี่ยน EwsAllowOutlook เป็น $true อาจช่วยแก้ปัญหาได้
นอกจากนี้ การอนุญาตโฟลเดอร์กล่องจดหมายที่กำหนดค่าไม่ถูกต้องอาจทำให้เกิดข้อผิดพลาดได้
- ตรวจสอบ การเชื่อมต่อการค้นหาอัตโนมัติของ Outlook
- ตรวจสอบ Autodiscover EWS และ Autodiscover ใน Exchange
- รีเซ็ต EwsAllowOutlook เป็นจริง
- วิ่ง คำสั่ง mailboxfolderpermission เพื่อเพิ่มผู้ใช้ในการอนุญาตโฟลเดอร์
- จากนั้นตรวจสอบว่าคุณสามารถดูข้อมูลว่าง/ไม่ว่างในตัวช่วยจัดกำหนดการได้หรือไม่
10. ซ่อมแซมโปรไฟล์ผู้ใช้
โปรไฟล์ที่เสียหายของผู้ใช้อาจทำให้ระบบช่วยจัดกำหนดการเรียกข้อมูลว่าง/ไม่ว่างล้มเหลว ในกรณีดังกล่าว การซ่อมแซมโปรไฟล์บัญชีอาจช่วยแก้ปัญหาได้
- เปิด Outlook จากนั้นคลิกที่ ไฟล์ เมนู.
- ตอนนี้คลิกที่ปุ่มแบบเลื่อนลงของ การตั้งค่าบัญชีจากนั้นคลิกอีกครั้งที่ การตั้งค่าบัญชี.
- ตอนนี้อยู่ใน อีเมล์ แท็บ เลือก ประวัติผู้ใช้ แล้วคลิกที่ ซ่อมแซม.
- หลังจากเสร็จสิ้นกระบวนการซ่อมแซม เปิดใหม่ Outlook และตรวจสอบว่าสามารถดูข้อมูลว่าง/ไม่ว่างได้หรือไม่
11. สร้างโปรไฟล์ผู้ใช้ใหม่
ความล้มเหลวในการดึงข้อมูลว่าง/ไม่ว่างอาจเกิดขึ้นเนื่องจากการกำหนดค่าโปรไฟล์ผู้ใช้ที่เสียหาย/ไม่ถูกต้อง ในกรณีนั้น การลบโปรไฟล์ปัจจุบันและสร้างโปรไฟล์ใหม่อาจช่วยแก้ปัญหาได้ โปรดทราบว่าการทำเช่นนี้จะเป็นการลบโปรไฟล์ Outlook ของคุณโดยสิ้นเชิง และคุณต้องสร้างโปรไฟล์ใหม่และกำหนดค่าการเชื่อมต่อของคุณใหม่
- ทางออก แนวโน้ม
- คลิกที่Windowsและในช่องค้นหา ให้พิมพ์แผงควบคุม. จากนั้นในผลลัพธ์ที่แสดง ให้คลิกที่แผงควบคุม.
- เปลี่ยน ประเภท ถึง ไอคอนขนาดใหญ่.
- จากนั้นคลิกที่จดหมาย.
- ตอนนี้ในการตั้งค่าจดหมายคลิกที่แสดงโปรไฟล์
- จากนั้นเลือก Outlook โปรไฟล์และคลิกที่ ลบปุ่ม เพื่อลบโปรไฟล์ปัจจุบัน
- จากนั้นเพิ่มโปรไฟล์ใหม่
- เปิดแล้ว จดหมาย ในแผงควบคุม (ทำซ้ำขั้นตอนที่ 1-5)
- ตอนนี้ใน Mail ให้เลือกโปรไฟล์ Outlook ที่สร้างขึ้นใหม่แล้วเลือกปุ่มตัวเลือกของ ใช้โปรไฟล์นี้เสมอ
- ตอนนี้คลิกที่สมัคร แล้วก็ต่อตกลง.
- เปิดใหม่ แนวโน้ม
หวังว่า ตอนนี้คุณสามารถใช้ผู้ช่วยจัดกำหนดการได้โดยไม่มีปัญหาใดๆ ถ้าไม่เช่นนั้น ให้ใช้ Outlook Web App (โอ๊ว).