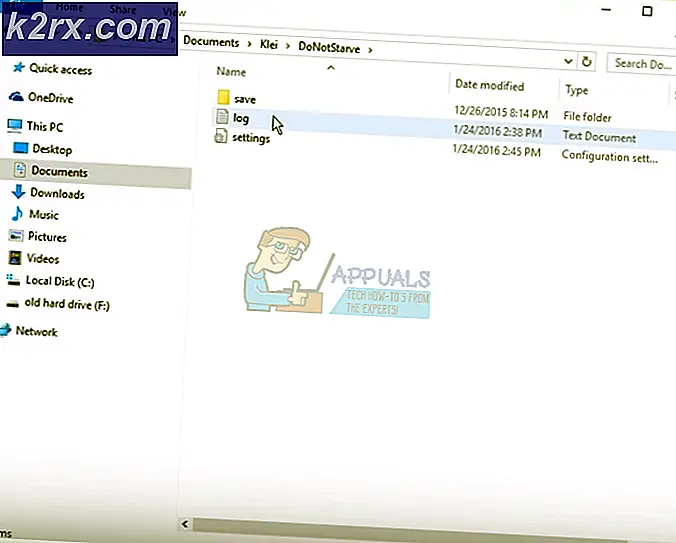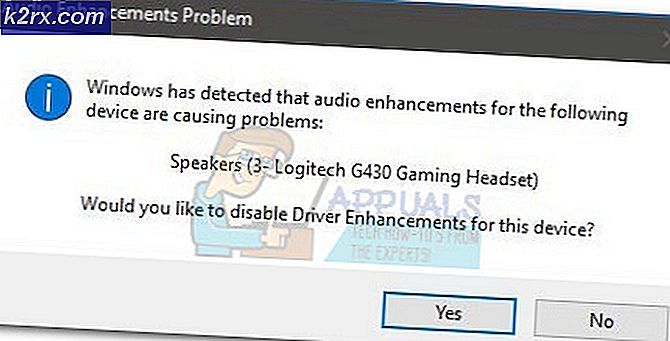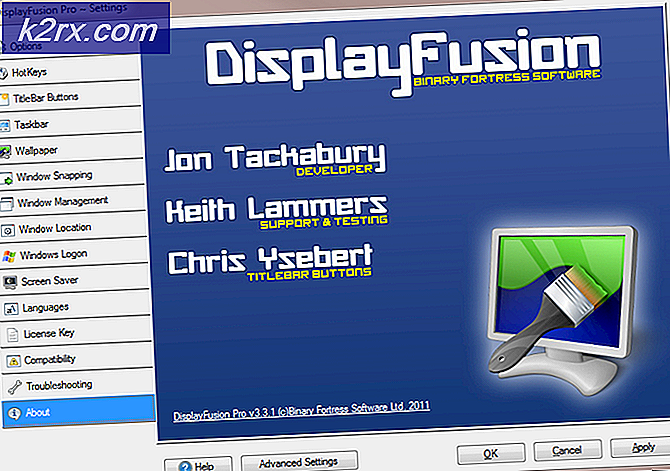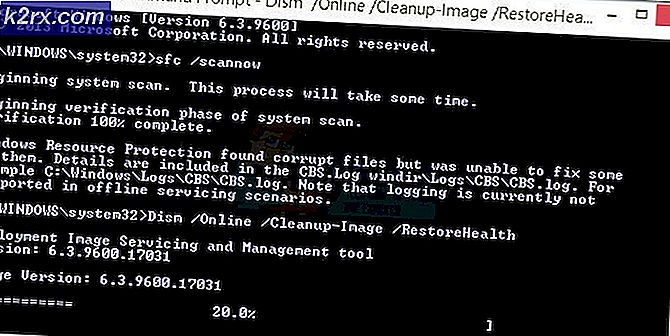แก้ไข: ข้อผิดพลาด 0x82d40003 บน Xbox One
ผู้ใช้ Xbox หลายคนกำลังเผชิญกับข้อผิดพลาด 0x82D40003 เมื่อพยายามเปิดเกมหรือแอปพลิเคชันบน Xbox One ปัญหานี้มักมีรายงานว่าเกิดขึ้นกับเกมที่ซื้อแบบดิจิทัล มีบางเกมที่เชื่อมโยงกับข้อผิดพลาดนี้: Call of Duty Black Ups III, Fortnite และ Forza Motorsport
อะไรเป็นสาเหตุของข้อผิดพลาด 0x82d40003 บน Xbox One?
เราตรวจสอบปัญหาเฉพาะนี้โดยดูจากรายงานต่างๆ และกลยุทธ์การซ่อมแซมที่ส่งผลต่อผู้ใช้ที่ปรับใช้เพื่อแก้ไขปัญหา จากสิ่งที่เรารวบรวมจากการสอบสวน สาเหตุหลายประการที่จะเรียกใช้ข้อความแสดงข้อผิดพลาดนี้:
หากคุณกำลังมองหาวิธีแก้ไขข้อความแสดงข้อผิดพลาดนี้ บทความนี้จะรวบรวมขั้นตอนการแก้ไขปัญหาที่ผ่านการตรวจสอบแล้ว ด้านล่าง คุณจะพบชุดวิธีการที่ผู้ใช้รายอื่นในสถานการณ์เดียวกันเคยใช้เพื่อแก้ไขปัญหา
เพื่อเป็นการประหยัดเวลา เราขอแนะนำให้คุณปฏิบัติตามวิธีแก้ไขที่เป็นไปได้ด้านล่างตามลำดับที่แสดง ในที่สุดคุณควรค้นพบวิธีแก้ไขปัญหาที่แก้ไขปัญหาในสถานการณ์เฉพาะของคุณ
วิธีที่ 1: การตั้งบุคคลที่นำเกมมาเป็นเจ้าของ
หากคุณกำลังจัดการกับเกมที่ซื้อแบบดิจิทัล คุณอาจประสบปัญหานี้เนื่องจากเกมที่คุณกำลังพยายามเข้าถึงนั้นมาจากบัญชีอื่น หากสถานการณ์นี้ใช้ได้กับสถานการณ์ปัจจุบันของคุณ มีโอกาสสูงที่คุณจะสามารถแก้ไขปัญหาได้โดยการเข้าสู่ระบบด้วยบัญชีที่ทำการซื้อและตั้งค่าคอนโซลนี้ที่ Xbox ที่บ้านของพวกเขา
เมื่อคุณจัดการได้ คุณและผู้ใช้รายอื่นที่ลงชื่อเข้าใช้คอนโซลนั้นจะสามารถเล่นเกมในบัญชีของพวกเขาได้
ต่อไปนี้คือคำแนะนำโดยย่อเกี่ยวกับวิธีการเข้าสู่ระบบด้วยบัญชีที่ทำการซื้อและตั้งค่าให้เป็นเจ้าของคอนโซลนี้:
- กด ปุ่ม Xbox บนคอนโทรลเลอร์ของคุณเพื่อเปิดเมนูคำแนะนำ เมื่อคุณไปถึงที่นั่น ให้ไปที่ เข้าสู่ระบบ แท็บและเลือกเพิ่มใหม่.
- จากนั้นคุณจะถูกส่งไปยัง a เข้าสู่ระบบ! เมนู. ใน เข้าสู่ระบบ! เมนูใช้วิธีที่สะดวกที่สุด (อีเมลโทรศัพท์หรือ Skype) เพื่อลงชื่อเข้าใช้ด้วยบัญชีที่นำเกมมาแบบดิจิทัล
- ป้อนรหัสผ่านของคุณเพื่อทำตามขั้นตอนการเข้าสู่ระบบ
- เมื่อขั้นตอนการเข้าสู่ระบบเสร็จสมบูรณ์คุณจะเข้าสู่การตั้งค่าการลงชื่อเข้าใช้และความปลอดภัย เมื่อคุณไปถึงที่นั่นแล้ว ให้ตั้งค่าพฤติกรรมที่คุณต้องการ (เราแนะนำให้เลือกตัวเลือกล็อคไว้หากบัญชีไม่ใช่ของคุณ)
- หากคุณมี Kinect ที่เชื่อมต่อกับ Xbox One ให้เลือก ลงชื่อเข้าใช้ด้วยตนเอง เพื่อดำเนินการต่อ.
บันทึก: ระบบอาจถามคุณด้วยว่าต้องการเริ่มใช้ Cortana และสมัครใช้บริการ Microsoft Game pass ทั้งนี้ขึ้นอยู่กับตำแหน่งของคุณ แต่หากนี่ไม่ใช่บัญชีที่คุณจะใช้งานโดยปกติคุณควรจะต้องพิจารณา
- เมื่อคุณไปถึงขั้นตอนนี้ คุณควรลงชื่อเข้าใช้บัญชีที่ทำให้เกมเรียก0x82d40003.ตอนนี้สิ่งที่เหลืออยู่เพื่อให้เกมพร้อมใช้งานสำหรับบัญชีของคุณคือการสร้างเกมนี้ให้เป็นเจ้าของคอนโซล Xbox One ในการดำเนินการนี้ ให้กดปุ่ม Xbox อีกครั้ง ไปที่ การตั้งค่า เมนูและเลือก การตั้งค่าทั้งหมด.
- ข้างใน การตั้งค่า เมนูไปที่ การปรับเปลี่ยนในแบบของคุณ จากนั้นเลื่อนไปที่บานหน้าต่างด้านขวาแล้วเลือก บ้านของฉัน Xbox.
- หากไม่ได้ตั้งค่าบัญชีปัจจุบันเป็นบัญชีหลัก คุณจะมีตัวเลือกในการทำให้บัญชีนี้เป็น Xbox ที่บ้าน (ซึ่งเป็นสิ่งที่เราต้องการจะทำ) ในการทำเช่นนี้เพียงคลิกที่ ทำให้นี่เป็นบ้านของฉัน Xbox.
- แค่นั้นแหละ. ตอนนี้เหลือเพียงลงชื่อเข้าใช้ด้วยบัญชีปกติของคุณและเริ่มเกมที่ก่อนหน้านี้เรียก0x82d40003.หากรหัสข้อผิดพลาดถูกส่งออกไปเนื่องจากไม่ได้ลงชื่อเข้าใช้บัญชีที่ซื้อเกม ปัญหาควรได้รับการแก้ไขแล้ว
หากคุณยังคงพบกับ0x82d40003ข้อผิดพลาดใน Xbox One เลื่อนลงไปที่วิธีการถัดไปด้านล่าง
วิธีที่ 2: ถอนการติดตั้ง / ติดตั้งเกมใหม่
ผู้ใช้หลายคนที่ได้รับ0x82d40003ข้อผิดพลาดเมื่อเปิดเกมที่ซื้อจากบัญชีของพวกเขาได้รายงานว่าปัญหาได้รับการแก้ไขแล้วเมื่อพวกเขาถอนการติดตั้งและติดตั้งเกมอีกครั้ง ขั้นตอนนี้ค่อนข้างง่าย แต่จะใช้เวลาพอสมควรหากเกมดิจิทัลมีขนาดใหญ่
ต่อไปนี้คือคำแนะนำโดยย่อเกี่ยวกับวิธีการถอนการติดตั้งและติดตั้งเกม Xbox One ใหม่เพื่อแก้ไขปัญหา0x82d40003ข้อผิดพลาด:
- กดปุ่ม Xbox เพื่อเปิดเมนูคำแนะนำ จากนั้นไปที่ เกมและแอพ เมนู.
- จากนั้นใช้เมนูเกมและแอปเพื่อไปยังเกมที่คุณพยายามจะถอนการติดตั้ง จากนั้นให้กด เริ่ม ปุ่มและเลือก จัดการเกม.
- จาก จัดการ เมนูไปที่บานหน้าต่างด้านขวาและคลิกที่ ถอนการติดตั้งทั้งหมด เพื่อให้แน่ใจว่าทุก Add-in หรือ Update จะถูกลบออกไปด้วย
- เสร็จสิ้นกระบวนการถอนการติดตั้งโดยเลือก ถอนการติดตั้งทั้งหมด.
- เมื่อติดตั้งเกมใหม่แล้ว ให้กลับไปที่ จัดการ เมนู (ด้านซ้ายมือ) แล้วไปที่ พร้อมติดตั้ง มาตรา. จากนั้นไปที่บานหน้าต่างด้านขวาและคลิกที่ ติดตั้งอัลล. สิ่งนี้จะติดตั้งเกมหลัก + ส่วนเสริมทั้งหมดที่เป็นของบัญชีนี้โดยเฉพาะ
- เมื่อดาวน์โหลดและติดตั้งเกมใหม่แล้ว ให้เปิดและดูว่า0x82d40003ข้อผิดพลาดได้รับการแก้ไข หากคุณยังคงพบข้อผิดพลาดนี้ ให้เลื่อนลงไปที่วิธีถัดไปด้านล่าง
วิธีที่ 3: การลบบัญชีและทำการรีสตาร์ทอย่างหนัก
ผู้ใช้บางรายที่พบปัญหาเดียวกันนี้ได้รายงานอย่างสม่ำเสมอว่าในที่สุดพวกเขาก็จัดการเพื่อแก้ไขปัญหาได้หลังจากลบบัญชีออก ทำการรีสตาร์ทแบบถาวรและลงชื่อเข้าใช้ใหม่อีกครั้ง
การดำเนินการนี้จะบรรลุวัตถุประสงค์ในการรีเฟรชข้อมูลบัญชีของคุณและล้างแคชโดยไม่กระทบต่อข้อมูลเกมของคุณ คำแนะนำโดยย่อเกี่ยวกับวิธีดำเนินการดังต่อไปนี้:
- กดปุ่ม Xbox แล้วเลือก การตั้งค่า ไอคอน. จากนั้นเลื่อนไปที่เมนูด้านขวาแล้วคลิก and การตั้งค่าทั้งหมด.
- ใน การตั้งค่า เมนูไปที่ go บัญชีผู้ใช้ จากนั้นเลื่อนไปที่เมนูด้านขวามือแล้วเลือก ลบบัญชี.
- เลือกบัญชีที่คุณต้องการลบและยืนยันกระบวนการลบ
- เมื่อบัญชีของคุณถูกลบออกแล้ว ให้กดปุ่มเปิด/ปิดค้างไว้ 10 วินาที (หรือนานกว่านั้น) เพื่อทำการฮาร์ดรีเซ็ต ขั้นตอนนี้จะล้างแคชของคุณโดยไม่ทำให้คุณสูญเสียข้อมูลใดๆ
- เมื่อคอนโซลบูทสำรองข้อมูล ให้เข้าสู่ระบบด้วยบัญชีของคุณอีกครั้งและดูว่าปัญหาได้รับการแก้ไขหรือไม่
หากคุณยังคงพบกับ0x82d40003ผิดพลาด เลื่อนลงไปที่วิธีถัดไปด้านล่าง
วิธีที่ 4: การตรวจสอบสถานะของ Xbox Live
หากคุณมาไกลถึงขนาดนี้โดยไม่มีผลลัพธ์ ปัญหาอาจไม่เกี่ยวข้องกับคอนโซล Xbox One ของคุณหรือบัญชีที่คุณใช้ในการเปิดเกม โอกาสที่ปัญหาจะเกิดขึ้นเนื่องจากบริการ Xbox หยุดทำงาน - เมื่อใดก็ตามที่เกิดขึ้นจะส่งผลกระทบต่อเนื้อหาใหม่และเนื้อหาที่ซื้อก่อนหน้านี้
การหยุดทำงานของบริการ Xbox ลดลงบ่อยครั้งในช่วงนี้ แต่ไม่ได้หมายความว่าจะไม่มีอีกต่อไป โชคดีที่คุณสามารถตรวจสอบสถานะของบริการได้อย่างง่ายดายโดยไปที่ลิงค์นี้ (ที่นี่).
บันทึก: คุณสามารถคลิก แจ้งเตือนฉัน ปุ่มเพื่อรับการแจ้งเตือนเมื่อมีการสำรองและเรียกใช้บริการ
โดยปกติสิ่งเหล่านี้จะใช้เวลาสองสามชั่วโมงในการแก้ไขดังนั้นโปรดตรวจสอบว่าปัญหาได้รับการแก้ไขเป็นครั้งคราวหรือไม่