แก้ไข: ไม่มีเสียงใน Netflix
ปัญหา Netflix ไม่มีเสียงมักเกิดจากการตั้งค่าเสียงไดรเวอร์หรือตัวเลือกระดับเสียงของโปรแกรมเล่นวิดีโอของ Windows มีรายงานว่าผู้ใช้ไม่สามารถรับเสียงใดๆ ได้ในขณะที่ใช้แอป Netflix หรือเว็บไซต์ใน Windows 10 หากคุณประสบปัญหาที่คล้ายกัน คุณสามารถทำตามวิธีการแก้ไขปัญหาด้านล่างซึ่งจะช่วยคุณแก้ไขปัญหาได้
Netflix เป็นผู้ให้บริการสื่อออนไลน์ที่ดีที่สุดรายหนึ่งร่วมกับบริษัทอื่นๆ เช่น Hulu, Amazon Prime Video เป็นต้น อย่างไรก็ตาม มีบางกรณีที่คุณไม่ได้รับความบันเทิงและคุณจะได้รับปัญหาที่ค่อนข้างใหญ่แทน เรื่องนี้ต้องเป็นตัวอย่างที่ดี เช่น การดูรายการทีวี ภาพยนตร์ ฯลฯ โดยที่ไม่มีเสียง ก็เหมือนดูดอกกุหลาบที่ไม่มีความสามารถในการดม
อะไรทำให้เกิดปัญหา No Sound บน Netflix ใน Windows 10
มีผู้ใช้ไม่มากนักที่ประสบปัญหานี้ แต่โดยปกติแล้วจะเกิดจากปัจจัยต่อไปนี้ —
ก่อนที่คุณจะเข้าสู่วิธีแก้ปัญหา ตรวจสอบให้แน่ใจว่า Windows ของคุณได้รับการอัปเดตและปรับระดับเสียงในระบบของคุณรวมถึงระดับเสียงของโปรแกรมเล่นวิดีโอแล้ว ลองดูภาพยนตร์หรือรายการทีวีอื่นและดูว่าคุณได้ยินเสียงหรือไม่ ในกรณีที่ไม่มีเสียง ให้ทำตามคำแนะนำด้านล่าง
โซลูชันที่ 1: ปิดแท็บเบราว์เซอร์ที่ไม่ได้ใช้
สิ่งแรกที่คุณต้องทำเพื่อแก้ไขปัญหาคือปิดแท็บอื่นๆ ในเบราว์เซอร์ที่ไม่ได้ใช้ Netflix ต้องการหน่วยความจำจำนวนหนึ่งเพื่อให้ทำงานได้อย่างราบรื่น อย่างไรก็ตาม หากไม่ได้ระบุจำนวนที่ต้องการ จะทำให้เกิดปัญหาบางอย่างเช่นนี้ ดังนั้น ก่อนที่คุณจะลองใช้วิธีแก้ไขปัญหาอื่นๆ ตรวจสอบให้แน่ใจว่าไม่มีแท็บที่ไม่ได้ใช้เปิดอยู่
โซลูชันที่ 2: เปลี่ยนการตั้งค่าเสียงของคุณ
คุณสามารถลองเปลี่ยนการตั้งค่าเสียงของเครื่องเล่นวิดีโอเพื่อหลีกเลี่ยงปัญหา มันค่อนข้างง่ายจริง ๆ สิ่งที่คุณต้องทำคือ:
- เริ่มดูภาพยนตร์หรือรายการทีวี
- เลื่อนเมาส์ไปที่หน้าจอแล้วคลิก ไอคอนไดอะล็อก จากตัวเลือกผู้เล่น
- ตรวจสอบว่า เสียงเซอร์ราวด์ (5.1) ถูกเลือก หากใช่ ให้ลองเปลี่ยนเป็นตัวเลือกที่ไม่ใช่ 5.1
- ตรวจสอบว่าวิธีนี้ช่วยแก้ไขปัญหาเสียงได้หรือไม่
โซลูชันที่ 3: เปลี่ยนการตั้งค่าลำโพงของคุณ
อีกสิ่งหนึ่งที่คุณสามารถลองแก้ไขปัญหาได้ก็คือการเปลี่ยนการตั้งค่าเสียงของลำโพง โดยทำตามคำแนะนำด้านล่าง:
- ที่ด้านล่างขวาของแถบงาน ให้คลิกขวาที่ ไอคอนลำโพง และเลือก'อุปกรณ์เล่น' หรือ 'เสียง’.
- เปลี่ยนไปที่ การเล่น แท็บ
- เลือกชุดหูฟังหรือลำโพงแล้วคลิก คุณสมบัติ.
- นำทางไปยัง ขั้นสูง แท็บ
- ภายใต้ รูปแบบเริ่มต้น, เลือก 2 ช่องสัญญาณ 24 บิต 192000 Hz (คุณภาพระดับสตูดิโอ) จากรายการ
- คลิก สมัคร แล้วก็ตี ตกลง.
โซลูชันที่ 4: ติดตั้งไดรเวอร์เสียงของคุณใหม่
ในบางสถานการณ์ ไดรเวอร์เสียงที่ติดตั้งในเครื่องของคุณอาจเป็นตัวการได้ ไดรเวอร์อาจทำงานผิดปกติหรือล้าสมัยซึ่งเป็นสาเหตุของปัญหา ดังนั้น ในการแก้ไขปัญหาของคุณ คุณจะต้องติดตั้งไดรเวอร์ใหม่ วิธีการมีดังนี้
- ไปที่ เมนูเริ่มต้น, พิมพ์ ตัวจัดการอุปกรณ์ และเปิดมันขึ้นมา
- ขยาย ตัวควบคุมเสียง วิดีโอ และเกม ประเภท.
- คลิกขวาที่ไดรเวอร์เสียงของคุณแล้วเลือก ถอนการติดตั้งอุปกรณ์.
- รีสตาร์ทระบบของคุณเพื่อให้สามารถติดตั้งไดรเวอร์ได้อีกครั้งโดยอัตโนมัติ
- ตรวจสอบว่าสามารถแก้ไขปัญหาของคุณได้หรือไม่
แนวทางที่ 5: อัปเดตระบบของคุณ
หากคุณยังคงประสบปัญหาไม่มีเสียง การอัปเดต Windows อาจแก้ปัญหาให้คุณได้ มีหลายกรณีที่การอัปเดต Windows บางอย่างทำให้เกิดปัญหาปรากฏขึ้นซึ่งจะได้รับการแก้ไขในการอัปเดตใหม่ ดังนั้น อัปเดตระบบของคุณเพื่อดูว่าสามารถแก้ไขปัญหาของคุณได้หรือไม่ วิธีการทำมีดังนี้
- กด วิงกี้ + ฉัน ที่จะเปิด การตั้งค่า.
- ไปที่ อัปเดตและความปลอดภัย.
- คลิก 'ตรวจสอบสำหรับการอัพเดต’.
- หากพบการอัปเดต ให้ติดตั้ง
- สุดท้าย หลังจากติดตั้งการอัปเดตแล้ว ให้ลองใช้ Netflix อีกครั้ง

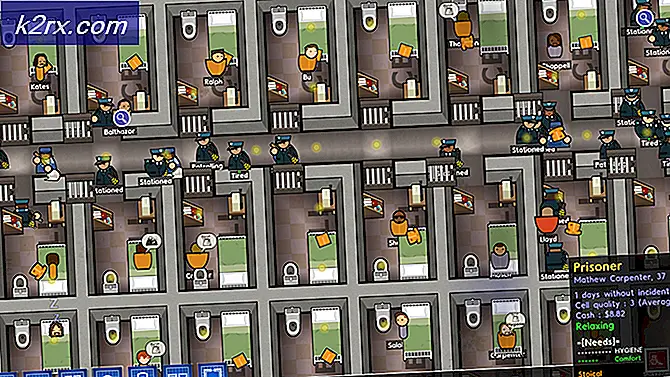

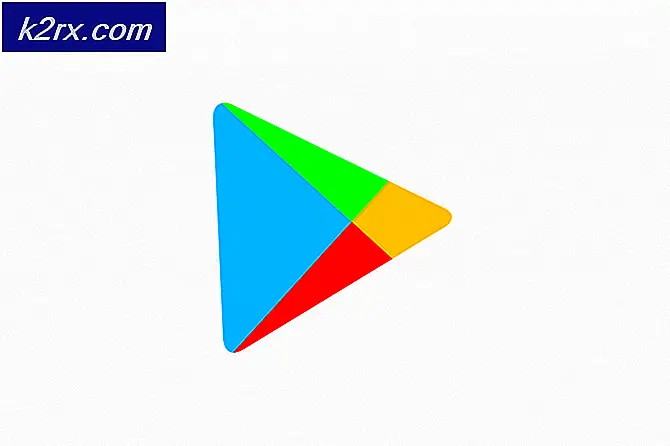


![[แก้ไข] 0X803F800B เกิดข้อผิดพลาดเมื่อเปิดเกม Xbox One](http://k2rx.com/img/106520/fix-0x803f800b-error-when-launching-a-xbox-one-game-106520.png)
