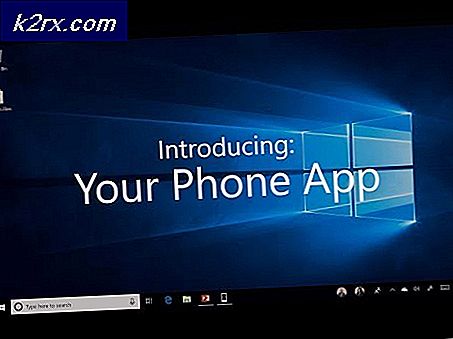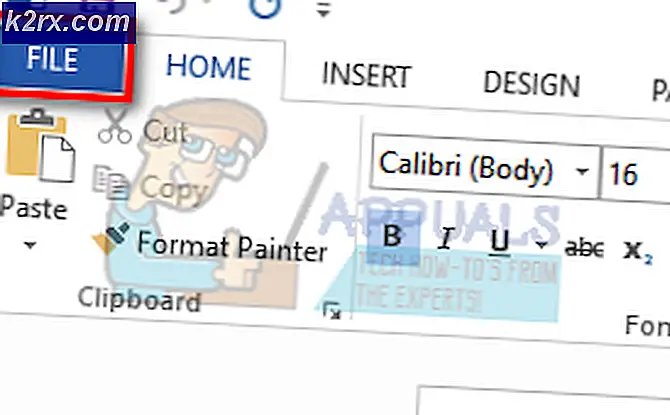แก้ไขหน้าจอสัมผัสที่รองรับ HID ที่หายไปจาก Device Manager
หน้าจอสัมผัสที่รองรับ HID หายไปในตัวจัดการอุปกรณ์เมื่อผู้ใช้ปิดใช้งานหน้าจอสัมผัสด้วยตนเองหรือเมื่อระบบไม่สามารถติดตั้งไดรเวอร์หน้าจอสัมผัสตามค่าเริ่มต้นในระบบ โดยทั่วไปแล้วหน้าจอสัมผัสที่รองรับ HID จะอยู่ภายใต้ Human Interface Devices ใน Device Manager
ตอนนี้ก่อนที่จะดำเนินการแก้ไขปัญหาหน้าจอสัมผัสไม่ทำงานเราต้องตรวจสอบให้แน่ใจว่าปัญหาเกิดจากซอฟต์แวร์หรือฮาร์ดแวร์
ปัญหาฮาร์ดแวร์หรือซอฟต์แวร์:
วิธีที่ดีที่สุดในการระบุว่าเป็นฮาร์ดแวร์หรือซอฟต์แวร์คือการตรวจสอบว่า Touch ทำงานบนหน้าจอ BIOS ของระบบหรือไม่ บูต หรือ รีบูต ระบบและ เข้าไป หน้าจอ BIOS (โดยปกติคุณสามารถเข้าถึงได้โดยกด F10 เมื่อระบบกำลังบูต)
ตอนนี้ใน BIOS ให้ลองใช้หน้าจอสัมผัส หากคุณสามารถใช้หน้าจอสัมผัสใน BIOS แสดงว่าเป็นปัญหาของซอฟต์แวร์และหากคุณไม่สามารถใช้หน้าจอสัมผัสใน BIOS แสดงว่าเป็นปัญหาฮาร์ดแวร์
ยิ่งไปกว่านั้นผู้ผลิตหลายรายได้ทำการทดสอบหน้าจอสัมผัสใน BIOS ซึ่งสามารถใช้ตรวจสอบการทำงานของหน้าจอสัมผัสได้ คุณยังสามารถใช้ไฟล์ เมนู UEFI Hardware Diagnostics โดยผู้ผลิตระบบของคุณเช่น ผู้ใช้ HP สามารถดาวน์โหลด HP PC Hardware Diagnostics Menu และติดตั้งได้
ภายในการทดสอบส่วนประกอบมีตัวเลือกสำหรับไฟล์การทดสอบหน้าจอสัมผัส - นี่คือการทดสอบเชิงโต้ตอบอย่างรวดเร็วเพื่อดูว่าหน้าจอสัมผัสทำงานได้อย่างถูกต้องหรือไม่ หาก Touch Screen Test ไม่แสดงในหน้าจอทดสอบแสดงว่าเป็นปัญหาฮาร์ดแวร์หรือเฟิร์มแวร์ / BIOS
คุณยังสามารถใช้ไฟล์ สื่อสำหรับบูต Windows 10 เพื่อทดสอบการทำงานของหน้าจอสัมผัส ใส่สื่อนั้นในระบบและบูตจากสื่อนั้น หากต้องการสร้างสื่อการติดตั้งและบูตจากสื่อดังกล่าวโปรดทำตามขั้นตอนที่นี่ เราจะไม่ติดตั้ง Windows ในขั้นตอนนี้ แต่เพียงแค่ใช้การสัมผัสเพื่อย้ายไปมาระหว่างอินเทอร์เฟซ หากคุณไม่สามารถใช้ Touch Screen ในการตั้งค่าการติดตั้ง Windows แสดงว่าฮาร์ดแวร์ล้มเหลว
ถ้าเป็นไฟล์ ฮาร์ดแวร์ล้มเหลว จากนั้นคุณควรติดต่อบริการซ่อมฮาร์ดแวร์หรือใช้ระบบโดยไม่ต้องใช้หน้าจอสัมผัส
หากการสัมผัสทำงานในกรณีใด ๆ ข้างต้นแสดงว่าเป็นไฟล์ ปัญหาซอฟต์แวร์ และคุณควรปฏิบัติตามวิธีการที่ระบุไว้เพื่อแก้ไขปัญหา
โซลูชันที่ 1: แสดงอุปกรณ์ที่ซ่อนอยู่ในตัวจัดการอุปกรณ์
ใน Device Manager มีอุปกรณ์ที่ซ่อนอยู่สองประเภท ประเภทแรกคือไดรเวอร์ที่ไม่ใช่พลักแอนด์เพลย์ทั่วไปเครื่องพิมพ์ ฯลฯ และประเภทที่สองคืออุปกรณ์ Phantom ที่ไม่ได้เชื่อมต่อกับคอมพิวเตอร์ สิ่งแรกและสำคัญที่สุดในการตรวจสอบคือคุณไม่ได้ซ่อนหน้าจอสัมผัสที่รองรับ HID โดยไม่ได้ตั้งใจ และหากเป็นเช่นนั้น การเลิกซ่อนหน้าจอสัมผัสที่เข้ากันได้กับ HID สามารถแก้ปัญหาได้
- กด คีย์ Windows และ รพร้อมกันเพื่อเปิดกล่องคำสั่ง“ Run” จากนั้นพิมพ์“devmgmt.msc” ในนั้น & กด “ป้อน” เพื่อเปิดตัวจัดการอุปกรณ์
- จากนั้นบนแถบเมนูของ Device Manager ให้คลิกที่ ดู จากนั้นคลิกที่เมนู“แสดงอุปกรณ์ที่ซ่อนอยู่”.
- ตอนนี้คลิกหนังบู๊ จากนั้นคลิกที่เมนู“สแกนหาการเปลี่ยนแปลงฮาร์ดแวร์”.
- ตรวจสอบว่าไฟล์หน้าจอสัมผัสที่รองรับ HIP กำลังแสดงภายใต้อุปกรณ์เชื่อมต่อกับมนุษย์. คลิกขวาและยกเลิกการซ่อนจากนั้นคุณก็พร้อมที่จะไป
โซลูชันที่ 2: เรียกใช้ตัวแก้ไขปัญหาฮาร์ดแวร์และอุปกรณ์
Microsoft มีเครื่องมืออัตโนมัติ“ตัวแก้ไขปัญหาฮาร์ดแวร์และอุปกรณ์” ซึ่งจะตรวจสอบฮาร์ดแวร์ที่เชื่อมต่อกับคอมพิวเตอร์เพื่อหาปัญหาที่ทราบและให้รายละเอียดเกี่ยวกับวิธีการแก้ไข เครื่องมือนี้ใช้งานง่าย นอกจากนี้ยังทำได้ดีในการตรวจจับและแก้ไขปัญหาของอุปกรณ์ที่ไม่ได้ติดตั้งซึ่งเชื่อมต่อกับระบบของคุณ
สำหรับ Windows 10:
- กด “ Windows” คีย์และประเภท“ แก้ไขปัญหา”จากนั้นคลิกที่ไฟล์แก้ไขปัญหา.
- คลิก เรียกใช้เครื่องมือแก้ปัญหา หลังจากคลิกที่ ฮาร์ดแวร์และอุปกรณ์
- คลิกต่อไป และปฏิบัติตามคำแนะนำที่แสดงบนหน้าจอเพื่อแก้ไขปัญหาที่ตรวจพบ
- ตอนนี้เปิดไฟล์ ตัวจัดการอุปกรณ์ และตรวจสอบว่ามีการแสดงหน้าจอสัมผัสการร้องเรียน HID หรือไม่
สำหรับ Windows 8.1 / 7:
- บนแป้นพิมพ์ของคุณกดแป้นโลโก้ Windowsและพิมพ์ แก้ไขปัญหาจากนั้นคลิกการแก้ไขปัญหา.
- คลิกกำหนดค่าอุปกรณ์.
- ตอนนี้คลิกที่ไฟล์ ต่อไป และทำตามคำแนะนำที่แสดงบนหน้าจอเพื่อแก้ไขปัญหาที่ตรวจพบ
- เปิด ตัวจัดการอุปกรณ์ และดูว่ามีหน้าจอสัมผัสสำหรับการร้องเรียน HID หรือไม่
เมื่อกระบวนการแก้ไขปัญหาเสร็จสิ้น ให้เปิด Device Manager อีกครั้งและดูว่าหน้าจอสัมผัสที่สอดคล้องกับ HID นั้นแสดงอยู่ที่นั่นหรือไม่ หากไม่ย้ายไปที่แนวทางแก้ไขปัญหาถัดไป
โซลูชันที่ 3: ถอนการติดตั้งและติดตั้งหน้าจอสัมผัสและอัปเดตไดรเวอร์ชิปเซ็ตใหม่
ระบบอาจไม่ทำงานตามที่ควรจะเป็นหากไดรเวอร์ไม่ได้รับการอัพเดตเป็นประจำ ปัญหานี้อาจเกิดขึ้นหากคุณใช้โปรแกรมควบคุมที่เข้ากันได้กับ HID ที่ล้าสมัยหรืออาจเป็นไปได้ว่าไม่เคยติดตั้งไดรเวอร์สำหรับหน้าจอสัมผัสเนื่องจากอุปกรณ์ถูกปิดใช้งาน ด้วยเหตุนี้คุณจึงไม่สามารถเปิดใช้งานอุปกรณ์ได้เว้นแต่คุณจะติดตั้งไดรเวอร์ที่ถูกต้อง
เราจะใช้สามขั้นตอนต่อไปนี้เพื่อแก้ปัญหา แต่ก่อนที่จะดำเนินการต่อตรวจสอบให้แน่ใจว่าคุณมีสิทธิ์ระดับผู้ดูแลระบบ
ขั้นตอนที่ 1: ถอนการติดตั้ง Ghost Drivers
ขั้นแรกเราจะลบไดรเวอร์โกสต์ทั้งหมดที่ไม่ได้ใช้งานจริง แต่ยังคงปรากฏในตัวจัดการอุปกรณ์ของคุณ
- ใน Windows Search Box ให้พิมพ์“พร้อมรับคำสั่ง” และคลิกขวาที่ผลลัพธ์แรกแล้วคลิกที่“เรียกใช้ในฐานะผู้ดูแลระบบ” ด้วยสิทธิ์ของผู้ดูแลระบบ
- ในพรอมต์คำสั่งพิมพ์:
ตั้งค่า devmgr_show_nonpresent_devices = 1
& กด Enter จะไม่มีการแสดงผลลัพธ์สำหรับสิ่งนี้เนื่องจากเราเพิ่งเปิดใช้งานการตั้งค่าที่เปิดใช้งานการแสดงอุปกรณ์ที่ซ่อนอยู่ในตัวจัดการอุปกรณ์
- ตอนนี้ในพรอมต์คำสั่งพิมพ์“devmgmt.msc” เพื่อเปิด Device Manager และกด Enter เพื่อเปิด Windows Device Manager
- คลิกที่ ดู ใน Device Manager จากนั้นคลิกที่ แสดงอุปกรณ์ที่ซ่อนอยู่.
- ซึ่งจะแสดงรายการอุปกรณ์ไดรเวอร์และบริการที่ไม่ได้ติดตั้งหรือถอนการติดตั้งอย่างถูกต้อง เมื่อคุณขยายอุปกรณ์และไดรเวอร์ต่างๆ ในตัวจัดการอุปกรณ์ อุปกรณ์ที่ Windows ตรวจพบว่าติดตั้งอยู่ในพีซีของคุณในปัจจุบันจะแสดงขึ้น นอกจากนี้ อุปกรณ์ที่โหลดมาแล้วในอดีตแต่ไม่ได้ถอนการติดตั้งหรือไม่ได้เริ่มการทำงานในปัจจุบันก็จะปรากฏขึ้นเช่นกัน ตอนนี้ค้นหาอุปกรณ์ที่กระทำผิดคลิกขวาที่อุปกรณ์และคลิกที่ ถอนการติดตั้ง เพื่อลบออกจากระบบอย่างสมบูรณ์ โปรดทราบว่าหากอุปกรณ์เป็นสีเทาก็ไม่ได้หมายความว่าเราควรลบออก ลบเฉพาะอุปกรณ์/ไดรเวอร์ที่คุณคิดว่าก่อให้เกิดปัญหา ระวังการลบอุปกรณ์ที่คุณไม่รู้จัก
- ตอนนี้รีสตาร์ทระบบหลังจากดำเนินการข้างต้น
หลังจากรีสตาร์ทระบบแล้วให้เปิดไฟล์ตัวจัดการอุปกรณ์ แล้วคลิกที่“สแกนหาการเปลี่ยนแปลงฮาร์ดแวร์” ใกล้กับด้านบนสุดของไฟล์ตัวจัดการอุปกรณ์ หน้าต่าง & ดูว่า Windows ตรวจพบอุปกรณ์หน้าจอสัมผัสหรือไม่ & ไดรเวอร์ที่เหมาะสมได้รับการติดตั้งโดยอัตโนมัติ หากติดตั้งไดรเวอร์โดยอัตโนมัติให้ยืนยันว่าการสัมผัสใช้งานได้หรือไม่ หากระบบสัมผัสไม่ทำงานหรือ Touch Screen ไม่แสดงให้ไปที่ขั้นตอนถัดไป
ขั้นตอนที่ 2: ใช้การอัปเดต Windows สำหรับการอัปเดตไดรเวอร์ล่าสุด
การตรวจสอบการอัปเดตของ Windows อาจเป็นวิธีแก้ไขปัญหานี้ ขณะนี้ OEM ส่วนใหญ่ส่งการอัปเดตผ่านช่องทางการจัดส่ง Windows Update และได้รับการทดสอบความเข้ากันได้ การอัปเดต Windows จะอัปเดตไดรเวอร์ทั้งหมดรวมถึงไดรเวอร์หน้าจอสัมผัสและไดรเวอร์ที่เกี่ยวข้อง เช่น ไดรเวอร์ชิปเซ็ต ซึ่งรายงานโดยผู้ใช้จำนวนมากเพื่อช่วยในการแก้ไขปัญหานี้โดยเฉพาะ แม้ว่า Windows จะเสนอการอัปเดตเสริมให้ติดตั้ง
สำหรับ Windows 10
- กด Windows ปุ่มพิมพ์“ตรวจสอบสำหรับการอัพเดต” และในรายการผลลัพธ์ให้คลิกที่“ตรวจสอบสำหรับการอัพเดต“.
- ในหน้าต่างที่ปรากฏขึ้นให้คลิกที่ปุ่ม“ตรวจสอบสำหรับการอัพเดต“.
- ถ้า การปรับปรุง มีให้ติดตั้ง
สำหรับ Windows 8
ติดตั้งการอัปเดต Windows 8 ล่าสุด
- คลิกWindows ไอคอนจากนั้นค้นหาและเปิดWindows Update.
- คลิกแสดงการอัปเดต.
- คลิกมีการอัปเดตที่สำคัญ.
- รายการอัปเดตที่มีจะเปิดขึ้นในหน้าต่างใหม่ เลือกการอัปเดตจากไฟล์ สำคัญ เช่นเดียวกับ ไม่จำเป็น ส่วน ตรวจสอบให้แน่ใจว่าคุณติดตั้ง ทั้งหมด การอัปเดตไดรเวอร์อุปกรณ์
- คลิกติดตั้ง.
คุณอาจต้องรีสตาร์ทคอมพิวเตอร์ระบบเพื่อใช้การอัปเดต
หลังจากอัปเดตระบบแล้วให้ตรวจสอบหน้าจอสัมผัสเพื่อดูว่าใช้งานได้หรือไม่ หากไม่เป็นเช่นนั้นให้ทำตามขั้นตอนต่อไป
ขั้นตอนที่ 3: อัปเดตซอฟต์แวร์ไดรเวอร์จากเว็บไซต์ของ OEM:
หากคุณไม่พบไดรเวอร์ของหน้าจอสัมผัสโดย Windows Updates ให้ไปที่ไฟล์ เว็บไซต์ OEM และค้นหาไดรเวอร์ของรุ่นอุปกรณ์ของคุณจากนั้นติดตั้งโดยทำตามคำแนะนำที่กำหนดโดยเว็บไซต์ OEM หรือแสดงบนหน้าจอระหว่างการติดตั้ง นอกจากนี้คุณสามารถใช้ไฟล์ แท็กบริการ เพื่อค้นหาไดรเวอร์เฉพาะ อัปเดตไดรเวอร์ชิปเซ็ตไดรเวอร์การ์ดแสดงผลและไดรเวอร์จอภาพที่มีให้บนพอร์ทัล
หากคุณทราบรายละเอียดเกี่ยวกับไดรเวอร์ของระบบของคุณคุณสามารถใช้ Update Catalog เพื่อดาวน์โหลดไดรเวอร์ได้โดยใส่ลงในช่องค้นหาของเว็บไซต์อัพเดตแค็ตตาล็อก คุณยังสามารถใช้เว็บไซต์นี้เพื่อค้นหาว่าคุณรู้จักไดรเวอร์เก่าที่ทำงานกับหน้าจอสัมผัสของคุณหรือไม่
หลังจากอัปเดตไดรเวอร์ให้ตรวจสอบว่าหน้าจอสัมผัส HID-Complaint แสดงในตัวจัดการอุปกรณ์หรือไม่หากไม่ย้ายไปที่แนวทางแก้ไขปัญหาถัดไป
โซลูชันที่ 4: การถอนการติดตั้งการอัปเดต Windows ที่ขัดแย้งกัน
อัปเดต KB4480116 เป็นที่ทราบกันดีว่าทำให้เกิดปัญหา Touch Screen หากมีการติดตั้งบนระบบการถอนการติดตั้งอาจช่วยแก้ปัญหาได้ คุณสามารถดำเนินการที่คล้ายกันสำหรับการอัปเดต Windows อื่น ๆ ได้ตามนั้นหากพวกเขาขัดข้องไดรเวอร์หน้าจอสัมผัสของคุณ
- เปิดการตั้งค่า Windows โดยกด Windows + I คีย์พร้อมกัน
- จากนั้นคลิกที่ อัปเดตและความปลอดภัย.
- จากนั้นคลิกที่ Windows Update จากนั้นคลิกที่“ View Update History”
- จากนั้นคลิกที่“ ถอนการติดตั้งการอัปเดต”
- แล้ว ถอนการติดตั้ง การอัปเดต KB 4480116
การอัปเดต KB 4480116 จะถูกติดตั้งอีกครั้งโดยอัตโนมัติหากไม่ถูกบล็อก ใช้ขั้นตอนต่อไปนี้เพื่อบล็อก:
- ดาวน์โหลด การอัปเดต KB (KB3073930) ที่ช่วยให้ผู้ใช้บล็อกหรือซ่อนการอัปเดต Windows หรือไดรเวอร์
- หลังจากดาวน์โหลดให้เปิดใช้งานแล้วคลิก ต่อไปให้รอในขณะที่ตรวจพบการอัปเดต Windows ที่รอดำเนินการ
- คลิก ซ่อนการอัปเดต เมนู.
- เลื่อนดูรายการจากนั้นเลือกการอัปเดต KB4480116. ตรวจสอบกล่องกาเครื่องหมายถัดจากชื่อการอัปเดตจากนั้นคลิกที่“ต่อไป” เพื่อยืนยันการเปลี่ยนแปลง
ตรวจสอบว่าหน้าจอสัมผัสทำงานได้ดีหรือไม่หากไม่ลองแก้ไขครั้งต่อไป
แนวทางที่ 5: การกำหนดค่าจอแสดงผลระบบสัมผัส
หากไดรเวอร์หน้าจอสัมผัสไม่ทำงานการกำหนดค่าจอแสดงผลแบบสัมผัสเพื่อระบุหน้าจอของคุณเป็นหน้าจอสัมผัสจะทำให้สามารถใช้งานได้ดังนั้นปัญหาจะได้รับการแก้ไข
- ในช่องค้นหาของ Windows ให้พิมพ์และเปิด "ปรับเทียบหน้าจอสำหรับปากกาและอินพุตแบบสัมผัส”.
- บนแสดง คลิกแท็บติดตั้ง.
- คลิกอินพุตแบบสัมผัส.
- ทำตามคำแนะนำที่แสดงบนหน้าจอเพื่อระบุว่าหน้าจอของคุณเป็นหน้าจอสัมผัส
- แตะหน้าจอเพื่อดูว่าตอบสนองหรือไม่ หากไม่เป็นเช่นนั้นให้ลองขั้นตอนต่อไป
โซลูชันที่ 6: ทำการคืนค่าระบบของ Microsoft
Microsoft System Restore ออกแบบมาเพื่อสร้างสแนปชอตของอุปกรณ์และบันทึกสถานะการทำงาน ณ จุดนั้นเป็น "จุดคืนค่า" จากนั้นจะใช้จุดคืนค่าในการคืนค่าระบบไปยังจุดก่อนหน้าเมื่อทุกอย่างทำงานได้ดี ดังนั้นการเปลี่ยนระบบกลับไปเป็นเวลาก่อนหน้าเมื่อหน้าจอสัมผัสของคุณทำงานได้ดีก็สามารถแก้ปัญหาได้เช่นกัน
ดังนั้นให้เราคืนค่าระบบกลับสู่จุดคืนค่า คุณสามารถใช้จุดคืนค่าใดก็ได้ แต่ขอแนะนำให้กู้คืนไปยังจุดคืนค่าล่าสุด
หลังจากระบบได้รับการกู้คืนและหน้าจอสัมผัสยังไม่ทำงานให้ดำเนินการตามแนวทางแก้ไขปัญหาถัดไป
โซลูชันที่ 7: เปลี่ยนค่ารีจิสทรีที่เกี่ยวข้อง
รีจิสทรีเก็บค่าคีย์ใน Windows OS และหากมีการกำหนดค่าผิดพลาดอาจทำให้เกิดปัญหามากมายในการทำงานของระบบ และหากเกิดปัญหาใด ๆ จากค่ารีจิสทรีของค่าไดรเวอร์หน้าจอสัมผัสเปลี่ยนเป็นศูนย์ผู้ใช้จะไม่สามารถใช้ Touch Screen ได้ดังนั้นการเปลี่ยนกลับเป็น 1 อาจช่วยแก้ปัญหาได้
- เปิด Windows Search และพิมพ์“regedit”
- ในรายการที่แสดงให้ค้นหา "regedit" และคลิกขวาจากนั้นคลิกที่ "เรียกใช้ในฐานะผู้ดูแลระบบ”
- นำทางไปยัง
HKEY_CURRENT_USER \ Software \ Microsoft \ Wisp \ Touch
- เปลี่ยน "TouchGate” มูลค่าเป็น ‘1‘
- ออกจากการแก้ไขรีจิสทรีแล้วเริ่มระบบใหม่
ตรวจสอบว่าหน้าจอสัมผัสเริ่มทำงานหรือไม่หากไม่ย้ายไปที่แนวทางแก้ไขปัญหาถัดไป
โซลูชันที่ 8: ซ่อมแซม Windows
Windows 10 อนุญาตให้ผู้ใช้รีเซ็ตระบบของตนซึ่งจะทำให้ระบบปฏิบัติการของคอมพิวเตอร์กลับสู่การตั้งค่าจากโรงงานและแอปพลิเคชันไดรเวอร์บริการทั้งหมดที่ไม่ได้มาพร้อมกับคอมพิวเตอร์จะถูกถอนการติดตั้งและการเปลี่ยนแปลงทั้งหมดที่ทำโดยผู้ใช้ในการตั้งค่าระบบ & การกำหนดลักษณะเป็นโมฆะ เท่าที่เกี่ยวข้องกับไฟล์และข้อมูลของผู้ใช้ที่เก็บไว้ในคอมพิวเตอร์ผู้ใช้จะได้รับแจ้งให้เลือกไม่ใช้ เก็บไว้ หรือ ลบออก ขณะรีเซ็ตคอมพิวเตอร์
- ตรวจสอบให้แน่ใจว่าพีซีของคุณเป็น ปิด.
- กด ที่ อำนาจ ปุ่มเพื่อเปิดพีซีของคุณและเมื่อคุณเห็นโลโก้ Windows ถือ ที่ อำนาจ ปุ่มลงจนกว่าพีซีจะปิดโดยอัตโนมัติ
- ทำซ้ำข้างต้น ขั้นตอนสามครั้ง.
- ซ่อมอัตโนมัติ หน้าจอ จะปรากฏขึ้น
- จากนั้นรอให้ Windows ทำ วินิจฉัย พีซีของคุณ
- เมื่อ "การซ่อมแซมการเริ่มต้น” ปรากฏขึ้นและแจ้งว่าไม่สามารถซ่อมแซมพีซีของคุณได้จากนั้นคลิกตัวเลือกขั้นสูง.
- คลิก แก้ไขปัญหา ใน Windows Recovery Environment
- บนหน้าจอแก้ไขปัญหาคลิกรีเซ็ตพีซีเครื่องนี้.
- เลือกว่าคุณต้องการ เก็บ หรือ ลบ ไฟล์และแอพของคุณ
- คลิก“รีเซ็ต" เพื่อดำเนินการต่อ.
โซลูชันที่ 9: อัปเดต BIOS
BIOS เป็นองค์ประกอบหลักของระบบ หาก BIOS ไม่สามารถสื่อสารกับอุปกรณ์ได้ OS จะไม่สามารถสื่อสารกับอุปกรณ์นั้นได้ ดังนั้นอัปเดต BIOS แต่ขอเตือนว่าคุณอาจปิดกั้นระบบของคุณ
ในการอัปเดต BIOS ของระบบของคุณให้ทำตามบทความด้านล่างของเรา
- การอัปเดต Gateway Desktop หรือ BIOS ของแล็ปท็อป
- กำลังอัปเดต BIOS ของ Dell
- การอัพเดต BIOS บนเดสก์ท็อป / แล็ปท็อป HP
คำเตือน: ดำเนินการด้วยความเสี่ยงของคุณเองเนื่องจากการขัดจังหวะหรือล้มเหลวในการอัปเดต BIOS เมื่อใดก็ตามอาจทำให้คอมพิวเตอร์ของคุณเสียหายและไม่สามารถกู้คืนได้กับความเสียหายทั้งระบบ