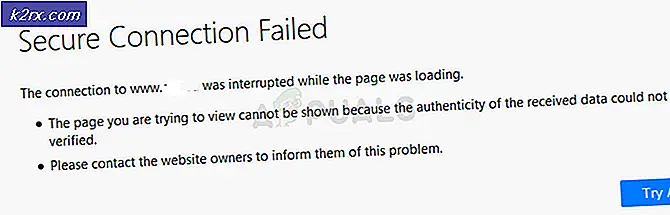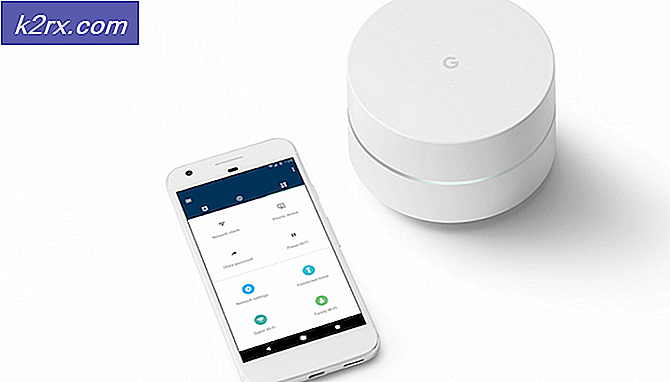แก้ไข: เราไม่สามารถเชื่อมต่อกับบริการอัปเดตบน Windows 10
เมื่อเร็ว ๆ นี้มีหลายคนรายงานว่าต้องเผชิญกับข้อความแสดงข้อผิดพลาด "เราไม่สามารถเชื่อมต่อกับบริการอัปเดต’บน Windows 10 ปัญหานี้เกิดขึ้นเมื่อคุณพยายามอัปเดตระบบปฏิบัติการ Windows 10 บนระบบของคุณ ปัญหาอาจเกิดจากสาเหตุหลายประการเนื่องจากคุณไม่สามารถเชื่อมต่อกับบริการอัปเดตได้ตามที่ระบุไว้ในข้อความแสดงข้อผิดพลาด ปัจจัยบางประการเหล่านี้อาจ ได้แก่ การเชื่อมต่ออินเทอร์เน็ตส่วนประกอบการอัปเดต Windows ฯลฯ
ปัญหาจะต้องได้รับการแก้ไขอย่างรวดเร็วเนื่องจากไม่สามารถรับการอัปเดตล่าสุดจาก Microsoft ได้ การอัปเดตจำเป็นสำหรับระบบของคุณเนื่องจากมักจะมีการแก้ไขข้อบกพร่องคุณสมบัติใหม่และการปรับแต่งพร้อมกับความเสถียรที่มากขึ้น ปัญหานี้ยังไม่มีวิธีแก้ปัญหาอย่างเป็นทางการเนื่องจากวิศวกรคนหนึ่งของ Microsoft ระบุว่าทีมกำลังตรวจสอบเรื่องนี้และควรได้รับการแก้ไขโดยเร็ว อย่างไรก็ตามมีมติบางประการจากชุมชนที่พิสูจน์แล้วว่ามีประสิทธิภาพสำหรับผู้ใช้จำนวนมากดังนั้นจึงควรค่าแก่การลอง
อะไรเป็นสาเหตุของข้อผิดพลาด "เราไม่สามารถเชื่อมต่อกับบริการอัปเดต" ใน Windows 10
ดังที่เราได้กล่าวไปแล้วมีหลายปัจจัยที่อาจทำให้เกิดปัญหาได้ เท่าที่ทราบจนถึงขณะนี้ปัญหามักเกิดจากสาเหตุต่อไปนี้ -
สรุปสาเหตุที่เป็นไปได้ของปัญหา ตอนนี้เพื่อแก้ไขปัญหาของคุณคุณสามารถใช้วิธีแก้ไขปัญหาต่อไปนี้ รายการด้านล่างนี้มีวิธีแก้ไขที่ "เป็นไปได้" เนื่องจากปัญหายังคงได้รับการแก้ไข โซลูชันเหล่านี้ได้ผลสำหรับผู้ใช้รายอื่นและใครจะรู้ว่ามันอาจจะได้ผลสำหรับคุณเช่นกัน
โซลูชันที่ 1: การปิดใช้งานโปรแกรมป้องกันไวรัสของ บริษัท อื่น
ขั้นตอนแรกที่คุณต้องดำเนินการเพื่อแก้ไขปัญหาคือปิดการใช้งานโปรแกรมป้องกันไวรัสของ บริษัท อื่น การปิดใช้งานโปรแกรมป้องกันไวรัสจะคืนค่าการทำงานของระบบให้กลับสู่สถานะปกติและจะลบข้อ จำกัด ทั้งหมดที่กำหนดโดยโปรแกรมป้องกันไวรัสของคุณ ดังนั้นตรวจสอบให้แน่ใจว่าโปรแกรมป้องกันไวรัสของคุณถูกปิดใช้งานแล้วลองตรวจสอบการอัปเดตอีกครั้ง
โซลูชันที่ 2: ลองใช้เครือข่ายสำรอง
สำหรับผู้ใช้บางรายข้อผิดพลาดเกิดจากการเชื่อมต่ออินเทอร์เน็ต ด้วยเหตุผลแปลก ๆ พวกเขาไม่สามารถดาวน์โหลดหรือค้นหาการอัปเดตโดยใช้การเชื่อมต่อเครือข่ายได้ ในบางกรณีอาจเกิดจากการกำหนดค่า DNS ของคุณ หากกรณีนี้สามารถใช้ได้กับคุณคุณควรลองใช้เครือข่ายอื่น ตัวอย่างเช่นการใช้ฮอตสปอตของสมาร์ทโฟนของคุณและดูว่าคุณสามารถตรวจหาการอัปเดตโดยใช้สิ่งนั้นได้หรือไม่
ในกรณีที่คุณสามารถทำได้คุณสามารถยกเลิกการเชื่อมต่อและเปิดใช้งานการเชื่อมต่ออินเทอร์เน็ตอีกครั้ง ที่ควรแก้ไขปัญหา
โซลูชันที่ 3: การเปลี่ยนการกำหนดค่า DNS
บางคนรายงานว่าปัญหาได้รับการแก้ไขแล้วเมื่อเปลี่ยน DNS ปัจจุบันเป็นการตั้งค่า DNS ของ Google คุณอาจไม่สามารถดาวน์โหลดการอัปเดตหรือตรวจสอบการอัปเดตเพื่อเริ่มต้นได้เนื่องจากการกำหนดค่า DNS ของคุณ ในกรณีนี้คุณสามารถลองเปลี่ยนและดูว่าสามารถแก้ปัญหาได้หรือไม่ วิธีการทำมีดังนี้
- ที่ด้านขวามือของแถบงานคลิกขวาที่ไฟล์ เครือข่าย ไอคอนและเลือก "เปิดการตั้งค่าเครือข่ายและอินเทอร์เน็ต’.
- คลิกที่ "เปลี่ยนตัวเลือกอะแดปเตอร์’.
- คลิกขวาที่การเชื่อมต่อเครือข่ายของคุณจากนั้นเลือก คุณสมบัติ.
- ค้นหา IPv4 ในรายการให้ไฮไลต์แล้วกด คุณสมบัติ.
- ตรวจสอบให้แน่ใจว่า "ใช้ที่อยู่เซิร์ฟเวอร์ DNS ต่อไปนี้’ถูกเลือก
- ป้อน 8.8.8.8 ในช่องแรกแล้วพิมพ์ 8.8.4.4 ในช่องที่สอง
- คลิกตกลง
- ดูว่าแยกปัญหาได้หรือไม่
- นอกจากนี้หากไม่ได้ผลให้ลองใช้“ 1.1.1.1” และ“ 1.0.0.1” เป็นตัวกำหนดค่า DNS
โซลูชันที่ 4: รีเซ็ตคอมโพเนนต์ Windows Update
สุดท้ายเนื่องจาก Windows มีส่วนประกอบของตัวเองที่รับผิดชอบในการดาวน์โหลดการอัปเดตและติดตั้งลงในระบบของคุณปัญหาสามารถแก้ไขได้โดยการรีเซ็ต ในบางกรณีเครื่องทำงานไม่ถูกต้องซึ่งเป็นสาเหตุของปัญหา
เพื่อทำการรีเซ็ต ส่วนประกอบการอัปเดตของ Windowsดาวน์โหลดไฟล์. zip จาก ที่นี่ แล้วแยกออกได้ทุกที่ที่คุณต้องการ ไปที่ไดเร็กทอรีที่คุณแตกไฟล์. zip และเรียกใช้ไฟล์ รีเซ็ต WUEng.cmd ไฟล์ในฐานะผู้ดูแลระบบ ซึ่งจะรีเซ็ตส่วนประกอบการอัปเดตของคุณ ดูว่าสามารถแก้ปัญหาได้หรือไม่
แนวทางที่ 5: การแก้ไขปัญหา Windows Update
ในบางกรณี Windows Update อาจไม่ได้รับการกำหนดค่าอย่างถูกต้องเนื่องจากปัญหานี้กำลังเกิดขึ้น ดังนั้นในขั้นตอนนี้เราจะแก้ไขปัญหา Windows Update เพื่อพยายามกำจัดปัญหานี้ สำหรับการที่:
- กด “ Windows” + "ผม" เพื่อเปิดการตั้งค่า
- คลิกที่ “ การอัปเดตและความปลอดภัย” และเลือก “ แก้ไขปัญหา” จากบานหน้าต่างด้านซ้าย
- ในหน้าต่างแก้ไขปัญหาเลือกไฟล์ “ Windows Update” และปล่อยให้เครื่องมือแก้ปัญหาทำงาน
- รอ เพื่อให้กระบวนการแก้ไขปัญหาเสร็จสิ้นและตรวจสอบว่าพบปัญหาหรือไม่
โซลูชันที่ 6: การรีเซ็ต IP
อาจเป็นไปได้ว่า Windows กำลังประสบปัญหาการเชื่อมต่อซึ่งไม่สามารถเชื่อมต่อกับบริการ Windows ได้เนื่องจากข้อ จำกัด ด้าน IP ดังนั้นในขั้นตอนนี้เราจะรีเซ็ต IP จากนั้นในภายหลังเราจะตรวจสอบว่าสามารถแก้ไขปัญหาได้หรือไม่
- กด “ Windows” + “ R” เพื่อเปิดพรอมต์เรียกใช้
- พิมพ์ “ cmd” แล้วกด “ Shift” + “ Ctrl” + “ Enter” เพื่อให้สิทธิ์ผู้ดูแลระบบ
- พิมพ์คำสั่งต่อไปนี้แล้วกด“ Enter” หลังจากแต่ละคำสั่งเพื่อดำเนินการ
NETSH INT IP รีเซ็ต C: \ RESETLOG.TXT NETSH WINSOCK รีเซ็ต IPCONFIG / FLUSHDNS
- หลังจากนี้ให้ตรวจสอบว่าปัญหายังคงมีอยู่หรือไม่