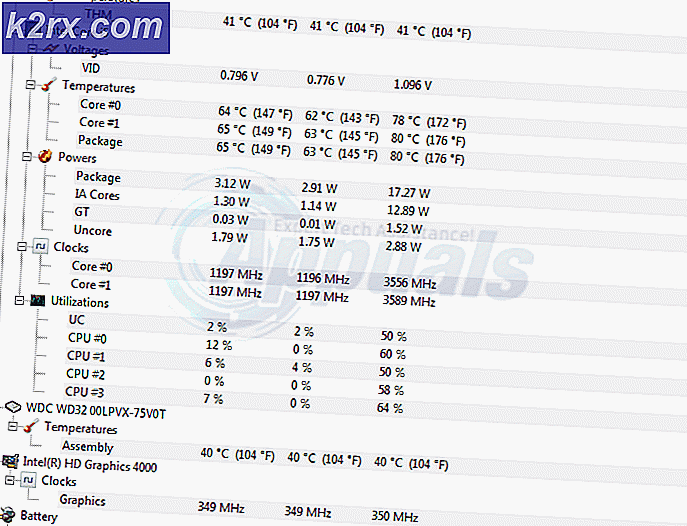การแก้ไข: ไม่พบ WD My Passport Ultra
My Passport เป็นฮาร์ดไดรฟ์ภายนอกแบบพกพาที่ผลิตโดย Western Digital ฮาร์ดไดรฟ์นี้มีความเร็วไดรฟ์ภายใน 5400 รอบ / นาทีและเป็นที่นิยมสำหรับการจัดเก็บข้อมูลรวมถึงไฟล์เสียงวิดีโอ ฯลฯ
ผู้ใช้หลายคนที่เป็นเจ้าของไดรฟ์นี้รายงานว่าพบปัญหามากมายที่ไดรฟ์ของตนไม่สามารถเชื่อมต่อกับคอมพิวเตอร์ได้ ไดรฟ์จะสว่างขึ้นและแสดงสัญญาณของ 'การเชื่อมต่อ' ไดรฟ์จะปรากฏในตัวจัดการอุปกรณ์ แต่คอมพิวเตอร์จะไม่รู้จักไดรฟ์ ปัญหานี้อาจเกิดขึ้นเนื่องจากสาเหตุหลายประการ สายเคเบิลอาจชำรุดหรือไม่สามารถติดตั้งไดร์เวอร์อุปกรณ์ได้อย่างถูกต้อง เราได้ระบุวิธีแก้ไขปัญหาต่างๆไว้หลายวิธี เริ่มต้นจากด้านบนและทำงานในแบบของคุณลง
วิธีที่ 1: ลองใช้สายเคเบิ้ลอื่น
ส่วนใหญ่ของปัญหาที่เกิดขึ้นเนื่องจากสายผิดพลาด สายเป็นชิ้นส่วนของฮาร์ดแวร์และไม่จำเป็นต้องมีเหตุผลที่จะกลายเป็นความผิดพลาด หลังจากใช้งานเสร็จแล้วเกือบทุกสายต้องให้คุณเปลี่ยน ประการแรกให้แน่ใจว่า หมุดทั้งหมดถูกใส่อย่างถูกต้อง ลงในไดรฟ์ จากนั้นตรวจสอบให้แน่ใจว่าคุณเสียบปลั๊กไดรฟ์เข้ากับ พอร์ต USB ที่ใช้งาน ได้ คุณควรลองพอร์ตหลายพอร์ตและดูว่ามีความแตกต่างกันหรือไม่
ลองตรวจสอบไดรฟ์บน คอมพิวเตอร์เครื่องอื่น แล้วดูว่ากำลังตรวจพบไดรฟ์อยู่หรือไม่ ถ้าไม่ได้หมายความว่าอาจมีข้อผิดพลาดในสายของคุณ ให้เปลี่ยนและซื้อเฉพาะสายเคเบิลที่ถูกต้องที่ออกแบบมาสำหรับไดรฟ์ของคุณเท่านั้น มีปัญหาเรื่องความเข้ากันได้มากมายเมื่อพูดถึงสายเคเบิลที่ออกแบบมาสำหรับฮาร์ดไดรฟ์ หากเปลี่ยนสายเคเบิลไม่ได้ผลดีคุณสามารถย้ายไปที่โซลูชันซอฟต์แวร์อื่น ๆ ที่ระบุไว้ด้านล่าง
โซลูชัน 2: การเปลี่ยนชื่อไดรฟ์และชื่อพา ธ
วิธีแก้ปัญหาอื่นที่เราสามารถลองคือการเปลี่ยนชื่อไดรฟ์หรือเส้นทางของไดรฟ์ แต่ละไดรฟ์จะถูกระบุด้วยชื่อไดรฟ์ที่ไม่ซ้ำพร้อมกับเส้นทางที่สามารถเข้าถึงได้ เราสามารถจัดสรรชื่อไดรฟ์อื่นลงในไดรฟ์ของคุณและดูว่ามีความแตกต่างกันหรือไม่
- กด Windows + R พิมพ์ diskmgmt msc ในกล่องโต้ตอบและกด Enter
- เมื่ออยู่ในการจัดการดิสก์คลิกขวาที่ไดรฟ์ของคุณและเลือก Change Drive Letter and Paths
- คลิกปุ่ม เพิ่มที่ ปรากฏในรายการตัวเลือกที่มีอยู่
หมายเหตุ: หากไดรฟ์ของคุณมีชื่ออยู่แล้วให้คลิกเปลี่ยนแทนที่จะเพิ่ม ในกรณีนี้เนื่องจากไดรฟ์มีชื่อว่า H เราจะคลิกเปลี่ยนและเลือกอักษรชื่อไดรฟ์ใหม่สำหรับฮาร์ดไดรฟ์
- ตอนนี้ เลือกอักษรไดรฟ์ใหม่ สำหรับฮาร์ดไดรฟ์ของคุณ กด ตกลง เพื่อบันทึกการเปลี่ยนแปลงและออก
- ตรวจดูว่าคุณสามารถเข้าถึงฮาร์ดไดรฟ์ได้หรือไม่ หากคุณยังคงไม่สามารถดำเนินการได้ให้รีสตาร์ทคอมพิวเตอร์และตรวจสอบอีกครั้ง
โซลูชันที่ 3: การติดตั้งคอนโทรลเลอร์ USB ใหม่
คอนโทรลเลอร์ USB คือชิ้นส่วนฮาร์ดแวร์ที่เริ่มต้นใช้พลังงานและใช้งานอุปกรณ์ USB ของคุณ พวกเขาเป็นแรงผลักดันหลักที่อยู่เบื้องหลังการเชื่อมต่อทั้งหมดที่ทำผ่าน USB เราสามารถลองรีเฟรชไดรเวอร์ของพวกเขาและดูว่าวิธีนี้สามารถแก้ปัญหาได้หรือไม่ ก่อนอื่นเราจะถอนการติดตั้งไดร์เวอร์จากนั้นรีสตาร์ทเครื่องคอมพิวเตอร์ของคุณ เมื่อคอมพิวเตอร์รีสตาร์ทเครื่องจะตรวจพบฮาร์ดแวร์ที่เชื่อมต่อโดยอัตโนมัติและจะติดตั้งไดรเวอร์ที่จำเป็น
- กด Windows + R พิมพ์ devmgmt.msc ในกล่องโต้ตอบและกด Enter
- เมื่ออยู่ในตัวจัดการอุปกรณ์ให้ขยายประเภท คอนโทรลเลอร์ Universal Serial Bus
- เลื่อนดูรายการทั้งหมดจนกว่าคุณจะพบตัวควบคุมผ่านทางฮาร์ดไดรฟ์ภายนอกที่เชื่อมต่ออยู่ คลิกขวาที่ไฟล์แล้วเลือก ถอนการติดตั้ง
- รีสตาร์ทเครื่องคอมพิวเตอร์และตรวจสอบว่าปัญหาได้รับการแก้ไขแล้วหรือไม่
แนวทางที่ 4: การอัพเดต Device Driver
หากโซลูชันทั้งหมดข้างต้นไม่ทำงานเราสามารถลองปรับปรุงไดรฟ์ของไดรฟ์ ไดรเวอร์เป็นแรงขับเคลื่อนหลักสำหรับการทำงานของอุปกรณ์ใด ๆ หากแก้ปัญหาทั้งหมดข้างต้นไม่ทำงานหมายความว่าไม่มีปัญหากับสายเคเบิลเส้นทางของไฟล์ถูกต้องและคอนโทรลเลอร์ USB ทำงานได้ตามปกติ ก่อนอื่นเราจะ 'ID' ไดรฟ์ดาวน์โหลดไดรเวอร์ไปยังตำแหน่งที่สามารถเข้าถึงได้จากนั้นลองติดตั้งใหม่โดยใช้เครื่องมือจัดการอุปกรณ์
หมายเหตุ: วิธีนี้ใช้สำหรับสถานการณ์ที่ไดรฟ์ของคุณแสดงเป็นอุปกรณ์ที่ไม่รู้จัก หากไดรฟ์ของคุณปรากฏขึ้นอย่างถูกต้องในตัวจัดการอุปกรณ์คุณสามารถดาวน์โหลดไดรเวอร์ด้วยตนเองได้โดยไม่ต้องดำเนินการตามขั้นตอนด้านล่างและอัปเดตตามลำดับ
- กด Windows + R พิมพ์ devmgmt.msc แล้วกด Enter
- เมื่ออยู่ในเครื่องมือจัดการอุปกรณ์ให้มองหา อุปกรณ์ที่ไม่รู้จัก ในสามารถอยู่ในประเภทของไดรฟ์ดิสก์ไดรฟ์ Universal Serial Bus, อุปกรณ์อื่นหรืออุปกรณ์พกพา คลิกขวาที่ไอคอนและเลือกคุณสมบัติ
- คลิกที่แท็บ รายละเอียด คลิกที่เมนูแบบเลื่อนลงและเลื่อนดูรายการทั้งหมดจนกว่าคุณจะพบ รหัสฮาร์ดแวร์ คัดลอกโค้ด "แรก" ที่ คุณเห็นและวางลงในเครื่องมือค้นหา คุณจะสามารถดาวน์โหลดไดรเวอร์ได้
- หลังจากที่คุณดาวน์โหลดไดรเวอร์ไปยังตำแหน่งที่สามารถเข้าถึงได้ให้คลิกขวาที่ไดรฟ์อีกครั้งและเลือก Update driver software เลือกตัวเลือกที่สอง เรียกดูโปรแกรมควบคุมสำหรับคอมพิวเตอร์ของฉัน ไปที่ไดร์เวอร์ที่คุณได้บันทึกไว้ในขั้นตอนก่อนหน้าและติดตั้งตามขั้นตอนต่อไป
- รีสตาร์ทเครื่องคอมพิวเตอร์และตรวจสอบว่าคุณสามารถเข้าถึงไดรฟ์ได้หรือไม่
หมายเหตุ: คุณควรลองเสียบอุปกรณ์ USB อื่น ๆ ทั้งหมดจากคอมพิวเตอร์ของคุณ อุปกรณ์เหล่านี้รวมถึงเมาส์คีย์บอร์ด USB แฟลชไดรฟ์ ฯลฯ หลังจากที่เสียบปลั๊กแล้วรีสตาร์ทเครื่องคอมพิวเตอร์และเสียบปลั๊กฮาร์ดไดรฟ์เท่านั้น
PRO TIP: หากปัญหาเกิดขึ้นกับคอมพิวเตอร์หรือแล็ปท็อป / โน้ตบุ๊คคุณควรลองใช้ซอฟต์แวร์ Reimage Plus ซึ่งสามารถสแกนที่เก็บข้อมูลและแทนที่ไฟล์ที่เสียหายได้ วิธีนี้ใช้ได้ผลในกรณีส่วนใหญ่เนื่องจากปัญหาเกิดจากความเสียหายของระบบ คุณสามารถดาวน์โหลด Reimage Plus โดยคลิกที่นี่