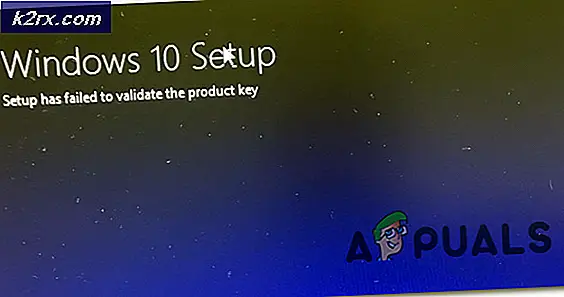แก้ไข: การดำเนินการเซิร์ฟเวอร์ของ Windows Media Player 'ล้มเหลว'
Windows Media Player ได้รับส่วนประกอบภายในของระบบปฏิบัติการวินโดวส์มาเป็นเวลานานแล้วและยังไม่ได้ลบออกแม้แต่ในระบบปฏิบัติการ Windows 10 ใช้งานได้ง่ายมากและเป็นแหล่งข้อมูลที่มีคุณสมบัติเหมาะสมทำให้เป็นหนึ่งในผู้เล่นสื่อยอดนิยมที่เป็นที่นิยมมากที่สุดตลอดกาล
อย่างไรก็ตามผู้ใช้รายงานว่าพวกเขาเริ่มล่มในขณะที่เล่นไฟล์บางไฟล์หรือไฟล์ใด ๆ เลย มีความพยายามมากมายที่จะแก้ปัญหาได้อย่างสมบูรณ์ แต่ปรากฎว่ามีวิธีการที่ประสบความสำเร็จหลายอย่างซึ่งสามารถใช้ได้ในสถานการณ์ที่แตกต่างกัน ลองพวกเขาทั้งหมดออกด้านล่าง!
โซลูชันที่ 1: ลองปรับแต่งคำสั่งแบบธรรมดานี้
นี่เป็นคำสั่งง่ายๆที่สามารถแก้ปัญหาได้ทันทีและใช้เวลาแค่นาทีเท่านั้น วิธีนี้เป็นประโยชน์อย่างมากหากคุณสังเกตเห็นปัญหาอื่น ๆ ในเครื่องพีซีของคุณเช่นแกดเจ็ต Windows ที่ชำรุด ฯลฯ
- ค้นหา Command Prompt คลิกขวาที่ไฟล์แล้วเลือกตัวเลือก Run as administrator คัดลอกและวางคำสั่งต่อไปนี้และตรวจสอบให้แน่ใจว่าคุณคลิก Enter หลังจากแต่ละข้อความ:
regsvr32.exe jscript.dll
regsvr32.exe vbscript.dll
- ตรวจสอบเพื่อดูว่าปัญหาได้รับการแก้ไขหรือไม่หลังจากรีสตาร์ทเครื่องคอมพิวเตอร์แล้ว
วิธีที่ 2: คลีนบูต
คลีนบูตเพื่อที่จะประสบความสำเร็จในการตรวจสอบบริการหรือกระบวนการที่เริ่มต้นขึ้นกับคอมพิวเตอร์ของคุณเป็นมั่นเหมาะหมายเลขหนึ่งโซลูชัน บางบริการอื่น ๆ เพียงรบกวนเครื่องเล่นสื่อเนื่องจากสิทธิ์และคุณจะต้องอนุมานว่าเป็นอย่างใดอย่างหนึ่งโดยการกำจัดง่าย
- ใช้คีย์ผสม 'Windows + R' บนแป้นพิมพ์ของคุณ ในกล่องโต้ตอบ 'เรียกใช้' ให้พิมพ์ 'MSCONFIG' และคลิก 'ตกลง'
- คลิกที่แท็บ 'เริ่มระบบ' และยกเลิกการเลือก 'Safe Boot' (ถ้าเลือกไว้)
- ภายใต้แท็บทั่วไปในหน้าต่างเดียวกันคลิกเพื่อเลือกตัวเลือกการเริ่มต้นงานที่เลือกจากนั้นคลิกเพื่อล้างกล่องกาเครื่องหมายโหลดรายการเริ่มต้นระบบเพื่อให้แน่ใจว่าไม่ได้เลือกตัวเลือก
- ภายใต้แท็บบริการคลิกเพื่อเลือกนั้นซ่อนบริการทั้งหมดของ Microsoft กล่องกาเครื่องหมายและจากนั้นคลิก 'ปิดใช้งานทั้งหมด'
- ในแท็บ Startup คลิก 'Open Task Manager' ในหน้าต่างตัวจัดการงานภายใต้แท็บ Startup ให้คลิกขวาที่แต่ละรายการเริ่มต้นที่เปิดใช้งานและเลือก 'Disable'
- หลังจากนี้คุณจะต้องดำเนินการบางขั้นตอนที่น่าเบื่อที่สุดและเปิดใช้งานรายการเริ่มต้นทีละรายการและรีสตาร์ทเครื่องคอมพิวเตอร์ของคุณ หลังจากนั้นคุณต้องตรวจสอบว่าข้อผิดพลาดปรากฏขึ้นอีกครั้งหรือไม่ คุณต้องทำซ้ำขั้นตอนเดียวกันแม้ว่าบริการที่คุณปิดใช้งานในขั้นตอนที่ 4 เมื่อคุณค้นหารายการเริ่มต้นหรือบริการที่เป็นปัญหาคุณสามารถดำเนินการเพื่อแก้ปัญหาได้ ถ้าเป็นโปรแกรมคุณสามารถติดตั้งใหม่หรือซ่อมแซมได้ ถ้าเป็นบริการคุณสามารถปิดใช้งานได้ ฯลฯ
โซลูชันที่ 3: การควบคุมโฟลเดอร์ผู้ใช้ของคุณใหม่
หากคุณมีการเปลี่ยนแปลงบางอย่างในระบบปฏิบัติการของคุณอาจเป็นไปได้ว่ามีบางอย่างที่ทำให้โฟลเดอร์ผู้ใช้ของคุณถูกล็อกจาก Media Player และคุณจะต้องได้รับการควบคุมเพื่อให้ Windows Media Player เข้าถึงไฟล์ภายใต้การบริหารของคุณ ทำตามคำแนะนำด้านล่างเพื่อดำเนินการดังนี้:
- เปิด File Explorer แล้วค้นหา C >> Users >> YourUsername คลิกขวาที่โฟลเดอร์คลิกคุณสมบัติแล้วไปที่แท็บ Security
- คลิกที่ปุ่ม Advanced เพื่อเปิดหน้าต่าง Advanced Security Settings คุณต้องเปลี่ยนเจ้าของคีย์เพื่อเริ่มต้นใช้งานโดยคลิกที่ลิงค์เปลี่ยนที่อยู่ติดกับเจ้าของ:
- หน้าต่างเลือกผู้ใช้หรือกลุ่มจะปรากฏขึ้น เลือกบัญชีผู้ใช้ของคุณผ่านทางปุ่มขั้นสูงหรือพิมพ์ชื่อผู้ใช้ของคุณในพื้นที่ที่ระบุว่า "ป้อนชื่อวัตถุเพื่อเลือก" แล้วคลิกตกลง
- นอกจากนี้ในการเปลี่ยนเจ้าของโฟลเดอร์ย่อยและไฟล์ทั้งหมดภายในโฟลเดอร์ให้เลือกช่องทำเครื่องหมาย Replace owner on subcontainers and objects ในหน้าต่าง Advanced Security Settings คลิกตกลงเพื่อเปลี่ยนการเป็นเจ้าของ
- ตอนนี้คุณจะต้องให้สิทธิ์การเข้าถึงโฟลเดอร์ทั้งหมดสำหรับบัญชีของคุณ กลับไปที่แท็บ Security ในหน้าต่าง Properties และคลิกที่ปุ่ม Add เพื่อเปิดหน้าต่างรายการสิทธิ์ คลิกเลือกหลักเกณฑ์และเลือกบัญชีของคุณ
- ตั้งค่าสิทธิ์ในการควบคุมทั้งหมดและคลิกตกลง นอกจากนี้คุณยังสามารถเลือกแทนที่สิทธิ์การสืบทอดที่มีอยู่ทั้งหมดในลูกหลานทั้งหมดที่มีสิทธิ์ที่สืบทอดได้จากออบเจกต์อ็อบเจ็กต์นี้ในหน้าต่างการตั้งค่าความปลอดภัยขั้นสูงอีกด้วย
โซลูชันที่ 4: บกพร่องของโปรแกรมป้องกันไวรัสแบบแปลก ๆ
ด้วยเหตุผลบางประการเครื่องมือป้องกันไวรัสฟรีชั้นนำเช่น AVG หรือ Avast ทำให้ Windows Media Player ทำงานได้ไม่ดี ผู้ใช้รายหนึ่งรายงานว่าได้ถอนการติดตั้ง AVG และสามารถแก้ปัญหาได้เพื่อให้ปัญหากลับมาทันทีที่เขาติดตั้ง Avast นั่นคือเหตุผลที่ดีที่สุดคือเพียงแค่เพิ่มข้อยกเว้นลงใน Windows Media Player ในเครื่องมือป้องกันไวรัสใด ๆ ที่คุณใช้
- เปิดอินเทอร์เฟซผู้ใช้โปรแกรมป้องกันไวรัสโดยคลิกสองครั้งที่ไอคอนของไอคอนที่ถาดระบบหรือโดยค้นหาจากเมนู Start
- การตั้งค่าข้อยกเว้นจะอยู่ในที่ต่างๆโดยคำนึงถึงเครื่องมือป้องกันไวรัสต่างกัน มักพบได้ง่ายโดยไม่ต้องยุ่งยากมาก แต่นี่เป็นคำแนะนำอย่างรวดเร็วเกี่ยวกับวิธีค้นหาในเครื่องมือป้องกันไวรัสยอดนิยม:
Kaspersky Internet Security : หน้าแรก >> การตั้งค่า >> เพิ่มเติม >> ภัยคุกคามและการยกเว้น >> การยกเว้น >> ระบุแอพพลิเคชันที่น่าเชื่อถือ >> เพิ่ม
AVG : หน้าหลัก >> การตั้งค่า >> ส่วนประกอบ >> Web Shield >> ข้อยกเว้น
Avast : หน้าแรก >> การตั้งค่า >> ทั่วไป >> การยกเว้น
แนวทางที่ 5: การติดตั้ง Windows Media Player ใหม่
การติดตั้งเครื่องมือใหม่มักเป็นการย้ายเชิงตรรกะของทุกคนที่มีปัญหาเกี่ยวกับโปรแกรมและผู้ใช้จำนวนมากก็ทำแบบนั้นและไม่ได้ผล อย่างไรก็ตามมีการทำงานสำหรับผู้ที่ทำตามขั้นตอนที่เฉพาะเจาะจงซึ่งทำงานตั้งแต่เริ่มต้น อย่าพลาดขั้นตอน!
ก่อนอื่นคุณควรทำเคล็ดลับ Command Prompt นี้ซึ่งสามารถแก้ปัญหาด้วยตัวเองเพื่อให้แน่ใจว่าคุณได้ตรวจสอบเพื่อดูว่าปัญหาได้รับการแก้ไขหรือไม่หลังจากได้รับคำสั่งแล้ว:
- ค้นหา Command Prompt คลิกขวาที่ไฟล์แล้วเลือกตัวเลือก Run as administrator คัดลอกและวางคำสั่งต่อไปนี้และตรวจสอบให้แน่ใจว่าคุณคลิก Enter หลังจากนั้น
localgroup net ผู้ดูแลระบบ NT Authority \ Local Service / add
PRO TIP: หากปัญหาเกิดขึ้นกับคอมพิวเตอร์หรือแล็ปท็อป / โน้ตบุ๊คคุณควรลองใช้ซอฟต์แวร์ Reimage Plus ซึ่งสามารถสแกนที่เก็บข้อมูลและแทนที่ไฟล์ที่เสียหายได้ วิธีนี้ใช้ได้ผลในกรณีส่วนใหญ่เนื่องจากปัญหาเกิดจากความเสียหายของระบบ คุณสามารถดาวน์โหลด Reimage Plus โดยคลิกที่นี่- บนแป้นพิมพ์ให้ใช้คีย์คีย์ + คีย์ R ของ Windows เพื่อเปิดกล่องโต้ตอบเรียกใช้ นอกจากนี้คุณสามารถค้นหาข้อมูลเหล่านี้ได้โดยตรงในเมนู Start ถ้า Windows OS ของคุณรองรับ
- พิมพ์ Control Panel และคลิก OK เพื่อเปิด
- เปลี่ยนมุมมองใน 'แผงควบคุม' เพื่อดูโดย: ประเภทและคลิกถอนการติดตั้งโปรแกรมภายใต้ส่วนโปรแกรม
- ที่ด้านขวาของหน้าจอที่เปิดขึ้นให้คลิกเปิดหรือปิดคุณลักษณะของ Windows และค้นหาส่วนคุณลักษณะสื่อ ขยายรายการและค้นหา Windows Media Player ยกเลิกการทำเครื่องหมายที่ช่องถัดจากนั้นคลิกตกลงและยืนยันกล่องโต้ตอบใด ๆ ที่ปรากฏขึ้น รีสตาร์ทเครื่องคอมพิวเตอร์ของคุณหลังจากนั้น (สำคัญ)!
- หลังจากนั้นไปที่โฟลเดอร์ Program Files หรือ Program Files (x86) ในดิสก์ที่คุณใช้ (ขึ้นอยู่กับสถาปัตยกรรมของพีซี) และลบโฟลเดอร์ Windows Media Player
- ตอนนี้คุณสามารถกลับไปที่รายการ Windows Media Player ในเปิดหรือปิดคุณลักษณะของ Windows และทำเครื่องหมายที่ช่องถัดจากกล่องอีกครั้งซึ่งจะเริ่มขั้นตอนการติดตั้งใหม่ รีสตาร์ทเครื่องคอมพิวเตอร์ของคุณอีกครั้งหลังจากเสร็จสิ้นการติดตั้งและรีสตาร์ทเครื่องคอมพิวเตอร์ของคุณอีกครั้ง ตรวจสอบดูว่าปัญหาได้รับการแก้ไขแล้วหรือยัง!
โซลูชันที่ 6: แก้ไขบริการการแชร์เครือข่าย Windows Media Player
หากบริการของ Windows Media Player ชำรุดเสียหายข้อผิดพลาดเช่นข้อมูลที่เรากำลังพูดถึงตอนนี้กำลังจะเกิดขึ้นและไม่มีอะไรที่คุณสามารถทำได้เกือบจะแก้ไขได้นอกเหนือจากการแก้ไขบริการ
- เปิดกล่องโต้ตอบเรียกใช้โดยใช้คีย์ผสมคีย์ Windows + R พิมพ์ services.msc โดยไม่มีเครื่องหมายคำพูดในกล่องโต้ตอบ Run และคลิก OK เพื่อเปิด Services
- ค้นหาบริการการแชร์เครือข่าย Windows Media Player คลิกขวาบนและเลือกคุณสมบัติจากเมนูบริบท
- ถ้าบริการหยุดทำงาน (คุณสามารถตรวจสอบว่าอยู่ถัดจากข้อความสถานะการบริการ) คุณควรปล่อยให้หยุดทำงาน ถ้ามีการทำงานให้คลิกปุ่มหยุดและรอให้บริการปิดเครื่อง
- ตรวจสอบให้แน่ใจว่าตัวเลือกภายใต้ส่วน Startup type ในคุณสมบัติของ Windows Media Player Network Sharing Service ถูกตั้งค่าเป็น Automatic ก่อนคลิกปุ่ม Start เพื่อเริ่มบริการใหม่และตรวจสอบเพื่อดูว่าปัญหาได้รับการแก้ไขหรือไม่
คุณอาจได้รับข้อความแสดงข้อผิดพลาดต่อไปนี้เมื่อคุณคลิกเริ่ม:
Windows ไม่สามารถเริ่มบริการแชร์เครือข่าย Windows Media Player บนเครื่องคอมพิวเตอร์ที่ใช้อยู่ได้ ข้อผิดพลาด 1079: บัญชีที่ระบุสำหรับบริการนี้แตกต่างจากบัญชีที่ระบุสำหรับบริการอื่น ๆ ที่ทำงานในกระบวนการเดียวกัน
หากเป็นเช่นนี้ให้ทำตามคำแนะนำด้านล่างเพื่อแก้ไข
- ทำตามขั้นตอนที่ 1-3 จากคำแนะนำด้านบนเพื่อเปิดคุณสมบัติของบริการการแชร์เครือข่าย Windows Media Player ไปที่แท็บ Log On และคลิกที่ปุ่ม Browse
- ภายใต้ป้อนชื่อวัตถุที่จะเลือกให้พิมพ์ชื่อเครื่องคอมพิวเตอร์ของคุณคลิกที่ตรวจสอบชื่อและรอให้ชื่อนั้นได้รับการรับรองความถูกต้อง
- คลิกตกลงเมื่อคุณเสร็จสิ้นและพิมพ์รหัสผ่านของผู้ดูแลระบบในกล่องรหัสผ่านเมื่อคุณได้รับพรอมต์ด้วย
โซลูชันที่ 7: ติดตั้ง Java ใหม่
การติดตั้ง Java สามารถแก้ปัญหานี้ได้ในหลายกรณีเนื่องจาก Windows Media Player ใช้เวลาในการรันไทม์ คอมพิวเตอร์ของคุณอาจได้รับการติดตั้งโดยเดี๋ยวนี้เพื่อให้แน่ใจว่าคุณได้ถอนการติดตั้งเวอร์ชันที่คุณได้ติดตั้งเพื่อติดตั้งใหม่
การถอนการติดตั้ง Java บน Windows 10:
- คลิกเมนู Start ที่ด้านล่างซ้ายของหน้าจอ เลือกการตั้งค่าโดยคลิกไอคอนรูปเฟืองเหนือปุ่มเปิด / ปิดในเมนู Start
- เลือกส่วนแอปในแอปการตั้งค่า เลือก Java จากรายการแอปที่ติดตั้งแล้วคลิกปุ่มยกเลิกการติดตั้ง
- ตอบสนองต่อคำแนะนำที่แสดงบนหน้าจอเพื่อให้กระบวนการถอนการติดตั้งเสร็จสมบูรณ์
การถอนการติดตั้ง Java บนเวอร์ชันก่อนหน้าของ Windows:
- คลิกเมนู Start ที่ด้านล่างซ้ายของหน้าจอ
- เลือก Control Panel จากเมนู Start และเปลี่ยนตัวเลือก View by by Category เลือกถอนการติดตั้งโปรแกรมภายใต้ส่วนโปรแกรม
- เลือก Java จากรายการโปรแกรมที่ติดตั้งไว้โดยคลิกที่ไอคอนนั้นจากนั้นคลิกที่ปุ่ม Uninstall ทำตามคำแนะนำบนหน้าจอเพื่อดำเนินการตัวช่วยสร้างให้สมบูรณ์
การติดตั้ง Java
มีสองวิธีในการติดตั้ง Java คุณสามารถใช้โปรแกรมติดตั้งออนไลน์ซึ่งจะดาวน์โหลดเฉพาะไฟล์ขนาดเล็กที่ใช้ในการดาวน์โหลดโปรแกรมทั้งหมดหรือคุณสามารถดาวน์โหลดแพคเกจทั้งหมดและติดตั้งได้โดยไม่ต้องเชื่อมต่ออินเทอร์เน็ตที่ใช้งานอยู่ นี่คือวิธีการติดตั้งแบบออฟไลน์:
- ไปที่หน้าดาวน์โหลดด้วยตนเองและคลิกที่ Windows Offline
- กล่องโต้ตอบการดาวน์โหลดไฟล์จะปรากฏขึ้นพร้อมท์ให้คุณเรียกใช้หรือบันทึกไฟล์ดาวน์โหลดคลิกบันทึกเพื่อดาวน์โหลดไฟล์ไปยังระบบภายในของคุณ
- ปิดแอพพลิเคชันทั้งหมดรวมถึงเบราว์เซอร์ของคุณและดับเบิลคลิกที่ไฟล์ที่บันทึกไว้เพื่อเริ่มต้นกระบวนการติดตั้ง คลิกปุ่มติดตั้งเพื่อยอมรับข้อกำหนดสิทธิการใช้งานและเพื่อดำเนินการติดตั้งต่อไป
- ออราเคิลได้ร่วมมือกับ บริษัท ต่างๆที่นำเสนอผลิตภัณฑ์ต่างๆ โปรแกรมติดตั้งอาจนำเสนอตัวเลือกในการติดตั้งโปรแกรมเหล่านี้เมื่อคุณติดตั้ง Java หลังจากเลือกโปรแกรมที่ต้องการแล้วคลิกปุ่มถัดไปเพื่อดำเนินการติดตั้งต่อ
- กล่องโต้ตอบสองสามขั้นตอนยืนยันขั้นตอนสุดท้ายของกระบวนการติดตั้ง คลิกปิดในกล่องโต้ตอบล่าสุด ขั้นตอนการติดตั้ง Java จะเสร็จสมบูรณ์
PRO TIP: หากปัญหาเกิดขึ้นกับคอมพิวเตอร์หรือแล็ปท็อป / โน้ตบุ๊คคุณควรลองใช้ซอฟต์แวร์ Reimage Plus ซึ่งสามารถสแกนที่เก็บข้อมูลและแทนที่ไฟล์ที่เสียหายได้ วิธีนี้ใช้ได้ผลในกรณีส่วนใหญ่เนื่องจากปัญหาเกิดจากความเสียหายของระบบ คุณสามารถดาวน์โหลด Reimage Plus โดยคลิกที่นี่