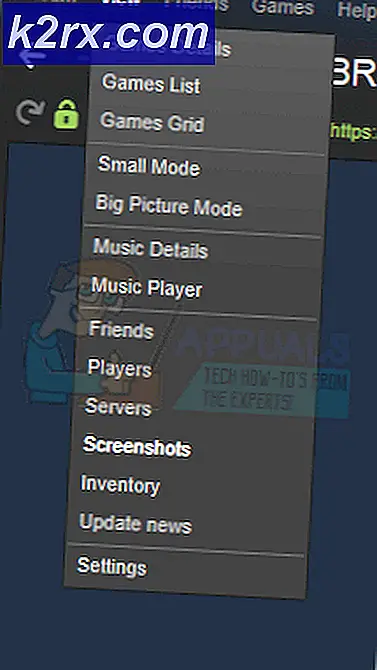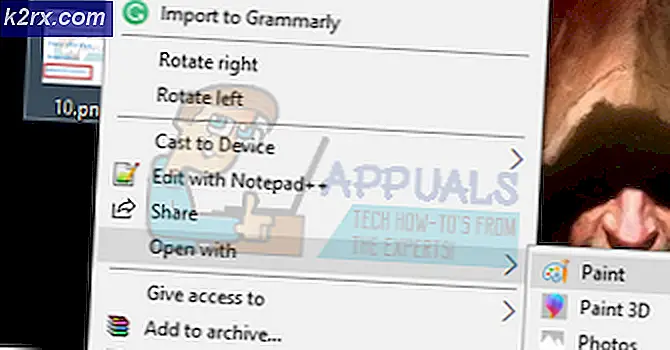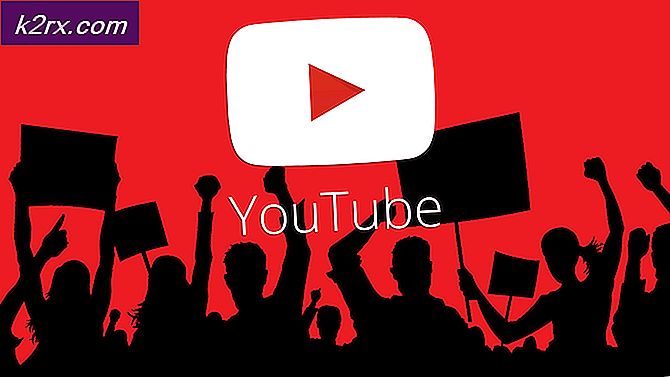วิธีแก้ไขข้อผิดพลาด Hulu 301
Hulu เป็นวิดีโอแบบชำระเงินแบบอเมริกันตามบริการสมัครสมาชิกตามความต้องการ ผู้คนจ่ายเงินเพื่อเปิดใช้งานบัญชีของตนซึ่งสามารถใช้กับอุปกรณ์เกือบทุกชนิดในภายหลังเพื่อดูรายการทีวีและภาพยนตร์ที่พวกเขาชื่นชอบ อย่างไรก็ตามเมื่อไม่นานมานี้มีรายงานจำนวนมากเข้ามาโดยที่ผู้ใช้ไม่สามารถรับชมวิดีโอใด ๆ และ "ข้อผิดพลาด รหัส 301” ปรากฏขึ้นเมื่อพยายามสตรีมวิดีโอ
อะไรคือสาเหตุของ“ ข้อผิดพลาด Hulu 301”?
หลังจากได้รับรายงานจำนวนมากจากผู้ใช้หลายคนเราจึงตัดสินใจที่จะตรวจสอบปัญหาและพิจารณาถึงสาเหตุที่ทำให้เกิดปัญหา สาเหตุที่พบบ่อยที่สุดบางประการที่เกิดจากข้อผิดพลาดมีดังต่อไปนี้
เมื่อคุณมีความเข้าใจพื้นฐานเกี่ยวกับลักษณะของปัญหาแล้วเราจะดำเนินการแก้ไขต่อไป ตรวจสอบให้แน่ใจว่าได้ใช้สิ่งเหล่านี้ตามลำดับที่ระบุไว้
โซลูชันที่ 1: อุปกรณ์ Power Cycling
ขั้นตอนพื้นฐานที่สุดในการแก้ไขปัญหาอุปกรณ์ที่ล้มเหลวคือเปิดเครื่องโดยสมบูรณ์ เพื่อให้แน่ใจว่าแคชบางตัวถูกล้างและเปิดใช้งานอย่างถูกต้อง ดังนั้นในขั้นตอนนี้เราจะเริ่มต้นอุปกรณ์ที่เกี่ยวข้องกับกระบวนการใหม่ทั้งหมดโดยการหมุนเวียนพลังงานทั้งหมด สำหรับการที่:
- กลับ ปิด อุปกรณ์ที่คุณใช้เชื่อมต่อกับบริการอย่างสมบูรณ์
หมายเหตุ: อาจเป็น PC, TV, PS, Xbox ฯลฯ - ถอดปลั๊ก พลังงานจากซ็อกเก็ต
- กด และ ถือ ของอุปกรณ์ ปุ่มเพาเวอร์เป็นเวลา 30 วินาที
- วิธีนี้จะปล่อยกระแสไฟฟ้าที่เหลือทั้งหมดและทำให้อุปกรณ์เริ่มต้นใหม่อย่างสมบูรณ์
- เสียบ ไฟกลับเข้าและเปิดอุปกรณ์
- ทำซ้ำ กระบวนการนี้สำหรับเราเตอร์อินเทอร์เน็ตของคุณ
- ตรวจสอบ เพื่อดูว่าปัญหายังคงมีอยู่หรือไม่
โซลูชันที่ 2: การล้างแคช
ขั้นตอนนี้ใช้ได้กับผู้ใช้ที่สตรีมบนพีซีหรือ MAC เท่านั้น ในขั้นตอนนี้เราจะล้างคุกกี้ / แคชของเบราว์เซอร์เนื่องจากหากเกิดความเสียหายมักจะรบกวนองค์ประกอบบางอย่างของเบราว์เซอร์และทำให้คุณลักษณะบางอย่างทำงานไม่ถูกต้อง วิธีนี้แตกต่างกันไปขึ้นอยู่กับเบราว์เซอร์
สำหรับ Google Chrome:
- เปิด โครเมียม และ เปิด แท็บใหม่
- คลิก บน สาม จุด ที่มุมขวาบนของหน้าจอ
- โฮเวอร์ ตัวชี้บน “มากกว่า เครื่องมือ” และ เลือก “ล้างการเรียกดู ข้อมูล” จากรายการ
- คลิก บน "เวลา พิสัย” แบบเลื่อนลงและ เลือก “ทั้งหมด เวลา” จากรายการ
- ตรวจสอบ สี่ตัวเลือกแรกแล้วเลือก“ชัดเจน ข้อมูล".
- การดำเนินการนี้จะล้างคุกกี้และแคชทั้งหมดสำหรับเบราว์เซอร์ Chrome ของคุณ
- ตรวจสอบ เพื่อดูว่าปัญหายังคงมีอยู่หรือไม่
สำหรับ FireFox:
- เปิด Firefox และสร้างแท็บใหม่
- คลิก บน "สาม แนวตั้ง เส้น” ที่มุมขวาบน
- คลิก บน "ความเป็นส่วนตัว และ ความปลอดภัย"แท็บ
- ภายใต้ "คุ้กกี้ และ เว็บไซต์ ข้อมูล” คลิก บน "ข้อมูลชัดเจน” ตัวเลือก
- ตรวจสอบ ทั้งตัวเลือกและ คลิก บน "ชัดเจน" ปุ่ม.
- ตรวจสอบ เพื่อดูว่าปัญหายังคงมีอยู่หรือไม่
สำหรับไมโครซอฟต์ขอบ:
- เปิด Microsoft Edge แล้วเปิดแท็บใหม่
- คลิก บน "สาม จุด” ที่มุมขวาบน
- คลิก บน "ประวัติศาสตร์” และเลือกตัวเลือก“ชัดเจน ประวัติศาสตร์” ปุ่ม
- ตรวจสอบ สี่ตัวเลือกแรกและคลิกที่ "ชัดเจน” ปุ่ม
- ตรวจสอบ เพื่อดูว่าปัญหายังคงมีอยู่หรือไม่
โซลูชันที่ 3: การเปลี่ยนการตั้งค่า DNS
ในขั้นตอนนี้เราจะกำหนดค่าการตั้งค่า DNS บางส่วนใหม่เพื่อให้แน่ใจว่าได้ป้อนอย่างถูกต้อง วิธีการแตกต่างกันไปสำหรับแต่ละอุปกรณ์ แต่เราได้ระบุขั้นตอนสำหรับอุปกรณ์ที่ได้รับความนิยมมากที่สุด
สำหรับพีซี:
- กด “Windows” + “ร"พร้อมกันและ ชนิด ใน“ncpa.cpl“.
- คลิกขวา ในการเชื่อมต่อของคุณและ เลือก “คุณสมบัติ“.
- ดับเบิ้ล คลิก บน "อินเทอร์เน็ตโปรโตคอลเวอร์ชัน 4 (TCP/IPV4)” ตัวเลือก
- ตรวจสอบ ที่“ใช้ที่อยู่เซิร์ฟเวอร์ DNS ต่อไปนี้” ตัวเลือก
- เขียน ใน“8.8.8.8” สำหรับ“ เซิร์ฟเวอร์ DNS ที่ต้องการ” และ“8.8.4.4” สำหรับ“สำรอง DNS เซิร์ฟเวอร์“.
- คลิก บน "ตกลง" เพื่อบันทึกการตั้งค่าของคุณและ ตรวจสอบ เพื่อดูว่าปัญหายังคงมีอยู่หรือไม่
สำหรับ PlayStation:
- นำทาง ไปที่ "การตั้งค่า” บนคอนโซลของคุณและ เลือก “เครือข่าย“.
- คลิก บน "ตั้งค่าการเชื่อมต่ออินเทอร์เน็ต” ตัวเลือก
- คลิก บน "Wifi” หรือ“LAN” ตัวเลือกขึ้นอยู่กับประเภทการเชื่อมต่อของคุณ
- คลิก บน "กำหนดเอง” ตัวเลือกสำหรับการตั้งค่า
- เลือก อัตโนมัติสำหรับ “IP ที่อยู่” และ“DHCP” หากคุณไม่มีการตั้งค่า
- คลิก บน "คู่มือ" ตัวเลือกสำหรับ“การตั้งค่า DNS”
- คลิก บน “ หลัก DNS” และป้อน“8.8.8.8“.
- คลิก บน "DNS รอง” และ ป้อน “8.8.4.4“.
สำหรับ Xbox:
- กด ที่“Xbox” บนตัวควบคุมของคุณแล้วเลื่อนไปด้านข้างเพื่อไปที่“การตั้งค่า เกียร์” ไอคอน
- เลื่อน ลงและเลือก“การตั้งค่า“.
- เลื่อน ลงและเลือก“เครือข่าย“.
- นำทาง ไปที่บานหน้าต่างด้านขวาและเลือก "เครือข่าย การตั้งค่า“.
- เลื่อน ลงและ คลิก บน "ตั้งค่าขั้นสูง“.
- เลื่อน ลงอีกครั้งและ คลิก บน "DNS การตั้งค่า“.
- เลือก “คู่มือ” โดยการเลื่อนลง
- ป้อน “8.8.8.8” เป็น หลัก ที่อยู่ และ“8.8.4.4” เป็น รอง ที่อยู่.
- กด “ป้อน” และที่อยู่ DNS ของคุณจะเปลี่ยนไป
- ตรวจสอบ เพื่อดูว่าปัญหายังคงมีอยู่หรือไม่
โซลูชันที่ 4: การยกเลิกการเชื่อมต่ออุปกรณ์อื่น ๆ
หากอุปกรณ์จำนวนมากเชื่อมต่อกับบัญชีเดียวกันบริการสตรีมมิ่งอาจเป็น สงสัย ที่คุณเป็น แจกจ่าย ของพวกเขา บริการ เนื่องจากอาจเป็นได้ ถูกบล็อก สำหรับคุณ บัญชีผู้ใช้. ดังนั้นจึงขอแนะนำให้ ตัดการเชื่อมต่อ ทั้งหมด อื่น ๆ อุปกรณ์ จากบัญชีและตรวจสอบให้แน่ใจว่าไม่มีใครใช้บัญชีของคุณจากนั้นลองเชื่อมต่ออีกครั้ง
โซลูชันที่ 5: กำหนดการตั้งค่าวันที่และเวลาใหม่
มันสำคัญที่จะ ตรวจสอบ ของคุณ วันที่ และเวลา การตั้งค่า คือ กำหนดค่าแล้ว อย่างถูกต้อง ปัญหามากมายอาจเกิดขึ้นได้หากบริการตรวจพบว่าการตั้งค่าวันที่และเวลาไม่ได้รับการกำหนดค่าอย่างเหมาะสมสำหรับอุปกรณ์ของคุณ อาจแตกต่างกันไปตามอุปกรณ์ที่คุณใช้ แต่การกำหนดค่าสำหรับอุปกรณ์นั้นค่อนข้างง่าย
โซลูชันที่ 6: การติดตั้งแอป Hulu ใหม่
หากการเชื่อมต่อยังไม่ได้รับการสร้างขึ้นอย่างถูกต้องคุณสามารถลองเป็นทางเลือกสุดท้ายได้ ติดตั้งใหม่ แอปพลิเคชันบนอุปกรณ์ของคุณจากนั้นตรวจสอบเพื่อดูว่าปัญหายังคงมีอยู่หรือไม่ ตรวจสอบให้แน่ใจว่า ติดต่อ ลูกค้า สนับสนุน หากปัญหายังคงมีอยู่หลังจากติดตั้งแอปพลิเคชันใหม่แล้วเนื่องจากมีแนวโน้มว่าจะสิ้นสุดลงหลังจากลองทำตามขั้นตอนการแก้ไขปัญหาทั้งหมดแล้ว