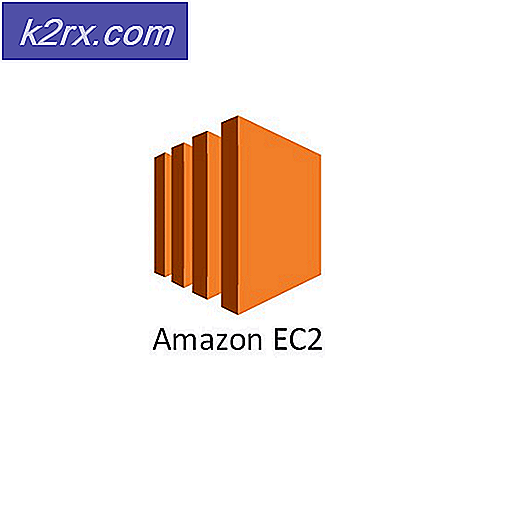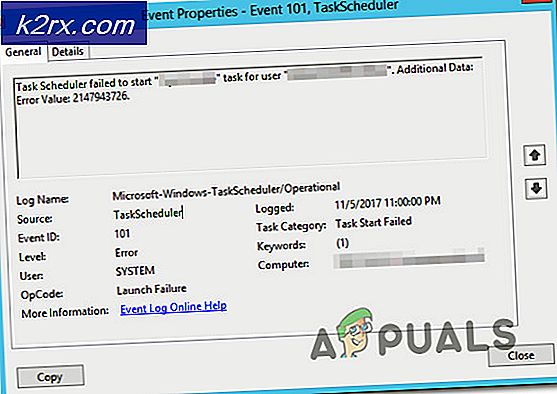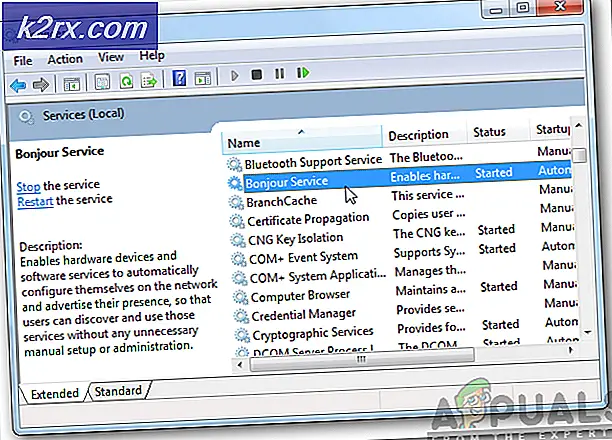แก้ไข: คอนโทรลเลอร์ Xbox One แยกการสุ่มออก
การอัปเดตครบรอบปีสำหรับ Windows 10 ได้นำการปรับปรุงสำหรับ OS หลาย ๆ อย่างรวมถึงการแก้ไขข้อบกพร่องและการปรับปรุงเป็นจำนวนมาก นักเล่นเกมทุกคนรีบวิ่งไปอัพเดทเพราะมีข่าวประชาสัมพันธ์ฉบับนี้เกิดขึ้นซึ่งทำให้เกิดการเปลี่ยนแปลงครั้งสำคัญในระบบปฏิบัติการ อย่างไรก็ตามเช่นเดียวกับซอฟต์แวร์ใหม่ทั้งหมดนี่ไม่ใช่ปัญหา มีคอนโทรลเลอร์หลายตัวซึ่งไม่สามารถใช้งานได้หลังจากอัปเดต
ตั้งแต่ Xbox One เป็นตัวควบคุมเรือธงของ Microsoft เองก็ทำงาน แต่มีปัญหามากเกินไป หนึ่งในปัญหาที่ผู้ใช้มีประสบการณ์มากที่สุดคือตัวควบคุมจะตัดการเชื่อมต่อแบบสุ่มหลังจากเล่นเป็นเวลานาน หลังจากเปิดเครื่องแล้วเครื่องจะทำงานได้อย่างถูกต้องในช่วงเวลาสั้น ๆ ก่อนถอดปลั๊กอีกครั้ง นี้ทำให้เกิดความสับสนมากในหมู่ผู้เล่นเกมเป็นตัวควบคุม Xbox One เป็นหนึ่งในตัวควบคุมที่ใช้มากที่สุดในอุตสาหกรรมเกม พฤติกรรมแบบสุ่มและทำให้เกิดปัญหาหมายความว่าคุณไม่สามารถใช้งานได้โดยไม่ต้องหยุดชะงักใด ๆ อย่างที่คุณเคยทำมาก่อน
เราได้แสดงรายการแก้ไขบางส่วนที่คุณสามารถลองและใช้กับเครื่องคอมพิวเตอร์ของคุณได้ ก่อนที่คุณจะไปดูคู่มือฉบับนี้โปรดดูคู่มือฉบับนี้และลองใช้วิธีการต่างๆ หากไม่ได้ผลสำหรับคุณคุณสามารถกลับไปที่ด้านบนและลองใช้โซลูชันที่แสดงไว้ที่นี่
โซลูชันที่ 1: ปิดใช้งานบริการคอนโทรลเลอร์ไร้สายของ NVIDIA
บริการคอนโทรลเลอร์ไร้สายของ NVIDIA ถูกติดตั้งโดยค่าเริ่มต้นเมื่อใดก็ตามที่คุณติดตั้งไดรเวอร์ NVIDIA เพื่อช่วยให้คุณควบคุมของคุณ คุณสามารถกำหนดการตั้งค่าและใช้ปุ่มเพื่อความสะดวกในการเข้าถึง
ปรากฎว่าบริการควบคุมคอนโทรลเลอร์ไร้สายของ NVIDIA ขัดแย้งกับคอนโทรลเลอร์ Xbox One ผู้ใช้รายงานว่าการปิดใช้งานบริการนี้ทำให้ผู้ใช้งานเสียปัญหาเกี่ยวกับคอนโทรลเลอร์ที่กำลังเชื่อมต่ออยู่หลายครั้ง
ใช้ services.msc
- เปิดแอ็พพลิเคชัน Run (กดปุ่ม Windows + R) ในกล่องโต้ตอบให้พิมพ์ บริการ msc นี้จะเปิดตัวบริการที่ทำงานบนเครื่องคอมพิวเตอร์ของคุณ
- เมื่ออยู่ในแท็บบริการให้เรียกดูบริการจนกว่าคุณจะพบ บริการคอนโทรลเลอร์ไร้สายของ NVIDIA เมื่อคุณพบบริการแล้วคลิกขวาและเลือก คุณสมบัติ จากรายการตัวเลือกที่พร้อมใช้งาน
- เมื่อคุณสมบัติเปิดขึ้นให้ หยุดบริการ โดยคลิกปุ่มหยุด จากนั้นคลิกที่ Startup Type เพื่อสร้างเมนูแบบเลื่อนลง จากเมนูแบบเลื่อนลงให้คลิกที่ Disabled บันทึกการเปลี่ยนแปลงและออก
ใช้ผู้จัดการงาน
- เปิดแอ็พพลิเคชัน Run (กดปุ่ม Windows + R) ในกล่องโต้ตอบชนิด taskmgr ซึ่งจะเป็นการเปิดตัวจัดการงานของคอมพิวเตอร์ของคุณ
- ไปที่ แท็บบริการ ที่ด้านบนและเรียกดูบริการจนกว่าคุณจะพบบริการคอนโทรลเลอร์ไร้สายของ NVIDIA คลิกขวาที่บริการและเลือกหยุด
- นี่จะหยุดให้บริการ NVIDIA ทันที นอกจากนี้คุณยังสามารถคลิกตัวเลือกของ บริการแบบเปิด และตั้งค่าตัวเลือกการเริ่มต้นใช้งานตามคำแนะนำข้างต้น
ใช้ Auto Run
การเรียกใช้โดยอัตโนมัติคือแอ็พพลิเคชันของบุคคลที่สามซึ่งคุณสามารถใช้เพื่อดูกระบวนการและบริการต่างๆที่เปิดใช้เมื่อคุณเริ่มต้นพีซีของคุณ บริการเหล่านี้รวมถึงไฟล์ที่ซ่อนอยู่เช่น Internet Explorer, File Explorer เป็นต้นเราสามารถลองปิดใช้งานบริการคอนโทรลเลอร์ไร้สายของ NVIDIA โดยใช้ซอฟต์แวร์นี้ เมื่อคุณปิดใช้งานแอ็พพลิเคชันจากอินเทอร์เฟซ Auto Run จะเปลี่ยนรีจิสทรีและกำหนดค่าของแอ็พพลิเคชันเป็น 0 ทำให้ไม่สามารถใช้งานได้
- ดาวน์โหลดแอปพลิเคชัน AutoRun จากที่นี่ หลังจากติดตั้งและเรียกใช้งานในฐานะผู้ดูแลระบบคุณจะเห็นหน้าต่างที่จะแสดงรายการระบบ / ปกติทั้งหมดที่รันเมื่อเริ่มต้น
- ในกล่องโต้ตอบที่ปรากฏที่ด้านขวาบนของหน้าจอให้พิมพ์ NVIDIA กระบวนการและบริการทั้งหมดของ NVIDIA จะปรากฏอยู่ต่อหน้าคุณในรูปแบบที่ไฮไลต์
- จากรายชื่อบริการทั้งหมดของ NVIDIA ให้ค้นหาบริการ NVIDIA Wireless Controller Service คลิกขวาและเลือก Disable ตอนนี้รีจิสทรีจะได้รับการแก้ไขสำหรับบริการเฉพาะนี้และจะไม่เริ่มต้นจนกว่าคุณจะเปิดตัวด้วยตนเอง
ตอนนี้รีสตาร์ทเครื่องคอมพิวเตอร์เสียบคอนโทรลเลอร์ของคุณและตรวจสอบว่าปัญหายังคงมีอยู่
โซลูชันที่ 2: ถอนการติดตั้งประสบการณ์ NVIDIA Geforce
ผู้ผลิตฮาร์ดแวร์กราฟิกจำนวนมากมักเสนอแผงควบคุมซึ่งคุณสามารถเปลี่ยนการตั้งค่าไดรเวอร์กราฟิกของคุณได้อย่างง่ายดาย มีสองแผงควบคุมกราฟิกที่นำเสนอโดย NVIDIA หนึ่งคือแผงควบคุม NVIDIA แบบคลาสสิก คุณสามารถเข้าถึงได้โดยคลิกขวาที่เดสก์ท็อปและเลือกแผงควบคุมของ NVIDIA มีการควบคุมทั้งหมดที่จำเป็นในการปรับแต่งประสบการณ์การเล่นเกมของคุณเช่นการเปลี่ยนอัตรารีเฟรชและการลบเงาเป็นต้น
แต่ประสบการณ์จะครอบงำถ้าคุณไม่ใช่คนเก่งและไม่เข้าใจคำศัพท์ทางเทคนิคที่เกี่ยวข้อง นี่คือที่ที่ NVIDIA แนะนำ NVIDIA Geforce Experience นอกจากนี้ยังเป็นแผงควบคุม แต่ใช้งานง่ายกว่าด้วยคุณลักษณะเพิ่มเติมบางอย่างเช่น ShadowPlay หรือเกมสตรีมเป็นต้น
อย่างที่เราทราบดีว่าซอฟต์แวร์เหล่านี้มีการตั้งค่าระบบมากมายเพื่อให้แน่ใจว่าพีซีของคุณทำงานได้ดีที่สุดเท่าที่จะเป็นไปได้ ประสบการณ์การรับชมจาก NVIDIA Geforce ทำให้เกิดปัญหาและข้อขัดแย้งกับตัวควบคุม XBOX ของคุณ คุณสามารถลองปิดใช้งานหรือถอนการติดตั้งเพื่อตรวจสอบว่าปัญหาของคุณได้รับการแก้ไขหรือไม่ ถ้าทำได้คุณสามารถเปลี่ยนไปใช้แผงควบคุมแบบเดิมสำหรับ NVIDIA เพื่อเปลี่ยนการตั้งค่ากราฟิกหรือเพิ่มประสิทธิภาพการเล่นเกมของคุณได้
ถ้าหลังจากถอนการติดตั้งคุณยืนยันว่าไม่ใช่ปัญหาคุณสามารถติดตั้งใหม่ได้อย่างง่ายดาย ลิงค์ดาวน์โหลดอยู่ในเว็บไซต์อย่างเป็นทางการของ NVIDIA
PRO TIP: หากปัญหาเกิดขึ้นกับคอมพิวเตอร์หรือแล็ปท็อป / โน้ตบุ๊คคุณควรลองใช้ซอฟต์แวร์ Reimage Plus ซึ่งสามารถสแกนที่เก็บข้อมูลและแทนที่ไฟล์ที่เสียหายได้ วิธีนี้ใช้ได้ผลในกรณีส่วนใหญ่เนื่องจากปัญหาเกิดจากความเสียหายของระบบ คุณสามารถดาวน์โหลด Reimage Plus โดยคลิกที่นี่- เปิดแอ็พพลิเคชัน Run (กดปุ่ม Windows + R) ใน แผงควบคุมแผงควบคุม ชนิดของกล่องโต้ตอบ กด enter และแผงควบคุมของคอมพิวเตอร์ของคุณจะปรากฏขึ้น
- ในแผงควบคุมคลิก ถอนการติดตั้งโปรแกรม จากรายการตัวเลือกที่พร้อมใช้งาน
- ตอนนี้โปรแกรมทั้งหมดที่ติดตั้งในคอมพิวเตอร์ของคุณจะอยู่ตรงหน้าคุณ เรียกดูข้อมูลเหล่านี้จนกว่าคุณจะพบ ประสบการณ์ NVIDIA Geforce คลิกขวาที่ไฟล์แล้วเลือก ถอนการติดตั้ง
- ตอนนี้ NVIDIA จะแนะนำคุณตลอดกระบวนการถอนการติดตั้ง เมื่อแอ็พพลิเคชันถูกถอนการติดตั้งให้รีสตาร์ทเครื่องคอมพิวเตอร์เสียบคอนโทรลเลอร์และตรวจสอบว่าข้อผิดพลาดในการเชื่อมต่อได้รับการแก้ไขหรือไม่
วิธีที่ 3: เลิกสูบบุหรี่
Steam เป็นหนึ่งในผู้จัดจำหน่ายเครื่องเล่นวิดีโอเกมที่ใหญ่ที่สุดในโลก แนวคิดการปฏิวัติของพวกเขานำไปสู่การพัฒนาเกมออนไลน์อย่างมาก แนวโน้มเริ่มต้นด้วยเกมคอมพิวเตอร์และในที่สุดก็พุ่งไปสู่แพลตฟอร์มอื่น ๆ เช่น PlayStation และ Xbox Steam เป็นยักษ์ใหญ่ในการเก็บรวบรวมเกมนับพันเกมและเป็นเวทีสำหรับนักพัฒนาซอฟต์แวร์ที่จะปล่อยพวกเขา
อย่างไรก็ตามแม้จะมีการอัปเดตที่เกิดขึ้นบ่อยๆจากลูกค้า แต่ก็มีความขัดแย้งมากมาย หนึ่งในนั้นใช้ตัวควบคุม Xbox One ดังที่เราทราบ Steam สามารถเข้าถึงฮาร์ดแวร์และบริการระบบสำคัญทั้งหมดได้ จะกำหนดค่าให้เหมาะสมกับประสบการณ์การเล่นเกมที่ดีที่สุดให้กับผู้ใช้ ไม่มีสาเหตุที่เป็นที่รู้จักว่าทำไมถึงเป็นเช่นนั้น แต่การปิดใช้งาน Steam และการเชื่อมต่อคอนโทรลเลอร์อีกครั้งดูเหมือนจะเป็นเคล็ดลับ
- ยกเลิกคอนโทรลเลอร์ Xbox One จากคอมพิวเตอร์ของคุณ ตรวจสอบว่าไม่ได้เชื่อมต่ออยู่
- เปิดแอ็พพลิเคชัน Run (กดปุ่ม Windows + R ขณะนี้อยู่ในกล่องโต้ตอบ taskmgr เพื่อเปิดตัวจัดการงานคอมพิวเตอร์ของคุณ
- เมื่อมีการเปิดตัวไปที่แท็บกระบวนการและค้นหา Bootstrapper ไคลเอ็นต์ Steam สิ้นสุด กระบวนการก่อนที่จะสิ้นสุดกระบวนการอบไอน้ำทั้งหมดทีละรายการ
- หลังจากที่คุณสิ้นสุดกระบวนการทั้งหมดแล้วให้เชื่อมต่อคอนโทรลเลอร์ Xbox One กับพีซีของคุณอีกครั้งและตรวจสอบว่าปัญหายังคงมีอยู่
หากปัญหายังคงมีอยู่คุณสามารถลองปิดใช้ Steam และ ประสบการณ์ NVIDIA Geforce (หากยังไม่ได้ถอนการติดตั้ง) คุณสามารถจบกระบวนการประสบการณ์ NVIDIA Geforce ได้เช่นเดียวกับที่เราทำกับ Steam เพียงเปิดตัวจัดการงานและหลังจากหากระบวนการสิ้นสุด
ตรวจสอบว่าตัวควบคุมหยุดการตัดการเชื่อมต่อแบบสุ่มหรือไม่ถ้ายังคงไม่ทำตามขั้นตอนต่อไปให้ทำตามขั้นตอนต่อไปนี้
โซลูชันที่ 4: การปิดใช้งานการประหยัดพลังงานสำหรับตัวควบคุม
มีการปรับปรุงให้กับ Windows OS เพื่อให้มั่นใจว่าคุณจะได้รับการประหยัดพลังงานอย่างเหมาะสมที่สุด การ อนุญาตให้คอมพิวเตอร์ปิดอุปกรณ์นี้เพื่อประหยัดพลังงาน จะปิด / ยกเลิกการเชื่อมต่ออุปกรณ์ใด ๆ ที่ไม่ได้ใช้งานเป็นระยะเวลาหนึ่ง ขณะนี้อาจเป็นคุณลักษณะที่มีประโยชน์มาก แต่ก็เป็นอาการปวดเมื่อใช้ตัวควบคุม Xbox One เมื่อคอมพิวเตอร์ปิดการใช้งาน Xbox จะเข้าสู่โหมดที่ถูกบีบแล้วซึ่งหลังจากที่คุณเชื่อมต่อแล้วจะมีการตัดการเชื่อมต่อโดยอัตโนมัติหลังจากผ่านไปสักพัก เราสามารถลองปิดใช้งานตัวเลือกนี้และตรวจสอบว่าวิธีนี้สามารถแก้ปัญหาได้หรือไม่
- เปิดแอ็พพลิเคชัน Run (กดปุ่ม Windows + R) พิมพ์ devmgmt msc ซึ่งจะเป็นการเปิดตัวจัดการอุปกรณ์ของคอมพิวเตอร์ของคุณและอุปกรณ์ทั้งหมดที่เชื่อมต่อกับคอมพิวเตอร์ของคุณจะแสดงอยู่ที่นี่ ตรวจสอบให้แน่ใจว่าคุณได้เชื่อมต่อคอนโทรลเลอร์ Xbox One ก่อนที่จะทำตามขั้นตอนนี้เพื่อให้ปรากฏในรายการอุปกรณ์
- ตอนนี้หาคอนโทรลเลอร์ Xbox One ของคุณแล้ว (ถ้าส่วนใหญ่น่าจะอยู่ในหน้าต่างอะแดปเตอร์ Xbox) เมื่อคุณค้นหาแล้วให้คลิกขวาที่มันและคลิกที่ Properties
- เมื่ออยู่ใน Properties เลือกแท็บ Power Management ที่นี่คุณจะเห็นกล่องติ๊กสองช่อง ข้อความแรกจะบอกว่า อนุญาตให้คอมพิวเตอร์ปิดอุปกรณ์นี้เพื่อประหยัดพลังงาน ตรวจสอบว่าไม่ได้เลือกตัวเลือก
- รีสตาร์ทคอมพิวเตอร์และดูว่าปัญหาได้รับการแก้ไขหรือไม่
วิธีที่ 5: การตรวจสอบคอนโทรลเลอร์ Xbox One ของคุณ
อาจมีหลายกรณีที่แบตเตอรี่ Xbox One ของคุณอยู่ในระดับต่ำและด้วยเหตุนี้ตัวควบคุมช่วยให้ปิดตัวเองลงอีกครั้งและอีกครั้ง คุณสามารถลองตรวจสอบแบตเตอรี่ได้หากใช้งานและเปลี่ยนแบตเตอรี่หากอ่อนแอ คอนโทรลเลอร์ใช้แบตเตอรี่เป็นจำนวนมากหากมีการใช้งานบ่อยๆดังนั้นอย่าตื่นตระหนกหากแบตเตอรี่ใหม่ที่คุณวางไว้กำลังจะไหลออก
คุณยังสามารถเชื่อมต่อคอนโทรลเลอร์ Xbox One ผ่าน USB แทนการเชื่อมต่อแบบไร้สาย การเชื่อมต่อ USB ทำให้แน่ใจได้ว่า Xbox ของคุณจะไม่มีปัญหาในการเชื่อมต่อหรือการรบกวน และจะไม่มีการระบายน้ำแบตเตอรี่มากนักเนื่องจากตัวเลือกระบบไร้สายจะไม่ถูกใช้งาน
ถัดไปคุณควรตรวจสอบว่ามีการปรับปรุงซอฟต์แวร์คอนโทรลเลอร์ Xbox One ของคุณหรือไม่ คุณสามารถดาวน์โหลดอุปกรณ์เสริม Xbox จากร้าน Microsoft และตรวจสอบว่ามีการปรับปรุงใด ๆ สำหรับตัวควบคุมของคุณหรือไม่
คุณสามารถอ่านคู่มือโดยละเอียดเกี่ยวกับวิธีการอัพเดตคอนโทรลเลอร์ Xbox One จากที่นี่ หลังจากอัปเดตคอนโทรลเลอร์แล้วให้ใช้โซลูชัน # 4 และปิดใช้งานการประหยัดพลังงาน จากนั้นรีสตาร์ทเครื่องคอมพิวเตอร์และเชื่อมต่อคอนโทรลเลอร์กับพีซีของคุณโดยใช้ USB ตรวจดูว่ามีการแก้ไขข้อผิดพลาดการตัดการเชื่อมต่อบ่อยๆหรือไม่
หมายเหตุ: โปรดทราบว่าบางครั้งก็ยังเป็นกรณีที่เกมที่คุณกำลังเล่นยังกำหนดค่าการตั้งค่าของตัวควบคุม อาจวางไว้ในโหมดประหยัดพลังงานหรือตั้งระยะหมดเวลาเพื่อยกเลิกการเชื่อมต่อคอนโทรลเลอร์หากคุณไม่ได้ใช้งาน โปรดตรวจสอบการตั้งค่าของเกมและดูว่ามีการตั้งค่าใด ๆ ที่อาจก่อให้เกิดปัญหาหรือไม่
แนวทางที่ 6: การอัปเดตไดรเวอร์ของ NVIDIA
เช่นเดียวกับที่เรากล่าวมาก่อนหน้านี้อาจมีข้อขัดแย้งกับ NVIDIA และตัวควบคุม Xbox One ผู้คนจำนวนมากรายงานว่า NVIDIA เกิดปัญหาขึ้นในพีซีของตนควบคู่ไปกับ Steam สาเหตุที่ทำให้ NVIDIA สามารถเข้าถึงไฟล์ระบบและการกำหนดค่าของคอมพิวเตอร์ได้มากที่สุด ช่วยให้คุณสามารถปรับเปลี่ยนและปรับแต่งเพื่อให้แน่ใจว่าคุณจะได้รับประสบการณ์ด้านกราฟิกที่ดีที่สุดจากพีซีของคุณ
NVIDIA เปิดตัวไดร์เวอร์ใหม่ทุกๆครั้งในขณะที่มีการปรับปรุงและแก้ไขข้อผิดพลาด ปัญหาระหว่าง NVIDIA และตัวควบคุม Xbox One สามารถแก้ไขได้หากการปรับปรุงมีการแก้ไขข้อบกพร่อง ดังนั้นจึงเป็นมูลค่าการพยายามที่จะปรับปรุงไดรเวอร์
คุณสามารถค้นหาวิธีการอัพเดตไดรเวอร์ NVIDIA ได้จากบทความของเราที่นี่ ขอแนะนำให้คุณใช้ตัวเลือก Clean Install ในขณะติดตั้งไดรเวอร์ เมื่อคุณอัปเดตไดรเวอร์แล้วรีสตาร์ทคอมพิวเตอร์เพื่อให้การเปลี่ยนแปลงมีผลและตรวจสอบว่าปัญหาได้รับการแก้ไขหรือไม่
ให้ลองเสียบคอนโทรลเลอร์ Xbox One อื่นที่ทำงานบนคอมพิวเตอร์ของคุณและตรวจสอบว่าทำงานได้ถูกต้องหรือไม่ ถ้าตัวควบคุมใหม่ไม่มีปัญหาใด ๆ และไม่ตัดการเชื่อมต่อเช่นนี้หมายความว่ามีปัญหากับคอนโทรลเลอร์ของคุณ แต่ไม่ใช่กับคอมพิวเตอร์ของคุณ นอกจากนี้คุณยังสามารถลองเปลี่ยนพอร์ต USB เพื่อดูว่ามีผลกระทบใด ๆ หรือไม่ ลองเปลี่ยนระหว่าง USB 2.0 และ USB 3.0 หลีกเลี่ยงการเสียบคอนโทรลเลอร์ในฮับ USB ซึ่งมีพอร์ต USB อยู่เป็นจำนวนมาก
PRO TIP: หากปัญหาเกิดขึ้นกับคอมพิวเตอร์หรือแล็ปท็อป / โน้ตบุ๊คคุณควรลองใช้ซอฟต์แวร์ Reimage Plus ซึ่งสามารถสแกนที่เก็บข้อมูลและแทนที่ไฟล์ที่เสียหายได้ วิธีนี้ใช้ได้ผลในกรณีส่วนใหญ่เนื่องจากปัญหาเกิดจากความเสียหายของระบบ คุณสามารถดาวน์โหลด Reimage Plus โดยคลิกที่นี่