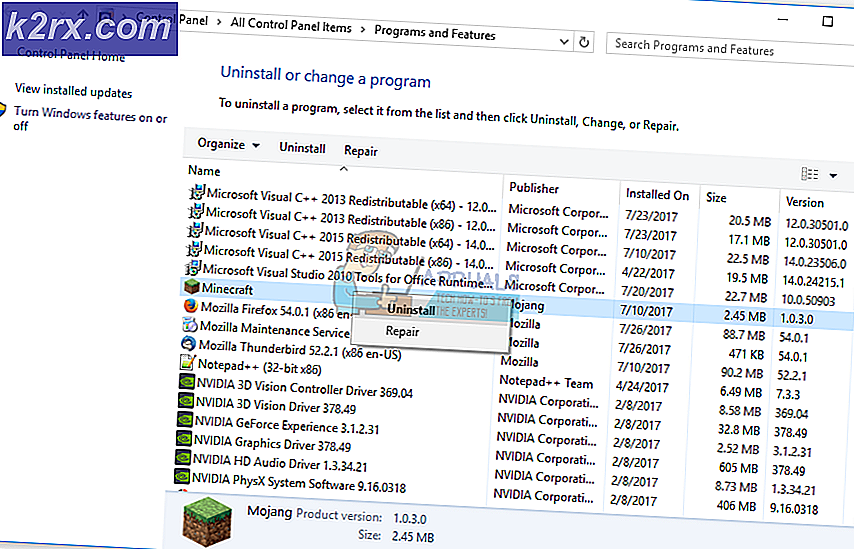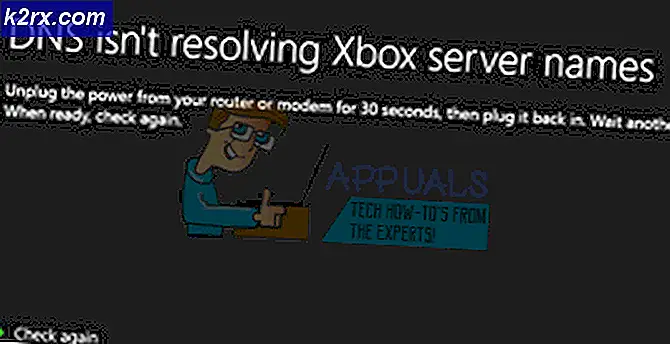แก้ไข: สลับปุ่ม WASD และลูกศร
ผู้ใช้ Windows บางคนกำลังประสบปัญหาแปลก ๆ ที่ไฟล์ W S ก และ ง ปุ่มจะถูกสลับด้วยปุ่มลูกศร แม้ว่าปัญหาจะไม่ได้เกิดขึ้นเฉพาะกับ Windows รุ่นใดรุ่นหนึ่ง แต่ส่วนใหญ่มีรายงานว่าเกิดขึ้นใน Windows 10
อะไรเป็นสาเหตุของปัญหา“ WASD และ Arrow Keys are Switched”
เราตรวจสอบปัญหาเฉพาะนี้โดยดูจากรายงานผู้ใช้ที่หลากหลายและกลยุทธ์การซ่อมแซมที่ผู้ใช้ได้รับผลกระทบได้ใช้เพื่อแก้ไขปัญหา จากการสืบสวนของเราพบว่ามีผู้กระทำผิดที่พบได้บ่อยสองสามอย่างที่ทำให้เกิดปัญหานี้โดยเฉพาะ:
หากคุณกำลังดิ้นรนเพื่อแก้ไขปัญหานี้ บทความนี้จะให้คำแนะนำในการแก้ไขปัญหาหลายประการแก่คุณ ด้านล่างนี้คุณจะค้นพบวิธีการต่างๆซึ่งแต่ละวิธีได้รับการยืนยันว่ามีประสิทธิภาพโดยผู้ใช้อย่างน้อย 1 รายที่พยายามแก้ไขปัญหาเดียวกัน
โปรดทราบว่าวิธีการด้านล่างบางวิธีอาจไม่สามารถใช้ได้กับสถานการณ์เฉพาะของคุณดังนั้นโปรดตรวจสอบให้แน่ใจว่าคุณปฏิบัติตามวิธีการด้านล่างตามลำดับและยกเว้นวิธีที่ไม่สามารถจำลองซ้ำได้บนเครื่องของคุณ
วิธีที่ 1: การถอดปลั๊ก / เสียบแป้นพิมพ์
สำหรับผู้ใช้บางคน การแก้ไขทำได้ง่ายๆ เพียงถอดปลั๊กแป้นพิมพ์แล้วเสียบกลับเข้าไปใหม่ สิ่งนี้ได้รับการยืนยันแล้วว่ามีประสิทธิภาพกับคีย์บอร์ดระดับกลางถึงระดับสูงที่ใช้ไดรเวอร์เฉพาะมากกว่าคีย์บอร์ดทั่วไป
เราแนะนำให้คุณเสียบคีย์บอร์ดเข้ากับพอร์ต USB อื่นเพื่อบังคับให้ระบบปฏิบัติการของคุณตั้งค่าไดรเวอร์อีกครั้งสำหรับพอร์ตอื่น หากแป้นพิมพ์ของคุณเคยเสียบเข้ากับพอร์ต USB 3.0 มาก่อน ให้ลองเสียบเข้ากับพอร์ต USB 2.0 และดูว่าคุณยังพบปัญหาเดิมหรือไม่
บันทึก:คุณควรจะสามารถระบุพอร์ต USB เพื่อดำเนินการนี้
หากคุณยังคงพบปัญหาแม้ว่าจะเสียบแป้นพิมพ์เข้ากับพอร์ตอื่นแล้วให้เลื่อนลงไปที่วิธีการถัดไปด้านล่าง
วิธีที่ 2: ปิดการใช้งานการตั้งค่าคีย์สำรอง
อีกสถานการณ์ยอดนิยมที่จะกระตุ้นให้เกิดพฤติกรรมแปลก ๆ นี้คือหากผู้ใช้ทริกเกอร์ไฟล์ คีย์สำรอง การตั้งค่า คุณลักษณะนี้มีอยู่ในคีย์บอร์ดระดับกลางถึงไฮเอนด์จำนวนมาก (โดยเฉพาะคีย์บอร์ดเชิงกล) รวมถึง Cooler Master, Ajazz, RedDragon และ Digital Alliance
ในกรณีส่วนใหญ่การตั้งค่าคีย์สำรองนี้จะมีผลทันทีและไม่มีคำเตือนใด ๆ ซึ่งหมายความว่าหากคุณโชคไม่ดีพอที่จะกดคีย์ผสมที่ถูกต้อง (ขณะเล่นเกมหรือทำกิจกรรมอื่น) คุณจะไม่สามารถบอกได้ว่าอะไรเป็นสาเหตุของปัญหา
โชคดีที่แป้นพิมพ์ส่วนใหญ่คุณสามารถสลับระหว่างการตั้งค่ามาตรฐานและการตั้งค่าแป้นสำรองได้โดยการกด FN + W. กุญแจ หากไม่ได้ผลต่อไปนี้เป็นคีย์ผสมอื่น ๆ ที่ทราบว่าปิดใช้งานการตั้งค่าคีย์สำรอง:
- ปุ่ม FN + Windows
- กดค้างไว้ FN + E. เป็นเวลา 5 วินาทีขึ้นไป
- FN + Esc
- FN + ปุ่มซ้าย
หากวิธีนี้ใช้ไม่ได้และคุณยังคงพบปัญหาเดิมให้เลื่อนลงไปที่วิธีถัดไปด้านล่าง
วิธีที่ 3: การใช้ AutoHotkey เพื่อทำการแมปปุ่มลูกศรใหม่
หากวิธีการข้างต้นไม่อนุญาตให้คุณแก้ไขปัญหานี้คุณไม่มีทางเลือกอื่นนอกจากดาวน์โหลดยูทิลิตี้ AutoHotKey และใช้เพื่อเรียกใช้สคริปต์เมื่อเริ่มต้นระบบทุกครั้ง นี่อาจไม่ใช่วิธีแก้ปัญหาที่สะดวกที่สุด แต่เป็นวิธีที่มีประสิทธิภาพในการแก้ไขปัญหาโดยใช้ทรัพยากรระบบเพียงเล็กน้อย
คำแนะนำโดยย่อเกี่ยวกับการติดตั้งยูทิลิตี้ Autohotkey และการสร้างสคริปต์ที่จะทำการแมปปุ่มลูกศรใหม่:
- เยี่ยมชมลิงค์นี้ (ที่นี่) และคลิกที่ ดาวน์โหลด. จากนั้นคลิกที่ ดาวน์โหลดโปรแกรมติดตั้ง AutoHotkey เพื่อเริ่มการดาวน์โหลด
- เปิดโปรแกรมปฏิบัติการติดตั้ง AutoHotKey และปฏิบัติตามคำแนะนำบนหน้าจอเพื่อติดตั้งลงในคอมพิวเตอร์ของคุณ คลิกที่ การติดตั้งด่วน หากคุณต้องการเร่งกระบวนการ
- เมื่อติดตั้งเสร็จ คลิก ออก
- คลิกขวาที่พื้นที่ว่างบนเดสก์ท็อปของคุณเลือก ใหม่ จากนั้นเลือก AutoHotkey สคริปต์ จากรายการ
- ตั้งชื่อสคริปต์ที่สร้างขึ้นใหม่เป็นสิ่งที่คุณต้องการ
- คลิกขวาที่สคริปต์ที่สร้างขึ้นใหม่และเลือก แก้ไขสคริปต์.
- วางรหัสต่อไปนี้ลงในเอกสาร. ahk ที่สร้างขึ้นใหม่:
a :: left s :: down d :: right w :: up q :: Numpad0 c :: a XButton1 :: alt ~ capslock :: Suspend ~ capslock UP :: Suspend `:: Suspend ^! z :: WinSet, สไตล์ -0xC40000, WinMove, a, 0, 0,% A_ScreenWidth,% A_ScreenHeight
- บันทึกรหัสในโปรแกรมแก้ไขโค้ดของคุณจากนั้นปิด
- ดับเบิลคลิกที่สคริปต์ที่คุณสร้างไว้ก่อนหน้านี้เพื่อเรียกใช้
บันทึก: โปรดจำไว้ว่าคุณจะต้องเรียกใช้สคริปต์หลังจากเริ่มต้นระบบทุกครั้งเพื่อให้แน่ใจว่าคีย์จะถูกเปลี่ยนกลับไปเป็นพฤติกรรมเดิม
วิธีที่ 4: การเรียกใช้ตัวแก้ไขปัญหาฮาร์ดแวร์
เป็นไปได้ว่าอุปกรณ์ของคุณอาจขาดออกจากด้านข้างของคอมพิวเตอร์และบางครั้งอาจทำให้แป้นพิมพ์ทำงานไม่ถูกต้อง ดังนั้นในขั้นตอนนี้เราจะเรียกใช้ตัวแก้ไขปัญหาฮาร์ดแวร์เพื่อกำจัดปัญหาดังกล่าวโดยอัตโนมัติ สำหรับการที่:
- กด “ Windows” + "ผม" เพื่อเปิดการตั้งค่าระบบ
- ในการตั้งค่าระบบคลิกที่ไฟล์ “ การอัปเดตและความปลอดภัย” จากนั้นเลือกตัวเลือก “ แก้ไขปัญหา” จากบานหน้าต่างด้านซ้าย
- เลื่อนดูตัวเลือกจากนั้นคลิกที่ไฟล์ “ แป้นพิมพ์” ปุ่ม.
- เลือก “เรียกใช้เครื่องมือแก้ปัญหา” และปฏิบัติตามคำแนะนำบนหน้าจอ
- ตรวจสอบดูว่าการเรียกใช้เครื่องมือแก้ปัญหาช่วยแก้ปัญหาได้หรือไม่
วิธีที่ 5: อัปเดตไดรเวอร์คีย์บอร์ด
ในบางกรณีไดรเวอร์ของแป้นพิมพ์อาจล้าสมัยเนื่องจากความผิดพลาดนี้เกิดขึ้นกับคอมพิวเตอร์ของคุณ ดังนั้นในขั้นตอนนี้เราจะตรวจสอบเพื่อดูว่ามีการอัปเดตใด ๆ ในตัวจัดการอุปกรณ์หรือไม่ ในการดำเนินการดังกล่าว:
- กด “ Windows” + “ R” เพื่อเปิดพรอมต์เรียกใช้
- พิมพ์ “ devmgmt.msc” แล้วกด “ Enter”
- ในหน้าต่างการจัดการอุปกรณ์ขยายไฟล์ “ แป้นพิมพ์” และคลิกขวาที่ไดรเวอร์แป้นพิมพ์ของคุณ
- เลือกไฟล์ “ อัปเดตไดรเวอร์” จากนั้นคลิกที่ปุ่ม“ค้นหาซอฟต์แวร์ไดรเวอร์ที่อัปเดตโดยอัตโนมัติ” ในหน้าจอถัดไป
- รอในขณะที่ Windows ค้นหาไดรเวอร์ล่าสุดทางออนไลน์และตรวจสอบว่ามีให้ใช้งานหรือไม่
- หากมีไดรเวอร์ให้ใช้งานคุณสามารถลองติดตั้งได้โดยทำตามคำแนะนำบนหน้าจอ
- ตรวจสอบเพื่อดูว่าการดำเนินการดังกล่าวได้แก้ไขปัญหากับแป้นพิมพ์หรือไม่
วิธีที่ 6: การเอาชนะข้อ จำกัด ในการออกแบบ
สำหรับแป้นพิมพ์บางรุ่นขีด จำกัด ที่กำหนดโดยผู้ผลิตอาจทำให้เกิดปัญหากับคุณ หากคุณกำลังประสบปัญหานี้ขณะเล่นเกมและกดปุ่มหลายปุ่มแป้นพิมพ์ของคุณอาจเป็นปัญหาคอขวดในกรณีของคุณ แป้นพิมพ์บางรุ่นได้รับการออกแบบให้มีการออกแบบแบบโรลโอเวอร์ 3 ปุ่มซึ่งหมายความว่าในแต่ละครั้งสามารถลงทะเบียนได้เพียง 3 ปุ่มซึ่งอาจเป็นปัญหาหลักหากคุณจำเป็นต้องกดหลายปุ่มพร้อมกัน ดังนั้นจึงขอแนะนำให้เลือกใช้แป้นพิมพ์ที่มีฟังก์ชัน N-Key rollover ซึ่งจะช่วยให้สามารถใช้งานคีย์บอร์ดได้หลากหลายมากขึ้น
นอกจากนี้อาจเป็นไปได้ว่าคุณกำลังประสบปัญหานี้ในเกมเบราว์เซอร์ ในกรณีนี้ให้ลองเล่นเกมในเบราว์เซอร์อื่นและตรวจสอบว่าปัญหายังคงเกิดขึ้นหรือไม่ บางครั้งสิ่งนี้สามารถเชื่อมโยงกับเบราว์เซอร์ได้ ดังนั้นควรกำจัดสิ่งนั้น
วิธีที่ 7: แก้ไขปัญหาเบราว์เซอร์
สำหรับผู้ใช้บางรายปัญหานี้เกิดขึ้นในเบราว์เซอร์ที่เฉพาะเจาะจงและส่วนใหญ่เกิดจากเบราว์เซอร์ Chrome ของ Google ที่ทำให้เกิดปัญหานี้กับเกมเบราว์เซอร์ ดังนั้น ในขั้นตอนนี้ เราจะแก้ไขปัญหาการกำหนดค่าเบราว์เซอร์ผิดพลาด สำหรับการที่:
- เปิดเบราว์เซอร์ของคุณและเปิดแท็บใหม่
- กด “ Ctrl” + “ Shift” + “ N” บนแป้นพิมพ์ของคุณพร้อมกันเพื่อเปิดแท็บไม่ระบุตัวตน
- ในแท็บไม่ระบุตัวตน เปิด เกมที่คุณประสบปัญหา
- ตรวจสอบ เพื่อดูว่าปัญหายังคงมีอยู่หรือไม่
- หากปัญหาได้รับการแก้ไขในแท็บไม่ระบุตัวตนแสดงว่ามีส่วนขยายเบราว์เซอร์ทำให้เกิดปัญหานี้ในคอมพิวเตอร์ของเรา
- ดังนั้นให้คลิกที่ "จุดสามจุด" ที่มุมขวาบนแล้วเลือก “เครื่องมือเพิ่มเติม”.
- คลิกที่ “ ส่วนขยาย” ตัวเลือกและแท็บตัวจัดการส่วนขยายจะเปิดขึ้น
- ในแท็บนี้ปิดใช้งานส่วนขยายทั้งหมดแล้วลองเล่นเกมอีกครั้ง
- ด้วยวิธีนี้ให้เปิดใช้งานส่วนขยายทีละรายการและจดบันทึกส่วนขยายที่ทำให้ปัญหากลับมา
- คุณสามารถปิดใช้งานถาวรหรือลองติดตั้งใหม่เพื่อแก้ไขปัญหานี้
วิธีแก้ปัญหาที่ผู้ใช้แนะนำ:
Alex ในส่วนความคิดเห็นแนะนำให้กด“ FN” +“ W” พร้อมกันและได้แก้ไขปัญหาสำหรับบางคนแล้ว อย่าลืมให้มันไป