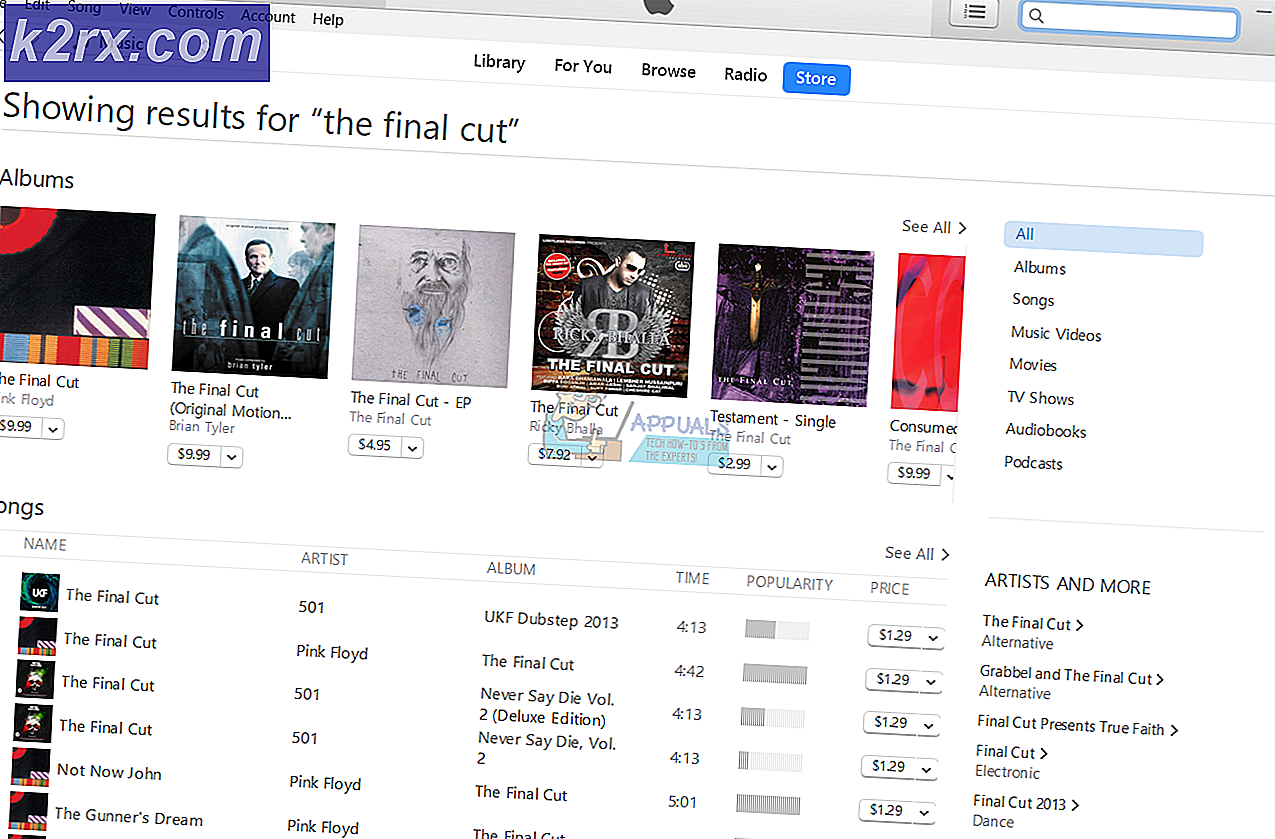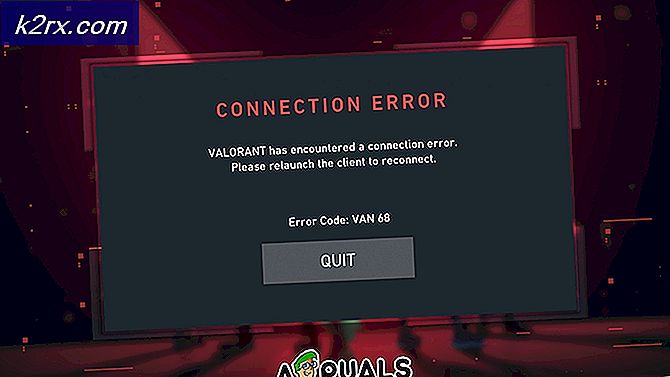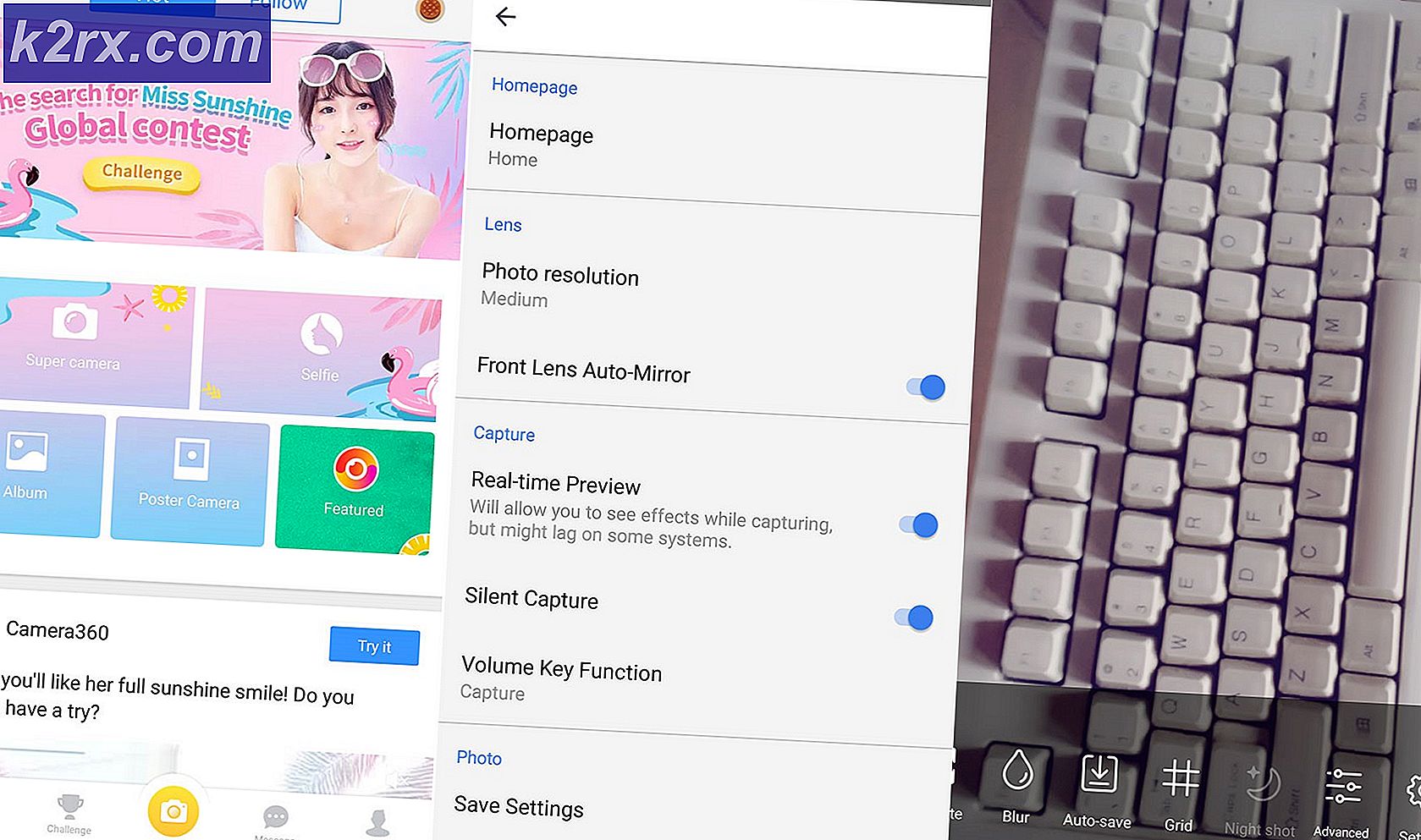แก้ไข: DNS ไม่ได้แก้ไขชื่อเซิร์ฟเวอร์ Xbox
ข้อผิดพลาด DNS ไม่ได้รับการแก้ไขชื่อเซิร์ฟเวอร์ Xbox มักเกิดขึ้นเมื่อคอนโซล Xbox ไม่สามารถแก้ไขที่อยู่ DNS ที่ถูกต้องเพื่อเชื่อมต่อกับอินเทอร์เน็ตได้สำเร็จ ปัญหานี้มักเกิดขึ้นเมื่อคุณใช้เครือข่ายไร้สายสำหรับการเข้าถึงและยังเป็นเรื่องธรรมดาอีกด้วย
DNS เป็นระบบการตั้งชื่อที่สำคัญซึ่งต้องทำงานอย่างสมบูรณ์แบบเมื่อคุณเชื่อมต่อกับอินเทอร์เน็ต แม้ว่าความซับซ้อนอาจดูเหมือนไม่สูงนักปัญหาสามารถแก้ไขได้โดยใช้วิธีการแก้ปัญหาขั้นพื้นฐานที่ระบุไว้ด้านล่าง
โซลูชันที่ 1: การรีเซ็ตคอนโซลและเราเตอร์
ก่อนที่เราจะย้ายที่อยู่ DNS ที่กำหนดไว้ล่วงหน้าไปยังคอนโซลหรือรีเซ็ตเราเตอร์ของคุณเราสามารถลองใช้การวนรอบกำลังของคอนโซลและเราเตอร์ได้ เกือบตลอดเวลาเพียงแค่ปิดคอนโซลและเปลี่ยนกลับเพื่อแก้ปัญหาส่วนใหญ่ เมื่อเรารีเซ็ตคอนโซลการกำหนดค่าเครือข่ายทั้งหมดที่กำหนดในปัจจุบันจะสูญหายไปและจะเริ่มต้นใหม่
ตรวจสอบให้แน่ใจว่าคุณได้เสียบปลั๊กไฟหลักของอุปกรณ์ทั้งสองเมื่อปฏิบัติตามแนวทางนี้ เพื่อให้แน่ใจได้ว่าตัวเก็บประจุทั้งหมดจะถูกนำออกและไม่มีความคลาดเคลื่อนเมื่อเราพยายามเชื่อมต่อกับเครือข่ายอีกครั้ง
- กด โลโก้ Xbox บนแผงคอนโซลค้างไว้ประมาณ 5-8 วินาที จนกว่าจะปิดลงโดยสมบูรณ์ ถอด สายไฟ ออกหลังจากปิดเครื่อง
- ตอนนี้ให้ปิด เราเตอร์ และเสียบ สายไฟ
- รอ ประมาณ 2-3 นาที ก่อนเสียบปลั๊กและเปิดทั้งสองระบบ
- ลองเชื่อมต่อ Xbox กับอินเทอร์เน็ตอีกครั้งและตรวจสอบว่าปัญหาได้รับการแก้ไขแล้วหรือไม่
โซลูชันที่ 2: การตั้งค่า DNS ด้วยตนเอง
ถ้าคอนโซลไม่สามารถตั้งค่า DNS โดยอัตโนมัติเราสามารถลองตั้งค่าที่อยู่ของ Google เป็น DNS และตรวจสอบว่าสามารถแก้ปัญหาได้หรือไม่ คุณสามารถเปลี่ยนการเปลี่ยนแปลงโดยใช้วิธีการเดียวกันได้ตลอดเวลาและเลือกตั้งค่า DNS โดยอัตโนมัติ
- เปิดคอนโซล Xbox ของคุณและไปที่การ ตั้งค่า จากโฮมเพจ
- เลือก เครือข่าย เมื่อคุณอยู่ในการตั้งค่าคอนโซล ควรอยู่ใต้หัวเรื่องย่อยของ 'คอนโซล'
- เมื่ออยู่ในเครือข่ายไปที่ การตั้งค่าขั้นสูง โดยใช้บานหน้าต่างนำทางที่ด้านซ้ายของหน้าจอ
- ตอนนี้ใช้ตัวควบคุมของคุณเพื่อเลือก การตั้งค่า DNS ที่ด้านล่างซ้ายของหน้าจอ
- เมื่ออยู่ในการตั้งค่า DNS ให้ใช้ตัวควบคุมของคุณและเลือก ด้วยตนเอง การตั้งค่า DNS ของคุณอาจจะเป็นไปโดยอัตโนมัติ ณ จุดนี้ แต่เราจะลองตั้งค่าด้วยที่อยู่ด้วยตนเอง
- เปลี่ยนที่ อยู่ DNS หลัก เป็น 8.8.8 แล้วคลิก Enter เพื่อดำเนินการเพิ่มที่อยู่ DNS สำรอง
- ตั้งค่าที่ อยู่ DNS รอง เป็น 8.4.4 กด Enter เพื่อบันทึกการเปลี่ยนแปลงของคุณ
- ตอนนี้คุณจะกลับไปที่การตั้งค่าไร้สาย กด B เพื่อ บันทึกการเปลี่ยนแปลงของคุณ
- ตอนนี้คอนโซล Xbox ของคุณจะพยายามเชื่อมต่อกับอินเทอร์เน็ตโดยอัตโนมัติและแจ้งให้คุณทราบว่าการเชื่อมต่อนั้นประสบความสำเร็จหรือไม่ ขณะนี้คุณเชื่อมต่อกับอินเทอร์เน็ตโดยไม่มีปัญหาใด ๆ
วิธีที่ 3: การตั้งค่า Router ใหม่เป็นการตั้งค่าเริ่มต้น
อาจเป็นไปได้ที่เราเตอร์อินเทอร์เน็ตของคุณอาจได้รับการบันทึกไว้ในการกำหนดค่าที่ไม่ถูกต้อง หรือการตั้งค่าล่าสุดอาจทำให้ไม่สามารถทำงานได้อย่างถูกต้อง แน่นอนคุณควรลองรีสตาร์ทเราเตอร์เป็นอันดับแรกและตรวจสอบ แต่ถ้าไม่ได้ผลเราสามารถลองตั้งค่าเราเตอร์ใหม่ (รีเซ็ตยาก) ด้วยตนเองและดูว่าจะช่วยปรับปรุงสถานการณ์ของเราหรือไม่
หมายเหตุ: เป็นที่น่าสังเกตว่าหลังจากที่คุณตั้งค่าเราเตอร์ใหม่แล้วเราเตอร์ของคุณจะไม่มี SSID (รหัสผ่าน) และชื่อ WiFi ของคุณจะถูกตั้งค่าเป็นค่าเริ่มต้น (เช่น TPlink121) นอกจากนี้การตั้งค่าอินเทอร์เน็ตที่ผู้ให้บริการอินเทอร์เน็ตของคุณตั้งค่าไว้จะถูกลบออก อย่า ทำวิธีนี้เว้นแต่คุณจะรู้ว่าการตั้งค่าเหล่านั้นหรือเราเตอร์ทำงานเป็นแบบ plug and play อาจเป็นความเจ็บปวดที่แท้จริงในการเรียกผู้ให้บริการและขอให้พวกเขาแนะนำวิธีที่จะทำให้อินเทอร์เน็ตทำงานได้ดีดังนั้นโปรดคำนึงถึงปัจจัยเหล่านี้อยู่เสมอ อุปกรณ์เชื่อมต่อทั้งหมดจะถูกยกเลิกการเชื่อมต่อและคุณจะต้องเชื่อมต่ออุปกรณ์ทั้งหมดทีละรายการอีกครั้ง
- รับเราเตอร์และพลิกกลับเพื่อให้พอร์ตทั้งหมดอยู่หน้าคุณ
- มองหาปุ่มชื่อว่า รีเซ็ต ที่ด้านหลัง เราเตอร์ส่วนใหญ่ไม่มีปุ่มดังนั้นคุณจึงไม่ตั้งใจรีเซ็ตเป็นค่าเริ่มต้นของโรงงานแทนคุณต้องใช้บางสิ่งบางอย่างเช่นขาเพื่อกดเข้าด้านในรูซึ่งระบุว่ารีเซ็ต
- รีเซ็ตเราเตอร์ของคุณและตรวจสอบว่าคอนโซล Xbox สามารถเชื่อมต่ออินเทอร์เน็ตได้สำเร็จหรือไม่
นอกจากนี้ยังมีตัวเลือกในการรีเซ็ตการตั้งค่าเราเตอร์ผ่านทางหน้าเว็บโดยใช้ที่อยู่ IP เกตเวย์เริ่มต้นของคุณ คุณสามารถใช้วิธีนี้ได้หากคุณไม่สามารถรีเซ็ตเราเตอร์ด้วยตนเอง อีกครั้งโน้ตที่เขียนข้างต้นใช้กับโซลูชันนี้ด้วยดังนั้นดีที่สุดคือเก็บทุกสิ่งเหล่านั้นไว้ในใจ
- เปิดเว็บเบราว์เซอร์ของคุณและพิมพ์ที่อยู่ IP ของเราเตอร์ (ถ้าคุณไม่รู้จักข้อมูลนี้ส่วนใหญ่อาจเขียนไว้ที่ด้านหลังของเราเตอร์หรือในกล่อง / คู่มือ) จะมีลักษณะคล้าย 192. 168.1.1
- กดปุ่มตกลง. ตอนนี้เราเตอร์จะขอชื่อผู้ใช้และรหัสผ่านก่อนจึงจะสามารถเข้าถึงได้ ค่าเริ่มต้นคือ admin / admin หากไม่ได้ผลและคุณจำข้อมูลรับรองไม่ได้คุณสามารถติดต่อผู้ให้บริการอินเทอร์เน็ตของคุณได้ตลอดเวลาและขอให้
- คลิกแท็บ เครื่องมือ ที่ด้านบนและคำสั่งระบบที่ด้านซ้าย
- ที่นี่คุณจะเห็นปุ่มชื่อ Restore Default Settings คลิกที่นี่ คุณจะถูกตัดการเชื่อมต่อกับเราเตอร์ของคุณและจะกลับไปใช้การตั้งค่าจากโรงงาน
หมายเหตุ: โปรดทราบว่าการกำหนดค่าเมนูอาจแตกต่างกันสำหรับแต่ละเราเตอร์ คุณสามารถพิมพ์หมายเลขรุ่นของคุณใน Google ได้อย่างง่ายดายและดูวิธีการรีเซ็ตเราเตอร์ (ถ้าคุณไม่สามารถเข้าถึงปุ่มรีเซ็ตได้จากโรงงานด้วยตัวคุณเอง)
- หลังจากเชื่อมต่อกับอินเทอร์เน็ตแล้วลองเชื่อมต่อ Xbox กับอินเทอร์เน็ตอีกครั้ง
วิธีที่ 4: การใช้สายเชื่อมต่อ
หากคุณไม่สามารถเชื่อมต่ออินเทอร์เน็ตโดยใช้วิธีการทั้งหมดข้างต้นคุณสามารถลองใช้การเชื่อมต่อผ่านสายไปยัง Xbox แทน มีรายงานจำนวนมากจากผู้ใช้หลายรายว่าเมื่อไม่สามารถเชื่อมต่อโดยใช้เครือข่ายไร้สายได้เสียบปลั๊กไว้แล้วและ Xbox สามารถเชื่อมต่อได้สำเร็จโดยไม่มีปัญหาใด ๆ ตรวจสอบให้แน่ใจว่าคุณได้เสียบสายไฟเข้ากับช่องเสียบที่ถูกต้องและใส่เสร็จแล้ว ตรวจดูให้แน่ใจว่าเชื่อมต่อกับด้านอื่น ๆ อย่างเหมาะสม รีสตาร์ท Xbox หลังจากทำ
PRO TIP: หากปัญหาเกิดขึ้นกับคอมพิวเตอร์หรือแล็ปท็อป / โน้ตบุ๊คคุณควรลองใช้ซอฟต์แวร์ Reimage Plus ซึ่งสามารถสแกนที่เก็บข้อมูลและแทนที่ไฟล์ที่เสียหายได้ วิธีนี้ใช้ได้ผลในกรณีส่วนใหญ่เนื่องจากปัญหาเกิดจากความเสียหายของระบบ คุณสามารถดาวน์โหลด Reimage Plus โดยคลิกที่นี่