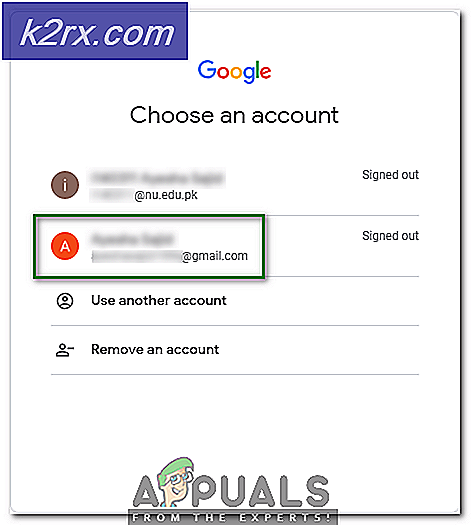จะซ่อนประสิทธิภาพของอุปกรณ์และพื้นที่สุขภาพใน Windows 10 ได้อย่างไร
ประสิทธิภาพและความสมบูรณ์ของอุปกรณ์เป็นส่วนหนึ่งของ Windows Defender Security Center ในส่วนนี้คุณสามารถตรวจสอบสถานะของประสิทธิภาพและความสมบูรณ์ของอุปกรณ์ได้ นอกจากนี้ยังสามารถใช้เพื่อทำให้อุปกรณ์ของคุณสะอาดและอัปเดตเป็นเวอร์ชันล่าสุด อย่างไรก็ตามพื้นที่นี้สามารถซ่อนได้จาก Windows Defender Security Center หลายองค์กรสามารถซ่อนพื้นที่เฉพาะของการตั้งค่าเพื่อให้พนักงานน้อยที่สุด ในบทความนี้เราจะแสดงวิธีการที่คุณสามารถซ่อนประสิทธิภาพของอุปกรณ์และพื้นที่สุขภาพใน Windows 10 ได้อย่างง่ายดาย
ตัวแก้ไขนโยบายกลุ่มพร้อมใช้งานสำหรับ Windows 10 Enterprise, Windows 10 Pro และ Windows 10 Education เท่านั้น นอกจากนี้เรายังได้รวมวิธี Registry Editor สำหรับผู้ใช้ Windows Home ที่ไม่มี Group Policy Editor ในระบบปฏิบัติการ
วิธีที่ 1: การใช้ Local Group Policy Editor
นโยบายกลุ่มเป็นคุณลักษณะของ Windows ซึ่งคุณสามารถกำหนดการตั้งค่าประเภทต่างๆสำหรับระบบปฏิบัติการได้ การตั้งค่ามีอยู่แล้วในตัวแก้ไขนโยบายกลุ่มและคุณเพียงแค่ต้องกำหนดค่า ประกอบด้วยการตั้งค่าทั้งหมดที่มีอยู่ในแผงควบคุมหรือแอปการตั้งค่า เมื่อเปิดใช้การตั้งค่าเฉพาะนี้คุณสามารถซ่อนประสิทธิภาพของอุปกรณ์และพื้นที่สุขภาพในระบบของคุณได้ ทำตามขั้นตอนด้านล่างเพื่อเปิดใช้งานการตั้งค่า:
ข้อกำหนดสำหรับการตั้งค่านี้ควรเป็นอย่างน้อย Windows 10 เวอร์ชัน 1709 และ Windows Server 2016
บันทึก: หากคุณใช้ Windows Home เวอร์ชันให้ข้ามวิธีนี้แล้วลองใช้วิธี Registry
- กด Windows และ ร บนแป้นพิมพ์ของคุณเพื่อเปิดไฟล์ วิ่ง โต้ตอบในระบบของคุณ ตอนนี้พิมพ์“gpedit.msc” ในกล่องและคลิกที่ ตกลง เพื่อเปิด Local Group Policy Editor
- ในหน้าต่าง Local Group Policy Editor คุณต้องไปที่เส้นทางต่อไปนี้:
คอมพิวเตอร์ Configuration\Administrative Templates\Windows Components\Windows Security\Device ประสิทธิภาพและสุขภาพ\
- ดับเบิลคลิกที่การตั้งค่าชื่อ “ซ่อนประสิทธิภาพของอุปกรณ์และพื้นที่สุขภาพ"และจะเปิดขึ้นในหน้าต่างอื่น ตอนนี้เปลี่ยนตัวเลือกการสลับจาก ไม่ได้กำหนดค่า ถึง เปิดใช้งาน.
- คลิกที่ สมัคร และ ตกลง ปุ่มเพื่อบันทึกการเปลี่ยนแปลง มันจะอัปเดตนโยบายกลุ่มโดยอัตโนมัติและเปลี่ยนการตั้งค่า
- อย่างไรก็ตามหากไม่อัปเดตนโยบายกลุ่มคุณต้องเปิดไฟล์ พร้อมรับคำสั่ง เช่น ผู้ดูแลระบบ และพิมพ์คำสั่งต่อไปนี้:
gpupdate / แรง
- คุณสามารถ เปิดใช้งาน ประสิทธิภาพของอุปกรณ์และพื้นที่สุขภาพโดยเปลี่ยนตัวเลือกสลับเป็น ไม่ได้กำหนดค่า หรือ ปิดการใช้งาน ในขั้นตอนที่ 3
วิธีที่ 2: การใช้ Registry Editor
นี่เป็นวิธีอื่นของเมธอด Group Policy Editor หากคุณใช้วิธี Group Policy Editor อยู่แล้วระบบจะอัปเดต Registry ของคุณโดยอัตโนมัติ หากคุณใช้วิธีนี้โดยตรงคุณจะต้องสร้างคีย์และค่าที่ขาดหายไปสำหรับการตั้งค่าเฉพาะนั้น นี่เป็นวิธีเดียวสำหรับผู้ใช้ Windows Home ในการซ่อนประสิทธิภาพของอุปกรณ์และพื้นที่สุขภาพ อย่าลืมทำตามขั้นตอนด้านล่างนี้อย่างระมัดระวังและอย่าทำผิดพลาด
- กด Windows + R คีย์เข้าด้วยกันบนแป้นพิมพ์ของคุณเพื่อเปิดไฟล์ วิ่ง ไดอะล็อก ตอนนี้พิมพ์“regedit” แล้วกดปุ่ม ป้อน กุญแจเปิด Registry Editor. หากคุณได้รับไฟล์ UAC (การควบคุมบัญชีผู้ใช้) จากนั้นคลิกที่ไฟล์ ใช่ ปุ่ม.
- ก่อนที่คุณจะดำเนินการเปลี่ยนแปลงคุณสามารถสร้างข้อมูลสำรองของ Registry ได้ตลอดเวลาโดยคลิกที่ไฟล์ ไฟล์ จากนั้นเลือกไฟล์ ส่งออก ตัวเลือก ชื่อ ไฟล์และระบุไฟล์ เส้นทาง สำหรับไฟล์ ตอนนี้คลิกที่ไฟล์ บันทึก ปุ่มเพื่อบันทึกข้อมูลสำรอง
บันทึก: คุณสามารถกู้คืนได้ตลอดเวลาโดยคลิกที่ไฟล์> นำเข้าจากนั้นเลือกไฟล์สำรองที่สร้างไว้ก่อนหน้านี้
- ในหน้าต่าง Registry Editor คุณต้องไปที่เส้นทางต่อไปนี้:
HKEY_LOCAL_MACHINE \ SOFTWARE \ Policies \ Microsoft \ Windows Defender Security Center \ Device ประสิทธิภาพและความสมบูรณ์
บันทึก: หากคีย์ใด ๆ หายไปในเส้นทางคุณสามารถสร้างได้โดยคลิกขวาที่คีย์ที่มีและเลือก ใหม่> คีย์ ตัวเลือก
- คลิกขวาที่บานหน้าต่างด้านขวาของ“ประสิทธิภาพและสุขภาพของอุปกรณ์” แล้วเลือก ใหม่> ค่า DWORD (32 บิต) ตัวเลือก ตอนนี้ตั้งชื่อคีย์นี้ว่า“UILockdown“.
- ดับเบิลคลิกที่ UILockdown ค่าและจะเปิดขึ้นในกล่องโต้ตอบขนาดเล็ก ตอนนี้เปลี่ยนข้อมูลค่าเป็น 1 และคลิกที่ไฟล์ ตกลง เพื่อบันทึก
- ปิด Registry Editor หน้าต่างแล้ว เริ่มต้นใหม่ ระบบเพื่อใช้การเปลี่ยนแปลงเหล่านี้กับระบบของคุณ
- คุณสามารถ เปิดใช้งาน ที่“ประสิทธิภาพและสุขภาพของอุปกรณ์” โดยเปลี่ยนข้อมูลค่าเป็น 0. คุณยังสามารถทำได้ง่ายๆ ลบ ค่าจาก Registry เพื่อเปิดใช้งานกลับ