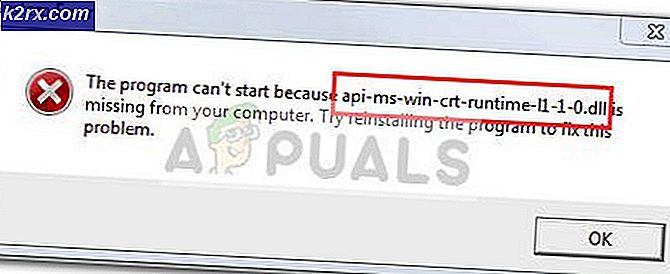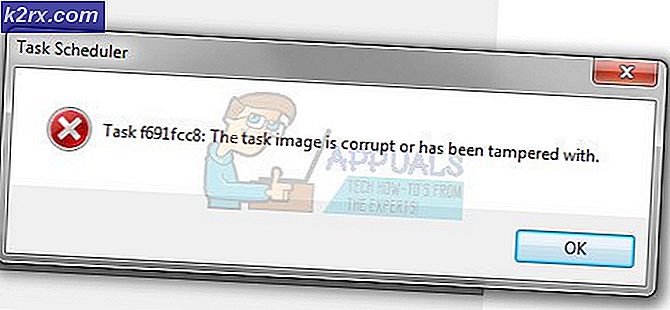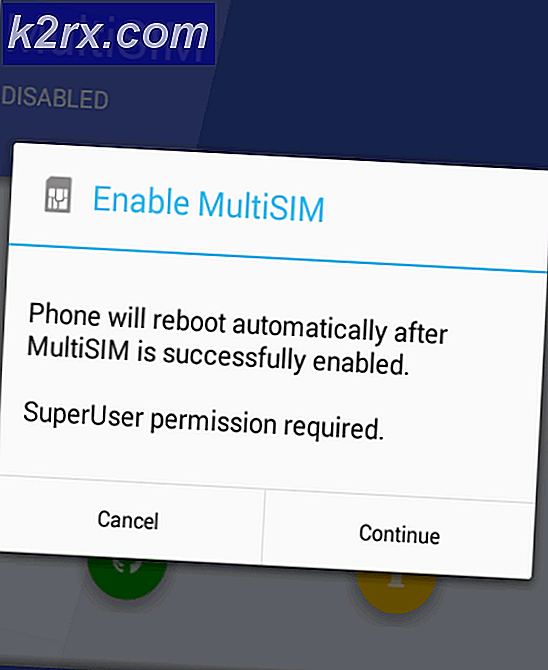แก้ไข: เสียงไม่ทำงานหลังจากอัปเดต Windows 10 เวอร์ชัน 2004
เสียงของระบบของคุณอาจไม่ทำงานหลังจากอัพเดต Windows 2004 หากความสมบูรณ์ของหน่วยความจำของ Windows Security ขัดขวางการทำงานของอุปกรณ์เสียง นอกจากนี้ ไดรเวอร์เสียงที่เสียหาย ล้าสมัย หรือเข้ากันไม่ได้อาจทำให้เกิดข้อผิดพลาดได้
ผู้ใช้พบปัญหาหลังจากอัปเดตเมื่อเสียงของระบบหยุดทำงานอย่างถูกต้อง (ไมโครโฟน ลำโพง หรือทั้งสองอย่าง) มีการรายงานปัญหาทั้งในการ์ดเสียงในตัวและภายนอก
ก่อนที่จะดำเนินการแก้ไขปัญหาที่ไม่มีสัญญาณเสียงออก ตรวจสอบให้แน่ใจว่าไม่ได้ปิดเสียงลำโพง/หูฟังและเสียบแจ็คเข้ากับพอร์ตอย่างถูกต้อง (ตรวจสอบให้แน่ใจว่าได้เปิดใช้งานแผงด้านหน้าและด้านหลังในตัวจัดการเสียง) นอกจากนี้ตรวจสอบว่า ความง่ายในการเข้าถึงการตั้งค่าเสียง ได้รับการกำหนดค่าอย่างเหมาะสม (ระดับเสียงของอุปกรณ์และเปลี่ยนอุปกรณ์หรือระดับเสียงของแอปเป็น 100% ) นอกจากนี้ ให้ตรวจสอบว่าการเรียกใช้ตัวแก้ไขปัญหาเสียง (การเล่นและการบันทึกเสียง) ช่วยแก้ปัญหาได้หรือไม่ นอกจากนี้ ตรวจสอบให้แน่ใจว่า เอาต์พุตเสียง ไม่ได้ตั้งค่าเป็นเสียงดิจิตอลหรือ 5.1 (ตั้งเป็นสเตอริโอ) และไมค์ของคุณถูกตั้งค่าเป็น อุปกรณ์สื่อสารเริ่มต้น. นอกจากนี้ ให้ตรวจสอบว่าการเริ่มต้นระบบของคุณโดยใช้ค่าขั้นต่ำเปล่าช่วยแก้ปัญหาได้หรือไม่
โซลูชันที่ 1: เปลี่ยนประเภทการเริ่มต้นของ Windows Audio Service เป็น Automatic
คุณอาจพบข้อผิดพลาดภายใต้การสนทนาหากประเภทการเริ่มต้นของ Windows Audio Service ไม่ได้ตั้งค่าเป็น Automatic เนื่องจากอาจสร้างความล่าช้าเมื่อเรียกใช้โดยกระบวนการ ในบริบทนี้ การเปลี่ยนประเภทการเริ่มต้นของ Windows Audio Service เป็น Automatic อาจช่วยแก้ปัญหาได้
- เปิดเมนู Windows โดยกดปุ่ม Windows และค้นหา บริการ. จากนั้นในผลการค้นหา ให้คลิกขวาที่ Services จากนั้นเลือก Run as Administrator
- ตอนนี้ คลิกขวาที่ Windows Audio Service แล้วเลือก คุณสมบัติ.
- จากนั้นขยายดรอปดาวน์ของประเภทการเริ่มต้น & เลือก อัตโนมัติ.
- ตอนนี้คลิกที่ปุ่ม Apply / OK และรีบูตระบบของคุณ เมื่อรีบูต ให้ตรวจสอบว่าเสียงของระบบทำงานได้ดีหรือไม่
- ถ้าไม่เปิด คุณสมบัติบริการ Windows Audio (ขั้นตอนที่ 1 ถึง 2) ตอนนี้ไปที่ แท็บเข้าสู่ระบบ แล้วเลือก บัญชีระบบภายใน.
- จากนั้นคลิกที่ สมัคร/ตกลง ปุ่ม & รีบูต พีซีของคุณ
- เมื่อรีบูต ให้ตรวจสอบว่าระบบของคุณไม่มีข้อผิดพลาดด้านเสียงหรือไม่
โซลูชันที่ 2: ปิดใช้งานการเพิ่มประสิทธิภาพเสียง
ผู้จำหน่ายบุคคลที่สามและ Microsoft เพิ่มแพ็คเกจการเพิ่มประสิทธิภาพเพื่อทำให้ระบบของคุณมีเสียงที่สมบูรณ์แบบ (เรียกว่าการเพิ่มประสิทธิภาพเสียงใน Windows 10) แต่การปรับปรุงเหล่านี้ในบางครั้งอาจทำให้การทำงานพื้นฐานของอุปกรณ์เสียงเสียหายและทำให้เกิดข้อผิดพลาดได้ ในสถานการณ์สมมตินี้ การปิดใช้งานการเพิ่มประสิทธิภาพเสียงของอุปกรณ์เสียงของคุณอาจช่วยแก้ปัญหาได้
- คลิกขวาที่ไอคอนระดับเสียงในถาดระบบของคุณแล้วเลือก เปิดการตั้งค่าเสียง.
- ตอนนี้คลิกที่ลิงค์ของ แผงควบคุมเสียง (ภายใต้การตั้งค่าที่เกี่ยวข้อง) จากนั้นในหน้าต่างการเล่น คลิกขวา บนไฟล์ อุปกรณ์เครื่องเสียง (ถ้าคุณมีอุปกรณ์เสียงมากกว่าหนึ่งเครื่อง ให้คลิกขวาที่อุปกรณ์เครื่องใดเครื่องหนึ่ง)
- จากนั้นในเมนูที่แสดง ให้เลือก คุณสมบัติ และนำทางไปยัง การปรับปรุง แท็บ
- ตอนนี้ตรวจสอบตัวเลือกของ ปิดใช้งานการเพิ่มประสิทธิภาพทั้งหมด และคลิกที่ สมัคร/ตกลง ปุ่ม
- แล้ว รีบูต เครื่องของคุณและเมื่อรีบูต ให้ตรวจสอบว่าเสียงของระบบทำงานได้ดีหรือไม่
- หากไม่เป็นเช่นนั้น และคุณมีอุปกรณ์เสียงมากกว่าหนึ่งเครื่องในแท็บการเล่น (ขั้นตอนที่ 2) แล้ว ทำซ้ำ กระบวนการเดียวกันเพื่อปิดใช้งานการเพิ่มประสิทธิภาพเสียงของ อุปกรณ์อื่น ๆ & ตรวจสอบว่าเสียงของระบบทำงานได้ดีหรือไม่
โซลูชันที่ 3: เพิ่มบริการให้กับ Local Groups
คุณอาจพบข้อผิดพลาดหากผู้ใช้กลุ่มในพื้นที่ของคุณไม่สามารถเข้าถึงบริการของระบบที่จำเป็นได้ ในบริบทนี้ การเพิ่มบริการในกลุ่มท้องถิ่นอาจช่วยแก้ปัญหาได้
- คลิกที่ปุ่ม Windows เพื่อเปิดเมนู Windows และค้นหา พร้อมรับคำสั่ง. จากนั้น คลิกขวาที่ Command Prompt และในเมนูที่แสดง ให้เลือก Run as Administrator
- ตอนนี้ ดำเนินการ ต่อไปนี้:
ผู้ดูแลระบบ net localgroup / เพิ่ม networkservice ผู้ดูแลระบบ net localgroup / เพิ่ม localservice
- แล้ว ทางออก พรอมต์คำสั่ง & รีบูต เครื่องของคุณ
- เมื่อรีบูต ให้ตรวจสอบว่าเสียงของระบบทำงานได้ดีหรือไม่
แนวทางที่ 4: อัปเดต/ติดตั้งไดรเวอร์เสียงอีกครั้ง
คุณอาจพบข้อผิดพลาดภายใต้การสนทนาหากไดรเวอร์เสียงของระบบของคุณล้าสมัย เสียหาย หรือเข้ากันไม่ได้ ในกรณีนี้การติดตั้งไดรเวอร์เสียงใหม่อาจช่วยแก้ปัญหาได้ แต่ก่อนจะอัพเดทไดรเวอร์ คุณอาจลอง ย้อนกลับไดรเวอร์ หรือ ติดตั้งไดรเวอร์เสียงรุ่นเก่า เพื่อตรวจสอบว่าสามารถแก้ไขปัญหาได้หรือไม่
- อัปเดตไดรเวอร์ระบบ (รวมถึง BIOS ของระบบ) และ Windows เป็นเวอร์ชันล่าสุด คุณยังสามารถตรวจสอบเว็บไซต์ Windows Update Catalog หรือ Intel Download Center สำหรับไดร์เวอร์เวอร์ชั่นที่อัพเดตได้
- หลังจากอัปเดตไดรเวอร์ระบบแล้ว ให้ตรวจสอบว่าเสียงของระบบทำงานได้ดีหรือไม่
- ถ้าไม่, คลิกขวา บน Windows และในเมนูที่แสดง ให้เลือก ตัวจัดการอุปกรณ์.
- ตอนนี้ขยาย ตัวควบคุมเสียงวิดีโอและเกม แล้วคลิกขวาที่อุปกรณ์เสียงของคุณ
- จากนั้นเลือก ถอนการติดตั้งอุปกรณ์ และในหน้าต่างถัดไป ให้เลือกตัวเลือกของ ลบซอฟต์แวร์ไดรเวอร์สำหรับอุปกรณ์นี้ และคลิกถอนการติดตั้ง หากคุณใช้ตัวจัดการเสียง (เช่น Realtek Audio Manager) ให้ถอนการติดตั้งด้วย (ควรใช้ DDU จะดีกว่า) และลบร่องรอยออกจากไดเร็กทอรีการติดตั้ง
- ตอนนี้ รีบูต เครื่องของคุณและเมื่อรีบูต ให้ตรวจสอบว่าปัญหาด้านเสียงได้รับการแก้ไขแล้วหรือไม่ (เนื่องจาก Windows จะติดตั้งไดรเวอร์อุปกรณ์เสียงเริ่มต้น)
หากไม่ได้ผล เราจะพยายามอัปเดตไดรเวอร์ด้วยตนเองและเลือกไดรเวอร์ที่จะติดตั้ง
- เปิด ตัวจัดการอุปกรณ์ (ขั้นตอนที่ 3) และขยาย ตัวควบคุมเสียงวิดีโอและเกม.
- ตอนนี้ คลิกขวา บนอุปกรณ์เสียงที่มีปัญหาแล้วเลือก อัพเดทไดรเวอร์.
- จากนั้นเลือก เรียกดูคอมพิวเตอร์ของฉัน สำหรับผู้ขับขี่ แล้วเลือก ให้ฉันเลือกสำหรับรายการไดรเวอร์ที่มีอยู่ บนคอมพิวเตอร์ของฉัน.
- ตอนนี้ เลือกค่าเริ่มต้น “อุปกรณ์เสียงความละเอียดสูง” และคลิกที่ ต่อไป (ละเว้นคำเตือนใด ๆ หากได้รับ) หากไม่เห็นตัวเลือกดังกล่าว ยกเลิกการเลือกตัวเลือกของ Show Compatible Hardware.
- แล้ว ติดตาม ข้อความแจ้งบนหน้าจอของคุณเพื่อสิ้นสุดขั้นตอนการติดตั้งไดรเวอร์
- ตอนนี้ รีบูต เครื่องของคุณและเมื่อรีบูต ให้ตรวจสอบว่าปัญหาด้านเสียงได้รับการแก้ไขแล้วหรือไม่
- ถ้าไม่, ปิดการใช้งาน เครื่องเสียงออนบอร์ด ใน BIOS ของระบบ แล้วตรวจสอบว่า การถอด/ติดตั้งใหม่ ไดรเวอร์เสียงสามารถแก้ไขปัญหาได้
โซลูชันที่ 5: ปิดใช้งานความสมบูรณ์ของหน่วยความจำในความปลอดภัยของ Windows
เสียงของระบบของคุณอาจไม่ทำงานหากโปรแกรมควบคุมไม่รองรับความสมบูรณ์ของหน่วยความจำของ Window Security (ซึ่งจะหยุดการทำงานของโปรแกรมควบคุม) ในสถานการณ์สมมตินี้ การปิดใช้งานความสมบูรณ์ของหน่วยความจำในความปลอดภัยของ Windows อาจแก้ปัญหาได้
- เปิด Cortana Search โดยกดปุ่ม Windows + S และค้นหา Windows Security ตอนนี้ เลือก ความปลอดภัยของ Windows.
- เปิดแล้วจ้า ความปลอดภัยของอุปกรณ์จากนั้นในบานหน้าต่างด้านขวาของหน้าต่าง ให้คลิกที่ รายละเอียดการแยกแกน (ภายใต้การแยกแกน)
- จากนั้นปิดการใช้งานตัวเลือกของ ความสมบูรณ์ของหน่วยความจำ และรีบูตระบบของคุณ
- เมื่อรีบูต ให้ถอนการติดตั้งไดรเวอร์เสียง (ตามที่กล่าวไว้ในโซลูชันที่ 4) และรีบูตระบบของคุณ
- เมื่อรีบูต ให้ติดตั้งไดรเวอร์ OEM ล่าสุดอีกครั้ง (หาก Windows ไม่ได้ติดตั้งไดรเวอร์โดยอัตโนมัติ) และตรวจสอบว่าปัญหาด้านเสียงของระบบได้รับการแก้ไขแล้วหรือไม่
โซลูชันที่ 6: ติดตั้งไดรเวอร์ Intel SST OED ใหม่
คุณอาจพบข้อผิดพลาดภายใต้การสนทนาหากไดรเวอร์ Intel Smart Sound Technology (SST) OED เสียหาย ในบริบทนี้ การติดตั้งไดรเวอร์ Intel SST OED ใหม่อาจช่วยแก้ปัญหาได้
- คลิกขวาที่ปุ่ม Windows เพื่อเปิด Quick Start Menu และเลือก Device Manager
- ตอนนี้ขยาย System Devices แล้วคลิกขวาที่ เทคโนโลยี Intel Smart Sound OED (อินเทล เอสเอสที)
- จากนั้นเลือก ถอนการติดตั้งอุปกรณ์ และตรวจสอบตัวเลือกของ ลบซอฟต์แวร์ไดรเวอร์สำหรับอุปกรณ์นี้
- ตอนนี้คลิกที่ ถอนการติดตั้ง จากนั้นรอให้การถอนการติดตั้งไดรเวอร์เสร็จสิ้น ทำซ้ำเหมือนเดิมถ้ามี an ไดร์เวอร์ควบคุมเสียง SST.
- จากนั้นตรวจสอบการอัปเดต Windows (จะมีการติดตั้งไดรเวอร์ Intel Corporation System ใหม่) หรือติดตั้งไดรเวอร์ OEM จากนั้นตรวจสอบว่าระบบไม่มีปัญหาด้านเสียงหรือไม่
หากปัญหายังคงอยู่ การติดตั้งไดรเวอร์การเข้าถึง Dolby ใหม่ (ไดรเวอร์จากไซต์ OEM และแอปพลิเคชันผ่าน Microsoft Store) จะช่วยแก้ปัญหาได้ หากไม่เป็นเช่นนั้น การปิดใช้งาน/เปิดใช้งานปลั๊กอิน Plugin Alliance จะช่วยแก้ปัญหาได้ หากคุณใช้คำสั่ง Sound Blaster คุณอาจต้องตั้งค่าการเล่นเป็น Direct Mode นอกจากนี้ ให้ตรวจสอบว่าการตั้งค่าอุปกรณ์เล่นเป็น SPDIF – Out (หากคุณใช้สาย SPDIF) ช่วยแก้ปัญหาได้หรือไม่ หากปัญหายังคงมีอยู่คุณอาจต้องลบการอัปเดต Windows (หากปัญหาเริ่มต้นหลังจากการอัปเดต Windows) หรือเปลี่ยนกลับไปใช้ Windows 10 เวอร์ชันเก่ากว่า (ถ้าทำได้) นอกจากนี้ ให้ตรวจสอบว่าการกู้คืนระบบช่วยแก้ปัญหาให้คุณได้หรือไม่ หากปัญหายังคงมีอยู่คุณต้องรีเซ็ตพีซีของคุณเป็นค่าเริ่มต้นหรือทำการติดตั้ง Windows ใหม่ทั้งหมด