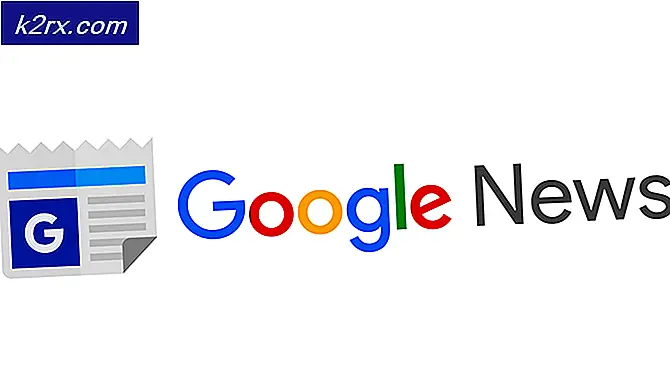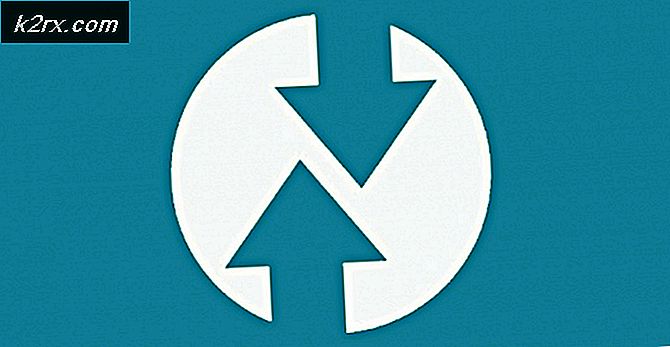แก้ไข: Sims 4 จะไม่เปิดขึ้น
มีรายงานมากมายจากผู้เล่นที่เมื่อคลิกที่ Sims 4 launcher แอ็พพลิเคชันไม่ตอบสนองและไม่แสดงอาการของการประมวลผล ไม่มีการดำเนินการใด ๆ ที่เกิดขึ้นและดูเหมือนว่าคุณยังไม่ได้คลิกตัวเรียกใช้เลย นอกจากนี้คุณยังอาจพบ Sims 4 ตัวเลือก เล่น greyed out
ปรากฏการณ์นี้เกิดขึ้นโดยเฉพาะในปลายปี 2014 และ 2017 และถือว่าเป็นหนึ่งในบั๊กที่ยิ่งใหญ่ที่สุดในเกม ข้อความแสดงข้อผิดพลาดนี้ถูกเรียกใช้เนื่องจากสาเหตุต่างๆและได้รับการแก้ไขโดยไม่มีโซลูชันทางเทคนิคที่สำคัญ ลองดูวิธีแก้ปัญหาที่ระบุไว้ด้านล่าง:
แนวทางที่ 1: การซ่อมแซมซิมส์ 4
ก่อนที่เราจะเริ่มมองหาสิ่งผิดปกติอื่น ๆ ในเกมเราควรตรวจสอบว่ามีการกำหนดค่าไม่ถูกต้องหรือไฟล์ที่เสียหายในโครงสร้างเกมของคุณหรือไม่ เกมอัพเดตทุกๆครั้งเพื่อปรับปรุงข้อผิดพลาดหรือเพื่อเพิ่มคุณสมบัติใหม่ ๆ เป็นไปได้ว่าขณะปรับปรุงโมดูลเกมบางส่วนของพวกเขาไม่ได้รับการติดตั้งอย่างถูกต้องหรือมีไฟล์หายไป เราจะพยายามซ่อมแซมเกมทั้งหมดนี้สามารถแก้ไขได้โดยลูกค้าเอง
- เรียกใช้ Origin โดยใช้ Launcher และไปที่ My Games
- ค้นหาเกม ซิม ของคุณคลิกขวาและเลือก เกมซ่อม
- รอให้กระบวนการดำเนินการเสร็จสิ้น ทำ รีสตาร์ท และตรวจสอบว่าคุณสามารถเปิดเกมได้สำเร็จหรือไม่
โซลูชัน 2: การปิดใช้งานซอฟต์แวร์ป้องกันไวรัส
สาเหตุที่ข้อผิดพลาดนี้อาจเกิดขึ้นซ้ำ ๆ และเกิดขึ้นจากการแทรกแซงจากซอฟต์แวร์ป้องกันไวรัสที่ติดตั้งในคอมพิวเตอร์ของคุณ มีหลายตัวเลือกที่ช่วยป้องกันคอมพิวเตอร์ของคุณโดยการตรวจสอบแอ็พพลิเคชันต่างๆที่กำลังทำงานอยู่และชนิดของทรัพยากรที่ใช้อยู่
ในโซลูชันนี้คุณจะต้องสำรวจ ตัวเอง และดูว่ามีการตั้งค่าใดในโปรแกรมป้องกันไวรัสของคุณซึ่งอาจให้บริการเหล่านี้หรือไม่ นอกจากนี้คุณควร เพิ่ม Sims 4 เป็นข้อยกเว้น เพื่อป้องกันปัญหาเหล่านี้ทั้งหมดที่เกิดขึ้น
ถ้าคุณไม่สามารถแก้ไขปัญหาได้คุณสามารถ ปิดใช้งาน โปรแกรมป้องกันไวรัสได้ทั้งหมด คุณสามารถตรวจสอบบทความของเราเกี่ยวกับวิธีปิดการใช้งานโปรแกรมป้องกันไวรัสของคุณ รีสตาร์ทคอมพิวเตอร์หลังจากปิดใช้งานและดูว่าคุณสามารถเข้าถึงไซต์ได้โดยไม่มีปัญหาใด ๆ
โซลูชัน 3: การตรวจสอบโปรแกรมของ บริษัท อื่นและอินสแตนซ์ที่รันอยู่แล้ว
ไม่แปลกใจเลยว่าแอ็พพลิเคชันของบุคคลที่สามแข่งขันกับแหล่งข้อมูลในระบบของคุณเสมอและอาจทำให้ Sims 4 เกิดขึ้นอย่างผิดธรรมชาติและทำให้เกิดข้อผิดพลาดที่ไม่คาดคิด นอกจากนี้ยังพบว่ามีซิมส์ 4 ที่ทำงานอยู่ด้านหลังอยู่แล้ว หากโปรแกรมกำลังทำงานอยู่อาจไม่สามารถใช้งานอินสแตนซ์อื่นได้
- กด Windows + R พิมพ์ taskmgr ในกล่องโต้ตอบและกด Enter
- เมื่ออยู่ในตัวจัดการงานคุณต้องมองหาสองสิ่ง; ขั้นแรกคุณควรตรวจสอบว่ามี กรณี ใด ในซิมส์ 4 ที่ รันอยู่ในคอมพิวเตอร์ของคุณหรือไม่ หากมีคุณควรปิดและลองใช้ Sims 4 อีกครั้งจากตัวเรียกใช้งาน สิ่งที่สองที่คุณต้องการคือ โปรแกรม โปรแกรมประเภทใดก็ได้ที่อาจใช้ทรัพยากรหรืออาจใช้งานพื้นหลัง ตัวอย่างคือ Raptr และ Overwolf
- วางงานและลองเปิดตัวเกมอีกครั้ง
วิธีที่ 4: การขี่จักรยานไฟฟ้า
การขี่จักรยานไฟฟ้าเป็นการกระทำของการปิดเครื่องคอมพิวเตอร์โดยสมบูรณ์ออกจากนั้นจึงเปิดใหม่อีกครั้ง เหตุผลในการขี่จักรยานไฟฟ้ารวมถึงการที่อุปกรณ์อิเล็กทรอนิกส์จะตั้งค่าพารามิเตอร์การกำหนดค่าใหม่หรือกู้คืนจากสถานะหรือโมดูลที่ไม่ตอบสนอง นอกจากนี้ยังใช้เพื่อรีเซ็ตการกำหนดค่าเครือข่ายทั้งหมดเนื่องจากสูญหายทั้งหมดเมื่อคุณปิดแลปท็อปให้สมบูรณ์
เมื่อต้องการ ปิดเครื่อง แล็ปท็อปของคุณ จะปิดตัวลง อย่างถูกต้องและถอดสายไฟทั้งหมดออกจากตัวเครื่อง ถอด แบตเตอรี ออกแล้วถอด แบตเตอรี่ ออก กด ปุ่มเปิด / ปิดเครื่องเป็นเวลา 1 นาที ตอนนี้รอประมาณ 2-3 นาทีก่อนที่จะเสียบแบตเตอรี่กลับเข้ามาเหตุผลในการถอดแบตเตอรี่คือเพื่อให้แน่ใจว่าประจุทั้งหมดจะถูกปล่อยออกอย่างถูกต้องและข้อมูลปัจจุบันทั้งหมดที่จัดเก็บในแรมจะหายไป หลังจากเปิดแล็ปท็อปขึ้นมาแล้วให้ตรวจสอบว่าปัญหาได้รับการแก้ไขแล้วหรือไม่
ในกรณีที่เครื่องคอมพิวเตอร์ปิดเครื่องให้หมดให้ ถอดโมดูลทั้งหมดออก และดึง สายไฟหลัก ออก ตอนนี้หลังจากรอเวลาที่กำหนดให้เสียบทุกอย่างกลับเข้ามาและตรวจสอบว่าปัญหานี้สามารถแก้ไขปัญหาได้หรือไม่
แนวทางที่ 5: การทำงานในโหมดความเข้ากันได้
อีกสิ่งหนึ่งที่เราสามารถลองก่อนที่จะผ่อนคลายในวิธีแก้ไขปัญหาทางเทคนิคอื่น ๆ ก็คือเรียกใช้ Sims ในโหมดที่เข้ากันได้กับ Windows รุ่นอื่น ๆ มีรายงานจำนวนมากที่เปิดตัวเกมในโหมดที่ใช้ร่วมกันแก้ไขปัญหาได้ทันที โหมดความเข้ากันได้จะเปิดตัวเกมด้วยการตั้งค่าและการกำหนดค่าสำหรับระบบปฏิบัติการเวอร์ชันก่อนหน้าแทนการติดตั้งล่าสุดบนคอมพิวเตอร์ของคุณ
- คลิกขวาที่ Sims 4 application และเลือก Properties
- เมื่ออยู่ในคุณสมบัติเลือก Compatibility Check the option รันโปรแกรมนี้ในโหมดความเข้ากันได้สำหรับ และเลือกระบบปฏิบัติการอื่น ควรไปกับ Windows 8 หรือ 7
- กดปุ่ม Apply เพื่อบันทึกการเปลี่ยนแปลงและออก ตอนนี้รีสตาร์ทเครื่องคอมพิวเตอร์ให้สมบูรณ์และตรวจดูว่าปัญหาได้รับการแก้ไขแล้วหรือไม่
วิธีที่ 6: การตรวจสอบ mods ในเดอะซิมส์ 4
สิ่งอื่นที่คุณควรตรวจสอบคือ mods ที่คุณใช้ในเกมของคุณ Mods อยู่ในไฟล์เดียวกับความเป็นจริงซึ่งปรับเปลี่ยนพฤติกรรมของเกมโดยแทนที่การตั้งค่าสต็อกและฟังก์ชันการทำงานบางอย่าง พวกเขาไม่ได้พัฒนาโดยนักพัฒนาเกม แทนพวกเขาจะพัฒนาโดยบุคคลหรือผู้ที่ชื่นชอบเกม
PRO TIP: หากปัญหาเกิดขึ้นกับคอมพิวเตอร์หรือแล็ปท็อป / โน้ตบุ๊คคุณควรลองใช้ซอฟต์แวร์ Reimage Plus ซึ่งสามารถสแกนที่เก็บข้อมูลและแทนที่ไฟล์ที่เสียหายได้ วิธีนี้ใช้ได้ผลในกรณีส่วนใหญ่เนื่องจากปัญหาเกิดจากความเสียหายของระบบ คุณสามารถดาวน์โหลด Reimage Plus โดยคลิกที่นี่- ย้ายโฟลเดอร์ mods ไปยัง Desktop ของคุณ ตัดวางโฟลเดอร์ทั้งหมด
- ตอนนี้ เริ่ม เกม หากปัญหาเกี่ยวกับ mod ของเกมเสียหายเกมจะเปิดขึ้นโดยไม่มีปัญหาใด ๆ ถ้าเกมเริ่มต้นทำตามขั้นตอนต่อไป
- ตอนนี้เปิดโฟลเดอร์ mod ในเดสก์ทอปของคุณ คัดลอก บางส่วนของ mods และวางไว้ในโฟลเดอร์ mod ใหม่ที่สร้างโดยอัตโนมัติโดยเกม ลองเล่นเลย
- หากเกมไม่เล่นคุณสามารถ คัดลอกชุดอื่นของ mods ลงในโฟลเดอร์และลองอีกครั้ง เมื่อเกมหยุดทำงานคุณสามารถระบุว่าโมเด็มใดให้ปัญหาได้ง่ายเพื่อให้คุณสามารถแยกแยะได้
โซลูชัน 7: การสร้างบัญชีผู้ใช้ของผู้ดูแลระบบใหม่
อีกสิ่งหนึ่งที่เราสามารถลองคือการสร้าง บัญชีผู้ใช้ใหม่ นี่คือปัญหาที่ทราบใน Windows ที่บัญชีผู้ใช้เสียหายหรือเนื่องจากโมดูลบางตัวได้รับความเสียหายฟังก์ชันบางอย่างในโปรไฟล์ผู้ใช้ไม่สามารถทำงานได้ตามปกติ
คุณสามารถดูคู่มือของเราเกี่ยวกับวิธีสร้างบัญชีผู้ใช้ใหม่และโอนข้อมูลทั้งหมดที่มีอยู่ไปให้ได้ ก่อนที่จะโอนข้อมูลใด ๆ ให้ตรวจสอบให้แน่ใจว่า Sims 4 กำลังทำงานอย่างสมบูรณ์ในบัญชีผู้ใช้ใหม่ หากเป็นเช่นนั้นให้โอนเฉพาะข้อมูลและลบโปรไฟล์เก่าของคุณ ขอแนะนำให้สำรองข้อมูลสำคัญของคุณก่อนที่จะดำเนินการแก้ไขปัญหานี้
วิธีที่ 8: แจ้งให้ดาวน์โหลด
เคล็ดลับอื่นที่เราสามารถลองคือการแจ้งให้ Origin เพื่อติดตั้ง Sims 4 ในคอมพิวเตอร์ของคุณอีกครั้ง การดำเนินการนี้จะบังคับให้ Origin ตรวจสอบไฟล์ทั้งหมดและเริ่มต้นการดาวน์โหลด เราจะฉลาดหลอกล่อ Origin เพื่อคิดว่ามีการดาวน์โหลดไฟล์ทั้งหมดดังนั้นจึงจะเริ่มเกมและถือว่ามันเหมือนกับว่าเพิ่งติดตั้งมา
- ปิดต้นทาง ใช้ตัวจัดการงานเพื่อสิ้นสุดขั้นตอนนี้ด้วย
- ตอนนี้ไปที่ไดเรคทอรี่ต่อไปนี้:
C: \ program files (x86) \ origin เกม \
สถานที่อาจแตกต่างกันเล็กน้อยขึ้นอยู่กับที่คุณติดตั้งเกมในครั้งแรก
จะมีโฟลเดอร์ชื่อ 'Sims 4' อยู่ คัดลอก โฟลเดอร์ทั้งหมดไปยัง ตำแหน่งชั่วคราว เช่น D: \ Temp
- ตอนนี้เปิด Origin แล้วพยายามเปิดตัว Sims 4. จะ แจ้งให้คุณดาวน์โหลด แพคเกจทั้งหมด แทนที่จะดาวน์โหลดเนื้อหาทั้งหมดให้ปิดต้นฉบับอีกครั้ง
- ตอนนี้ย้ายโฟลเดอร์เดอะซิมส์ 4 จากตำแหน่งชั่วคราวกลับไปที่โฟลเดอร์นี้และ แทนที่ โฟลเดอร์ที่สร้างขึ้นใหม่หากจำเป็น
- ตอนนี้ เปิดตัว Origin อีกครั้ง และตรวจสอบว่าคุณสามารถเปิดเกมได้โดยไม่มีปัญหาใด ๆ
โซลูชันที่ 9: การติดตั้งต้นฉบับใหม่
Origin คือเกมออนไลน์แพลตฟอร์มการแจกจ่ายแบบดิจิทัลและแพลตฟอร์มการจัดการสิทธิ์ดิจิทัลที่พัฒนาโดย Electronic Arts ซึ่งอนุญาตให้ผู้ใช้ซื้อเกมบนอินเทอร์เน็ตสำหรับพีซีและแพลตฟอร์มโทรศัพท์มือถือและดาวน์โหลดได้จากไคลเอ็นต์ Origin คุณต้องใช้ข้อมูลนี้เพื่อเล่นซิมส์ 4 บนคอมพิวเตอร์ของคุณ
- คัดลอกโฟลเดอร์ Sims 4 จากแหล่งกำเนิดด้วยตนเองไปยังตำแหน่งอื่น ๆ และถอนการติดตั้งแอ็พพลิเคชันทั้งหมด
- เมื่อถอนการติดตั้งแอพพลิเคชันไปที่เว็บไซต์อย่างเป็นทางการแล้ว ดาวน์โหลดไคลเอ็นต์อีกครั้ง
- ตอนนี้ คัดลอก โฟลเดอร์ The Sims 4 กลับสู่ Origin แล้วรีเฟรชไคลเอ็นต์อย่างถูกต้อง หวังว่าเกมจะได้รับการตรวจพบและจะสามารถเปิดตัวพร้อมกับสำเนาต้นฉบับของ Origin ได้
เคล็ดลับ: ถ้าคุณยังคงประสบปัญหาอยู่ให้ลองเปิดตัวแอ็พพลิเคชันในโหมด "ออฟไลน์" และดูว่ามีเคล็ดลับหรือไม่ นอกจากนี้คุณยังสามารถลองล้างแคช
วิธีที่ 10: คลีนบูตเครื่องคอมพิวเตอร์
หากโซลูชันทั้งหมดข้างต้นไม่ทำงานเราสามารถลอง Clean Booting บูตเครื่องนี้ช่วยให้เครื่องพีซีของคุณสามารถเปิดเครื่องไดร์เวอร์และโปรแกรมต่างๆได้ เฉพาะที่สำคัญที่เปิดใช้งานในขณะที่บริการอื่น ๆ ทั้งหมดถูกปิดใช้งาน หากข้อผิดพลาดไม่ได้เกิดขึ้นในโหมดนี้คุณควรเปิดใช้งานโพรเซสกลับเฉพาะกับ ชิ้นเล็ก ๆ และตรวจสอบว่าข้อผิดพลาดส่งกลับ ถ้าไม่ได้คุณสามารถเปิดอีกชิ้นหนึ่งและตรวจสอบได้ ด้วยวิธีนี้คุณจะสามารถวินิจฉัยได้ว่ากระบวนการใดเป็นสาเหตุของปัญหา
- กด Windows + R เพื่อเปิดแอ็พพลิเคชัน Run พิมพ์ msconfig ในกล่องโต้ตอบและกด Enter
- ไปที่แท็บบริการที่ด้านบนของหน้าจอ ตรวจสอบ บรรทัดที่ระบุว่า ซ่อนบริการทั้งหมดของ Microsoft เมื่อคุณคลิกที่นี่บริการทั้งหมดที่เกี่ยวข้องกับ Microsoft จะถูกปิดการใช้งานซึ่งจะทำให้บริการของบุคคลที่สามทั้งหมดออก (คุณสามารถปิดใช้งานกระบวนการที่เกี่ยวข้องกับ Microsoft ทั้งหมดได้ด้วยและตรวจสอบอย่างละเอียดหากไม่มีบริการของบุคคลที่สามซึ่งเป็นสาเหตุของปัญหา)
- คลิกปุ่ม ปิดใช้งานทั้งหมด ที่ด้านล่างใกล้ด้านซ้ายของหน้าต่าง ขณะนี้บริการบุคคลที่สามทั้งหมดจะถูกปิดใช้งาน
- คลิก นำ ไป ใช้ เพื่อบันทึกการเปลี่ยนแปลงและออก
- ตอนนี้ไปที่แท็บ Startup และคลิกที่ตัวเลือก Open Task Manager คุณจะถูกเปลี่ยนเส้นทางไปยังผู้จัดการงานซึ่งจะมีการแสดงรายการแอ็พพลิเคชัน / บริการทั้งหมดที่ทำงานเมื่อคอมพิวเตอร์ของคุณเริ่มทำงาน
- เลือกแต่ละบริการทีละรายการและคลิก ปิดการใช้งาน ที่ด้านล่างขวาของหน้าต่าง
- ตอนนี้รีสตาร์ทเครื่องคอมพิวเตอร์ของคุณและตรวจสอบว่าคุณสามารถเปิดใช้ซิมส์ 4 ได้อย่างถูกต้องหรือไม่ ถ้าทำได้ให้เปิดใช้งานชิ้นเล็ก ๆ (อธิบายตั้งแต่เริ่มต้น) แล้วตรวจสอบอีกครั้ง หากคุณวิเคราะห์บริการบางอย่างคุณสามารถลองเริ่มใหม่หรือปิดใช้งานบริการโดยใช้หน้าต่างบริการ หากเป็นแอปพลิเคชันที่ทำให้เกิดปัญหาคุณสามารถถอนการติดตั้งได้อย่างง่ายดาย
PRO TIP: หากปัญหาเกิดขึ้นกับคอมพิวเตอร์หรือแล็ปท็อป / โน้ตบุ๊คคุณควรลองใช้ซอฟต์แวร์ Reimage Plus ซึ่งสามารถสแกนที่เก็บข้อมูลและแทนที่ไฟล์ที่เสียหายได้ วิธีนี้ใช้ได้ผลในกรณีส่วนใหญ่เนื่องจากปัญหาเกิดจากความเสียหายของระบบ คุณสามารถดาวน์โหลด Reimage Plus โดยคลิกที่นี่