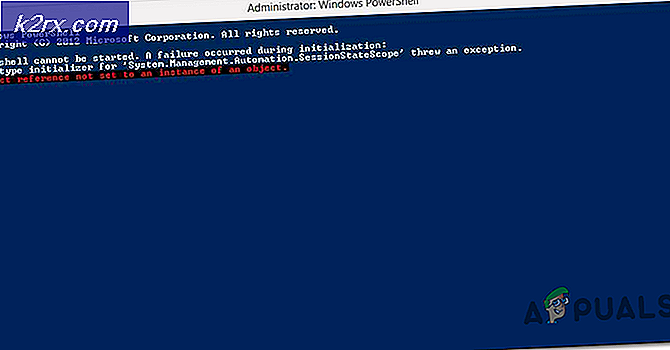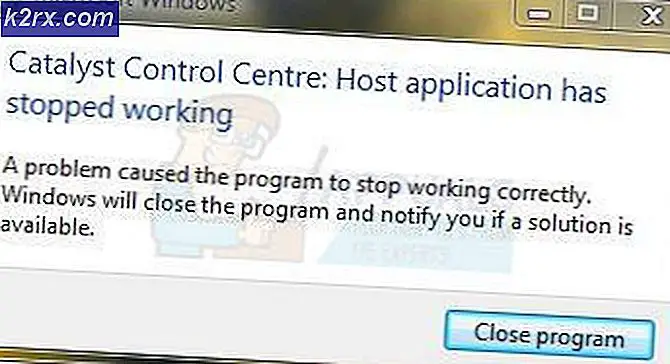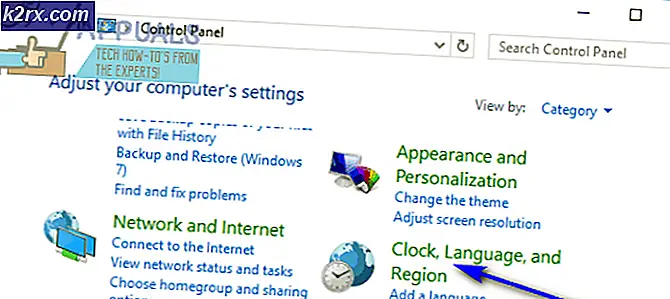แก้ไข: รหัสข้อผิดพลาดของตัวควบคุมอีเธอร์เน็ต 28
Windows 10 คือชุดล่าสุดของ Windows โดย Microsoft มีการใช้แนวโน้มที่ทันสมัยและเติบโตอย่างต่อเนื่อง เมื่อ Windows กำลังเข้าสู่ยุคใหม่จะช่วยลดการสนับสนุน ไดรเวอร์ฮาร์ดแวร์ที่เก่ากว่า ซึ่งอาจทำให้น่าหงุดหงิดหากได้รับการสนับสนุนภายใน Window 10 ดังนั้นจึงไม่ใช่ข่าวดีสำหรับผู้ที่มีฮาร์ดแวร์เก่ากว่าเล็กน้อยเนื่องจาก Windows 10 ไม่ได้ทำงาน ไม่มีการสนับสนุนโปรแกรมควบคุมสำหรับผู้สูงอายุในตัว ปัญหาเดียวกันนี้เกิดขึ้นกับ Ethernet Drivers ผู้ใช้บางรายได้รายงานเกี่ยวกับการ์ดอีเทอร์เน็ตที่ทำงานไม่ถูกต้องหลังจากอัปเกรดเป็น Windows 10 แล้ว
แม้ว่าการสนับสนุนสำหรับรุ่นเก่าจะไม่สามารถใช้งานได้ภายใน Windows 10 แต่คุณสามารถติดตั้งไดรเวอร์ได้โดยใช้วิธีที่ฉันจะกล่าวถึงด้านล่าง ดังนั้นในลักษณะดังกล่าวคุณจะมีอะแดปเตอร์อีเทอร์เน็ตแบบเต็มรูปแบบ
วิธีการกำจัดปัญหานี้?
เป็นเรื่องปกติที่คุณอาจไม่พบไดรเวอร์บนอินเทอร์เน็ตโดยใช้ชื่อหรือโครงสร้างของอะแดปเตอร์ Ethernet ดังนั้นเพื่อคุณจะต้องทำตามคำแนะนำด้านล่างเพื่อหาไดรเวอร์
1. ไปที่ Device Manager ของคุณโดยกดปุ่ม Win + X บนแป้นพิมพ์และเลือก Device Manager จากรายการ เลื่อนไปที่อะแดปเตอร์อีเธอร์เน็ตที่คุณมีปัญหาและคลิกขวาที่การ์ดเชื่อมต่อ เลือก คุณสมบัติ จากรายการ
PRO TIP: หากปัญหาเกิดขึ้นกับคอมพิวเตอร์หรือแล็ปท็อป / โน้ตบุ๊คคุณควรลองใช้ซอฟต์แวร์ Reimage Plus ซึ่งสามารถสแกนที่เก็บข้อมูลและแทนที่ไฟล์ที่เสียหายได้ วิธีนี้ใช้ได้ผลในกรณีส่วนใหญ่เนื่องจากปัญหาเกิดจากความเสียหายของระบบ คุณสามารถดาวน์โหลด Reimage Plus โดยคลิกที่นี่2. จากแผงคุณสมบัติคลิกที่แท็บที่มีข้อความว่า Details ที่นี่คุณจะพบเมนูแบบเลื่อนลงของพ ร็อพเพอร์ตี้ที่ มีตัวเลือกมากมายในรายการ สิ่งที่คุณต้องทำคือการค้นหา Id ฮาร์ดแวร์ ภายในรายการ คุณสมบัติ และเลือก ในส่วน " ค่า " ด้านล่างรายการแบบเลื่อนลง "คุณสมบัติ" คุณจะพบข้อมูลบางอย่างในภาพด้านล่าง
3. คัดลอก ค่าที่ 1 แล้ว วางลง ในเครื่องมือค้นหาเช่น Google เครื่องมือค้นหาจะแสดงไดรเวอร์ที่เกี่ยวข้องกับรหัสฮาร์ดแวร์นั้น ๆ ดาวน์โหลดไดรเวอร์ Ethernet ที่เกี่ยวข้องจากเว็บไซต์ที่ระบุ
4. หลังจากดาวน์โหลดไดรเวอร์แล้วให้ติดตั้งโดยไปที่ Device Manager และคลิกขวาที่อะแดปเตอร์ Ethernet ที่ชำรุด เลือก Update Driver Software จากรายการและ เบราวเซอร์ไดรเวอร์ จากฮาร์ดไดรฟ์ที่คุณดาวน์โหลดมาก่อน คลิก ถัดไป และจะเริ่มติดตั้ง รีสตาร์ทเครื่องคอมพิวเตอร์ของคุณหลังจากติดตั้งและคุณจะสามารถใช้อินเทอร์เน็ตผ่านสายเคเบิลในเครื่องคอมพิวเตอร์ของคุณ
PRO TIP: หากปัญหาเกิดขึ้นกับคอมพิวเตอร์หรือแล็ปท็อป / โน้ตบุ๊คคุณควรลองใช้ซอฟต์แวร์ Reimage Plus ซึ่งสามารถสแกนที่เก็บข้อมูลและแทนที่ไฟล์ที่เสียหายได้ วิธีนี้ใช้ได้ผลในกรณีส่วนใหญ่เนื่องจากปัญหาเกิดจากความเสียหายของระบบ คุณสามารถดาวน์โหลด Reimage Plus โดยคลิกที่นี่