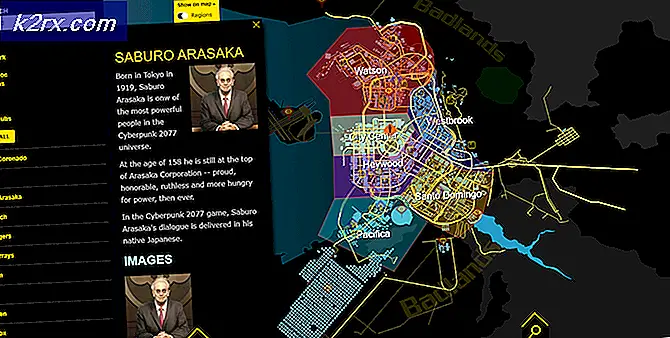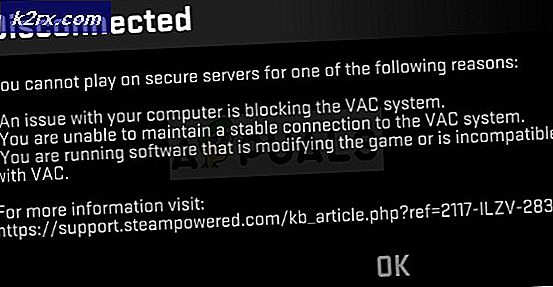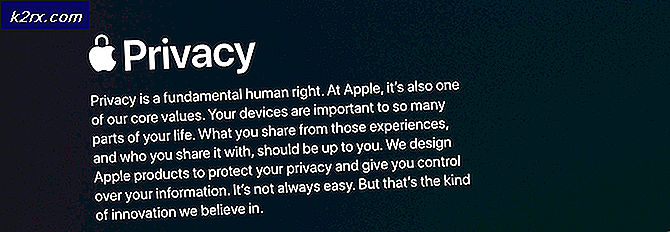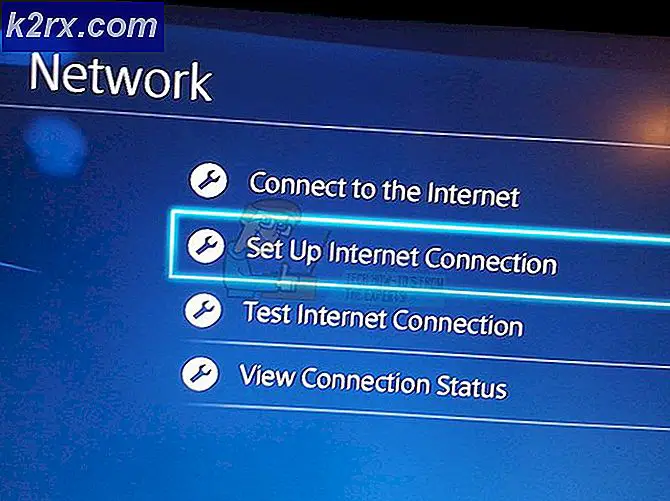จะแก้ไขข้อผิดพลาด 'Shellexecuteex Failed' บน Windows ได้อย่างไร?
ผู้ใช้ Windows หลายคนติดต่อเราด้วยคำถามหลังจากพบกับ "Shellexecuteex ล้มเหลว” ข้อความแสดงข้อผิดพลาดเมื่อใดก็ตามที่พวกเขาพยายามดำเนินการที่เกี่ยวข้องกับการเชื่อมต่ออินเทอร์เน็ตหรือเมื่อติดตั้งแอปพลิเคชัน ผู้ใช้ที่ได้รับผลกระทบจะได้รับรายงานรหัสต่างๆที่แสดงพร้อมกับข้อความแสดงข้อผิดพลาด ตามที่ปรากฎว่าปัญหาไม่ได้เกิดขึ้นเฉพาะกับ WIndows เวอร์ชันใดรุ่นหนึ่งเนื่องจากเราสามารถค้นหาเหตุการณ์ที่เกิดขึ้นใน Windows 7, Windows 8.1 และ Windows 10 ได้
อะไรเป็นสาเหตุของ“Shellexecuteex ล้มเหลว” เกิดข้อผิดพลาดใน Windows?
เราตรวจสอบปัญหานี้โดยดูจากรายงานผู้ใช้ต่างๆและกลยุทธ์การซ่อมแซมที่มักใช้ในสถานการณ์เฉพาะนี้ จากการวิเคราะห์ของเราพบว่ามีผู้กระทำผิดหลายอย่างที่มักถูกระบุว่าเป็นสาเหตุของปัญหา ต่อไปนี้เป็นสถานการณ์ต่างๆที่คุณอาจพบ:
วิธีที่ 1: เรียกใช้แอปพลิเคชันในฐานะผู้ดูแลระบบ (ถ้ามี)
หากคุณกำลังพบกับ“Shellexecuteex ล้มเหลว” เกิดข้อผิดพลาดขณะพยายามเปิดหรือติดตั้งแอปพลิเคชันมีความเป็นไปได้สูงที่ปัญหาจะเกิดขึ้นเนื่องจากการปิดแอปพลิเคชันโดยไม่คาดคิด (หรือสามารถติดตั้งได้) เนื่องจากไม่มีการเข้าถึงของผู้ดูแลระบบ
โดยทั่วไปปัญหาประเภทนี้จะ จำกัด เฉพาะแอปโอเพนซอร์สและแอปที่มีทีมนักพัฒนาขนาดเล็ก - เราไม่ได้ระบุเหตุการณ์ใด ๆ ที่เกิดขึ้นกับทีม Triple-A
หากคุณคิดว่าสถานการณ์นี้อาจใช้ได้กับสถานการณ์ปัจจุบันของคุณคุณจะสามารถแก้ไขปัญหาได้ง่ายๆโดยบังคับให้แอปพลิเคชันเริ่มต้นด้วยการเข้าถึงระดับผู้ดูแลระบบ คำแนะนำโดยย่อเกี่ยวกับวิธีเรียกใช้แอปพลิเคชันในฐานะผู้ดูแลระบบมีดังนี้
- คลิกขวาที่แอปพลิเคชันที่เรียกใช้ข้อผิดพลาดและเลือก คุณสมบัติ จากเมนูที่เพิ่งปรากฏ
- เมื่อคุณอยู่ใน คุณสมบัติ เลือกหน้าจอ ความเข้ากันได้ และไปที่ การตั้งค่า มาตรา. จากนั้นเลือกช่องที่เกี่ยวข้องกับ เรียกใช้โปรแกรมนี้ในฐานะผู้ดูแลระบบจากนั้นคลิกที่ สมัคร เพื่อตั้งค่านี้เป็นลักษณะการทำงานเริ่มต้นใหม่
- เริ่มแอปพลิเคชันอีกครั้งและดูว่าปัญหาได้รับการแก้ไขแล้วหรือไม่
ถ้าเหมือนกัน "Shellexecuteex ล้มเหลว” ยังคงเกิดข้อผิดพลาดให้เลื่อนลงไปที่วิธีการถัดไปด้านล่าง
วิธีที่ 2: เรียกใช้การสแกน DISM และ SFC
ปรากฎว่าในบางกรณี "Shellexecuteex ล้มเหลว” เกิดข้อผิดพลาดเนื่องจากความเสียหายของไฟล์ระบบบางประเภทที่ขัดขวางไม่ให้การติดตั้งเสร็จสมบูรณ์ หากสถานการณ์นี้เป็นไปได้การแก้ไขที่ทำได้เพียงอย่างเดียวคือพยายามแก้ไขความเสียหายที่เป็นสาเหตุของปัญหาในขณะที่จำกัดความเสียหาย
และวิธีที่ดีที่สุดคือการพึ่งพายูทิลิตี้ในตัวเช่น DISM (การปรับใช้การให้บริการและการจัดการอิมเมจ) และ SFC (ตัวตรวจสอบไฟล์ระบบ)ทั้งสองได้รับการติดตั้งเพื่อจัดการกับไฟล์ระบบที่เสียหาย แต่ทำงานแตกต่างกัน
ในขณะที่ SFC อาศัยแคชที่จัดเก็บไว้ในเครื่องเพื่อแทนที่รายการที่เสียหายด้วยสำเนาที่สมบูรณ์ DISM ใช้ WU (Windows Update) เพื่อดาวน์โหลดไฟล์ที่มีสุขภาพดีที่จำเป็นสำหรับการเปลี่ยน แต่เนื่องจากยูทิลิตี้มุ่งเน้นไปที่การแก้ไขส่วนประกอบที่แตกต่างกัน (SFC มีประสิทธิภาพมากกว่าเมื่อมีข้อผิดพลาดทางตรรกะ) แนวทางที่ดีที่สุดคือการปรับใช้การสแกนทั้งสองแบบเพื่อเพิ่มโอกาสในการประสบความสำเร็จ
สิ่งที่คุณต้องทำมีดังนี้
- กด คีย์ Windows + R เพื่อเปิดกล่องโต้ตอบเรียกใช้ ถัดไปภายในกล่องข้อความเรียกใช้พิมพ์ "cmd" แล้วกด Ctrl + Shift + Enter เพื่อเปิดพรอมต์คำสั่งด้วยการเข้าถึงของผู้ดูแลระบบ เมื่อคุณได้รับแจ้งจากไฟล์ UAC (การควบคุมบัญชีผู้ใช้)คลิก ใช่ เพื่อเปิดพรอมต์คำสั่งที่ยกระดับ
- ภายในพรอมต์คำสั่งที่ยกระดับให้พิมพ์คำสั่งต่อไปนี้แล้วกด ป้อน เพื่อเริ่มการสแกน SFC:
sfc / scannow
บันทึก: อย่าเข้าไปยุ่งกับหน้าต่างจนกว่ากระบวนการจะเสร็จสมบูรณ์ การขัดจังหวะการดำเนินการมีแนวโน้มที่จะสร้างข้อผิดพลาดทางตรรกะมากขึ้นซึ่งจะแก้ไขได้ยากขึ้น
- เมื่อการสแกนเสร็จสิ้นให้รีสตาร์ทคอมพิวเตอร์และรอให้การเริ่มต้นครั้งถัดไปเสร็จสิ้น เมื่อระบบปฏิบัติการของคุณโหลดเต็มแล้วให้ทำตามขั้นตอนที่ 1 อีกครั้งเพื่อเปิดพรอมต์คำสั่งที่ยกระดับขึ้นมาอีกครั้ง เมื่อกลับเข้าสู่หน้าต่าง CMD ให้พิมพ์คำสั่งต่อไปนี้แล้วกด Enter หลังจากแต่ละคำสั่งเพื่อเริ่มการสแกน DISM:
Dism.exe / ออนไลน์ / cleanup-image / scanhealth Dism.exe / online / cleanup-image / restorehealth
บันทึก: ตรวจสอบให้แน่ใจว่าการเชื่อมต่ออินเทอร์เน็ตของคุณเสถียรก่อนที่คุณจะเริ่มกระบวนการนี้ คำสั่งแรกจะเริ่มการสแกนในขณะที่คำสั่งที่สองจะเริ่มกระบวนการสแกน
- เมื่อการสแกน DISM เสร็จสมบูรณ์ให้รีสตาร์ทคอมพิวเตอร์และดูว่าปัญหาได้รับการแก้ไขหรือไม่เมื่อเริ่มต้นระบบครั้งถัดไป
ถ้า“Shellexecuteex ล้มเหลว” ข้อผิดพลาดยังคงปรากฏขึ้นเมื่อคุณทำซ้ำการกระทำเดิมให้เลื่อนลงไปที่วิธีการถัดไปด้านล่าง
วิธีที่ 3: การเปลี่ยนเสียงของระบบกลับเป็นค่าเริ่มต้น
ตามที่ผู้ใช้หลายรายรายงานปัญหานี้อาจเกิดจากเสียงของระบบที่กำหนดโดยบางธีมที่โมดูลที่พยายามใช้ไม่ได้รับการจัดการอย่างเหมาะสม หากสถานการณ์นี้เป็นไปได้แอปที่ใช้เสียงจะหยุดทำงานทุกครั้งที่พยายามเล่น
ในกรณีนี้คุณจะสามารถแก้ไขปัญหาได้โดยการรีเซ็ตเสียงของ Windows ทั้งหมดให้เป็นค่าเริ่มต้น หลังจากดำเนินการดังกล่าวและรีสตาร์ทเครื่องผู้ใช้ที่ได้รับผลกระทบส่วนใหญ่รายงานว่าปัญหาได้รับการแก้ไขแล้ว
คำแนะนำโดยย่อเกี่ยวกับการเปลี่ยนระบบเสียงกลับเป็นค่าเริ่มต้นมีดังนี้
- กด คีย์ Windows + R เพื่อเปิดไฟล์ วิ่ง กล่องโต้ตอบ ภายในกล่องรันให้พิมพ์ “ mmsys.cpl” ภายในกล่องข้อความแล้วกด ป้อน เพื่อเปิดไฟล์ เสียง หน้าจอ
- เมื่อคุณอยู่ใน เสียง หน้าต่างเลือก เสียง จากเมนูแนวนอน ถัดไปเปลี่ยนไฟล์ โครงร่างเสียง ถึง ค่าเริ่มต้นของ Windows.
บันทึก: หาก Sound Scheme ปัจจุบันของคุณตั้งค่าเป็น Windows Default (แก้ไข) โอกาสที่จะ ค่าเริ่มต้นของ Windows เนื่องจากคุณอาจมีเสียงที่ไม่ถูกต้อง
- เมื่อเปิดใช้งานแล้ว โครงร่างเสียง ได้รับการเปลี่ยนแปลงเรียบร้อยแล้วให้รีสตาร์ทคอมพิวเตอร์และดูว่าปัญหาได้รับการแก้ไขหรือไม่เมื่อเริ่มต้นระบบครั้งถัดไป
ทำซ้ำการกระทำที่เรียกใช้ก่อนหน้านี้ว่า“Shellexecuteex ล้มเหลว” และในกรณีที่ปัญหายังคงปรากฏอยู่ให้เลื่อนลงไปที่วิธีการถัดไปด้านล่าง
วิธีที่ 4: ทำการคลีนบูต
หากคุณมาไกลขนาดนี้โดยไม่มีผลลัพธ์ที่ชัดเจนคุณอาจประสบปัญหาเนื่องจากความขัดแย้งของบุคคลที่สามบางอย่างที่ทำให้เกิด "Shellexecuteex ล้มเหลว” ข้อผิดพลาด เนื่องจากมีแอปพลิเคชันที่เป็นไปได้จำนวนมากที่อาจขัดแย้งกับแอปพลิเคชันที่แสดงข้อผิดพลาดวิธีที่ดีที่สุดในการดูแลปัญหาคือกำหนดค่าคอมพิวเตอร์ให้เริ่มการทำงานแบบคลีนบูต
ทำตามคำแนะนำด้านล่างเพื่อให้ได้สถานะคลีนบูตและระบุแอปพลิเคชันที่ก่อให้เกิดความขัดแย้ง สิ่งที่คุณต้องทำมีดังนี้
- กด คีย์ Windows + R เพื่อเปิดกล่องโต้ตอบเรียกใช้ ถัดไปพิมพ์ “ mscofig” แล้วกด ป้อน เพื่อเปิดไฟล์ การกำหนดค่าระบบ เมนู. เมื่อคุณเห็นไฟล์ UAC (การควบคุมบัญชีผู้ใช้) คลิกเมนู ใช่ เพื่อให้สิทธิ์ระดับผู้ดูแลระบบ
- เมื่อคุณอยู่ใน การกำหนดค่าระบบ คลิกที่หน้าต่าง บริการ จากด้านบนสุดของเมนูจากนั้นเลือกช่องที่เกี่ยวข้องกับ “ ซ่อนบริการทั้งหมดของ Microsoft”. หลังจากคุณดำเนินการเสร็จแล้วบริการทั้งหมดของ Windows จะถูกลบออกจากรายการนั้นดังนั้นคุณจะไม่เสี่ยงต่อการปิดใช้งานคอมโพเนนต์ของ Windows
- หลังจากที่คุณจัดการเพื่อแยกบริการที่จำเป็นทั้งหมดออกจากรายการแล้วให้คลิกที่ไฟล์ ปิดการใช้งานทั้งหมด ปุ่มเพื่อป้องกันไม่ให้บริการของบุคคลที่สามเริ่มทำงานได้อย่างมีประสิทธิภาพเมื่อเริ่มต้นเครื่องครั้งถัดไป
- จากนั้นเลือกไฟล์ เริ่มต้น จากเมนูแนวนอนแล้วคลิกที่ เปิดตัวจัดการงาน.
- หลังจากที่คุณอยู่ในแท็บเริ่มต้นของตัวจัดการงานให้เลือกบริการเริ่มต้นแต่ละรายการอย่างเป็นระบบจากนั้นคลิกที่ ปิดการใช้งาน ในส่วนล่างของหน้าจอ ขั้นตอนนี้จะช่วยให้มั่นใจได้ว่าไม่มีการเรียกใช้บริการเริ่มต้นเมื่อเริ่มต้นระบบครั้งถัดไป
- เมื่อคุณมาถึงขั้นตอนนี้แล้วคุณได้ปิดใช้งานบริการหรือกระบวนการทั้งหมดอย่างมีประสิทธิภาพซึ่งอาจรบกวนการทำงานของแอปพลิเคชันที่แสดงข้อความ“Shellexecuteex ล้มเหลว” ข้อผิดพลาด ใช้ประโยชน์จากสถานะคลีนบูตที่คุณเพิ่งกำหนดค่าโดยการรีสตาร์ทคอมพิวเตอร์
- ในการเริ่มต้นระบบครั้งถัดไปดูว่าข้อผิดพลาดยังคงเกิดขึ้นหรือไม่เมื่อคุณพยายามเปิดแอปพลิเคชัน หากข้อผิดพลาดไม่เกิดขึ้นอีกต่อไปให้ทำการติดตั้งให้เสร็จสิ้นจากนั้นทำวิศวกรรมย้อนกลับขั้นตอนข้างต้นและเปิดใช้บริการที่คุณปิดใช้งานก่อนหน้านี้อีกครั้ง
หากวิธีนี้ไม่อนุญาตให้คุณแก้ไขปัญหา“Shellexecuteex ล้มเหลว” เลื่อนลงไปที่วิธีถัดไปด้านล่าง
วิธีที่ 5: การปรับ“ยกระดับนโยบายปฏิบัติการเท่านั้น”
ปรากฎว่าปัญหานี้สามารถหลีกเลี่ยงได้โดยการปรับอย่างใดอย่างหนึ่ง นโยบายกลุ่มชื่อ ยกระดับไฟล์ปฏิบัติการที่ลงนามและตรวจสอบความถูกต้องเท่านั้นแต่โปรดทราบว่าวิธีนี้จะใช้ได้ผลเฉพาะในสถานการณ์ที่ปัญหาเกิดจากไฟล์ปฏิบัติการที่ไม่ได้ลงนามอย่างถูกต้อง
ผู้ใช้ที่ได้รับผลกระทบหลายรายรายงานว่าปัญหาหยุดเกิดขึ้นและการติดตั้งสำเร็จหลังจาก ยกระดับไฟล์ปฏิบัติการที่ลงนามและตรวจสอบความถูกต้องเท่านั้นถูกปิดการใช้งานอย่างมีประสิทธิภาพ
บันทึก: Windows บางเวอร์ชันไม่มี Group Editor ในกรณีนี้วิธีนี้ใช้ไม่ได้ดังนั้นให้ย้ายไปที่วิธีสุดท้ายด้านล่างโดยตรง
นี่คือคำแนะนำโดยย่อเกี่ยวกับการปิดใช้งานนโยบายที่เรียกใช้ "Shellexecuteex ล้มเหลว” ข้อผิดพลาด:
- กด คีย์ Windows + R เพื่อเปิดไฟล์ วิ่ง กล่องโต้ตอบ ถัดไปพิมพ์ “ gpedit.msc” ภายในกล่องข้อความแล้วกด Ctrl + Shift + ป้อน เพื่อเปิดไฟล์ ตัวแก้ไขนโยบายกลุ่มภายใน ด้วยสิทธิ์ของผู้ดูแลระบบ เมื่อคุณเห็นไฟล์ UAC (การควบคุมบัญชีผู้ใช้) ให้คลิกที่ ใช่ เพื่อให้สิทธิ์ผู้ดูแลระบบ
- เมื่อคุณอยู่ใน ตัวแก้ไขนโยบายกลุ่มภายในย้ายไปที่แผงด้านซ้ายมือและเลือกคอมพิวเตอร์ การกำหนดค่า> การตั้งค่า Windows> การตั้งค่าความปลอดภัย.
- กับ ตัวเลือกความปลอดภัย เลือกเมนูแล้วเลื่อนไปทางด้านขวามือแล้วดับเบิลคลิกที่ไฟล์ การควบคุมบัญชีผู้ใช้: ยกระดับไฟล์ปฏิบัติการที่ลงนามและตรวจสอบความถูกต้องเท่านั้น นโยบาย.
- เมื่อคุณอยู่ในเมนูนโยบายให้เลือกแท็บการตั้งค่าความปลอดภัยท้องถิ่นจากนั้นตรวจสอบให้แน่ใจว่าได้ตั้งค่านโยบายเป็น ปิดการใช้งาน.
- คลิก สมัคร เพื่อบันทึกการเปลี่ยนแปลงจากนั้นรีสตาร์ทคอมพิวเตอร์และดูว่าปัญหาได้รับการแก้ไขหรือไม่เมื่อเริ่มต้นระบบครั้งถัดไป
ถ้า“Shellexecuteex ล้มเหลว” ยังคงเกิดข้อผิดพลาดให้เลื่อนลงไปที่วิธีการถัดไปด้านล่าง
วิธีที่ 6: ทำการติดตั้งใหม่ทั้งหมด
หากไม่มีวิธีใดข้างต้นที่ช่วยให้คุณแก้ไขปัญหาได้อาจเป็นไปได้ว่าคุณกำลังจัดการกับปัญหาการทุจริตที่ซ่อนอยู่ซึ่งไม่สามารถแก้ไขได้ตามอัตภาพ หากสถานการณ์นี้ใช้ได้กับสถานการณ์ปัจจุบันของคุณคุณสามารถแก้ไขปัญหาได้โดยการรีเซ็ตส่วนประกอบ Windows ทั้งหมดเท่านั้น
วิธีที่เร็วที่สุดคือการติดตั้งใหม่ทั้งหมด (ที่นี่) แต่โปรดทราบว่าขั้นตอนนี้จะทำให้ข้อมูลส่วนบุคคลของคุณสูญหายรวมถึงแอปพลิเคชันเกมสื่อการตั้งค่าของผู้ใช้และอื่น ๆ อีกมากมาย
แนวทางที่มีประสิทธิภาพที่สุดที่ใช้เวลานานกว่าเล็กน้อยคือการใช้ไฟล์ ติดตั้งซ่อมแซม (ติดตั้งในสถานที่)ขั้นตอนนี้จะช่วยให้คุณสามารถเก็บเอฟเฟกต์ส่วนตัวทั้งหมดของคุณรวมถึงเกมแอพพลิเคชั่นความชอบของผู้ใช้และสื่อประเภทใดก็ได้ หากคุณตัดสินใจที่จะทำการติดตั้งซ่อมแซมให้ปฏิบัติตามคำแนะนำ (ที่นี่).
![[แก้ไขแล้ว] รหัสข้อผิดพลาด Hulu 503](http://k2rx.com/img/100590/fixed-hulu-error-code-503-100590.jpg)