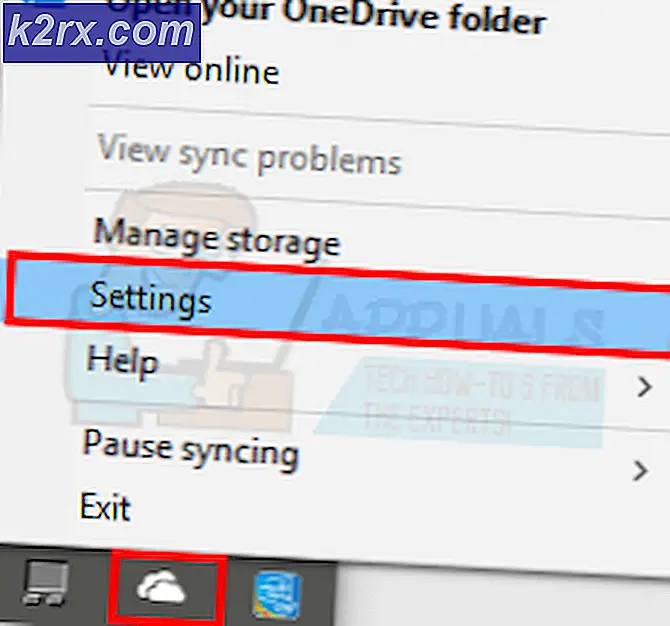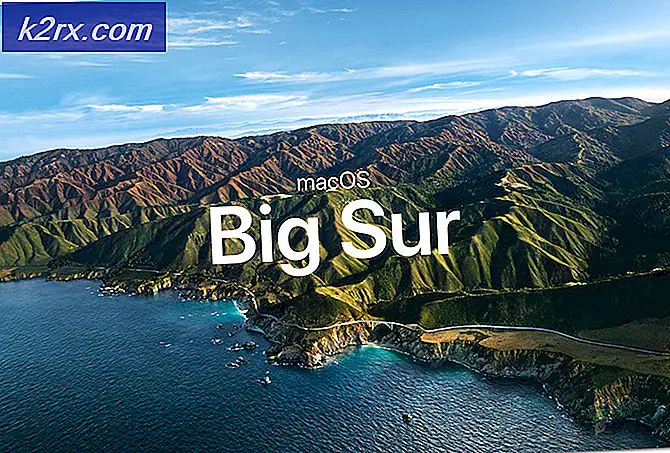วิธีการเข้าสู่ระบบ Windows 10 โดยอัตโนมัติ
ตามค่าเริ่มต้นเมื่อผู้ใช้ล็อกอินเข้าสู่ Windows 10 พวกเขาจะต้องป้อนข้อมูลรับรองเพื่อดำเนินการเพิ่มเติมเพื่อเป็นมาตรการรักษาความปลอดภัยเพื่อป้องกันการเข้าถึงโดยไม่ได้รับอนุญาต อย่างไรก็ตามสถานการณ์แตกต่างกันไปและพวกเราหลายคนไม่ต้องการใส่รหัสผ่านทุกครั้งที่เปิดคอมพิวเตอร์ / แล็ปท็อปหรือถ้าเรามีการติดตั้งเครื่องเสมือนบนคอมพิวเตอร์ของเรา
ใน Windows 10 กระบวนการในการเข้าสู่ระบบโดยอัตโนมัติเป็นเรื่องง่ายและมีสองวิธีในการทำเช่นนี้ ถ้าคุณใช้ Windows 10 ที่บ้านหรือในที่ตั้งสำนักงานขนาดเล็กที่คอมพิวเตอร์ของคุณไม่ได้เป็นส่วนหนึ่งของโดเมนของคุณวิธีที่ 1 ควรทำงานให้คุณถ้าเป็นส่วนหนึ่งของเครือข่าย Domain จากนั้นวิธีที่ 2 จะทำ
ก่อนที่จะเริ่มต้นใช้งานคู่มือนี้มีบางสิ่งที่ควรทราบ คุณต้องมีสิทธิ์เข้าถึงบัญชีผู้ดูแลระบบเพื่อทำการเปลี่ยนแปลงและคุณต้องเข้าสู่ระบบในฐานะผู้ดูแลระบบและถ้าคุณตัดสินใจที่จะเปลี่ยนรหัสผ่านสำหรับบัญชีที่ตั้งไว้เพื่อเข้าสู่ระบบโดยอัตโนมัติจากนั้นคุณจะต้องทำตามขั้นตอนอีกครั้ง
วิธีที่ 1: อนุญาตให้เข้าสู่ระบบอัตโนมัติผ่านทางบัญชีผู้ใช้
ลงชื่อเข้าใช้บัญชีผู้ดูแลระบบ กด ปุ่ม Windows ค้างไว้ และกด R ในกล่องโต้ตอบให้พิมพ์ control userpasswords2 และกด Enter คลิก ใช่ หากข้อความเตือนการควบคุมบัญชีผู้ใช้ปรากฏขึ้น
ตอนนี้หน้าต่าง User Account จะเปิดขึ้น ในช่องทำเครื่องหมายให้เลือกช่องทำเครื่องหมายถัดจาก ผู้ใช้ต้องป้อนชื่อผู้ใช้และรหัสผ่านเพื่อใช้คอมพิวเตอร์เครื่อง นี้ เมื่อทำเสร็จให้คลิก OK
ถ้า ผู้ใช้ต้องป้อนชื่อผู้ใช้และรหัสผ่าน เพื่อใช้ตัวเลือกคอมพิวเตอร์เครื่องนี้ไม่พร้อมใช้งานคอมพิวเตอร์ของคุณจะเป็นส่วนหนึ่งของเครือข่าย Domain ในกรณีนี้ให้ดำเนินการต่อใน วิธีที่ 2 ในส่วน ผู้ใช้คอมพิวเตอร์เครื่องนี้ ให้เลือกและเลือกบัญชีท้องถิ่นหรือบัญชี Microsoft ที่คุณต้องการเข้าสู่ระบบโดยอัตโนมัติและคลิกนำไปใช้ ป้อน และ ผู้เช่า เพื่อยืนยัน รหัสผ่าน ของบัญชีที่คุณเลือก หากรหัสผ่านว่างเปล่าให้ปล่อยทั้งช่องใส่รหัสผ่านว่างไว้และคลิก OK บัญชีที่ระบุจะเข้าสู่ระบบโดยอัตโนมัติเมื่อเปิดเครื่องคอมพิวเตอร์ของคุณ
วิธีที่ 2: สำหรับคอมพิวเตอร์ที่เชื่อมต่อกับโดเมน
ถ้าคุณอยู่ในเครือข่ายโดเมนวิธีการข้างต้นจะไม่ใช้กับคุณ เนื่องจากชื่อผู้ใช้และรหัสผ่านได้รับการกำหนดโดย Active Directory ดังนั้นเพื่อที่จะเข้าสู่ระบบโดยไม่ต้องใส่รหัสผ่านในระบบโดเมนคุณจะต้องปรับเปลี่ยนรีจิสทรี โดยทำตามขั้นตอนต่อไปนี้:
กด ปุ่ม Windows ค้างไว้ และกด R พิมพ์ regedit ในกล่องโต้ตอบ run และคลิก OK หน้าต่างตัวแก้ไขรีจิสทรีจะเปิดขึ้น
PRO TIP: หากปัญหาเกิดขึ้นกับคอมพิวเตอร์หรือแล็ปท็อป / โน้ตบุ๊คคุณควรลองใช้ซอฟต์แวร์ Reimage Plus ซึ่งสามารถสแกนที่เก็บข้อมูลและแทนที่ไฟล์ที่เสียหายได้ วิธีนี้ใช้ได้ผลในกรณีส่วนใหญ่เนื่องจากปัญหาเกิดจากความเสียหายของระบบ คุณสามารถดาวน์โหลด Reimage Plus โดยคลิกที่นี่เรียกดูเส้นทางต่อไปนี้
HKEY_LOCAL_MACHINE \ Software \ Microsoft \ Windows NT \ CurrentVersion \ Winlogon
เมื่อเลือก Winlogon ในบานหน้าต่างด้านซ้ายค้นหาคีย์ AutoAdminLogon ในบานหน้าต่างด้านขวา คลิกขวาที่ AutoAdminLogon แล้วคลิก ปรับเปลี่ยน และเปลี่ยนค่าเป็น 1
ตอนนี้รีบูตเครื่องพีซีและทำตามขั้นตอน ตัวช่วยสร้างรหัสผ่านบัญชีผู้ใช้ ข้างต้น หากยังไม่สามารถใช้งานได้ให้กลับไปที่ Registry Editor และไปที่
HKEY_LOCAL_MACHINE \ Software \ Microsoft \ Windows NT \ CurrentVersion \ Winlogon
เลือก Winlogon ในบานหน้าต่างด้านซ้ายคลิก ขวา ที่ช่องว่างในบานหน้าต่างด้านขวาและมองหาค่าที่เรียกว่า DefaultDomainName หากไม่มีแล้วคลิก New > String Value และตั้งชื่อ DefaultDomainName
คลิกขวาที่ DefaultDomainName และคลิก Modify ภายใต้ประเภทข้อมูลค่าในชื่อโดเมนของคุณและคลิก OK ในทำนองเดียวกันสร้างค่าสตริง DefaultUserName ด้วยชื่อผู้ใช้ของคุณเป็นค่าข้อมูลและสตริง DefaultPassword โดยใช้รหัสผ่านปัจจุบันของคุณเป็นข้อมูลค่า
ตอนนี้ตรวจสอบอีกครั้งว่าค่าข้อมูลของ AutoAdminLogon คือ 1. ถ้าไม่เช่นนั้นให้เปลี่ยนเป็น 1 ตอนนี้รีสตาร์ทระบบของคุณและคุณควรจะสามารถเข้าสู่ระบบโดยอัตโนมัติ
ถ้าคุณไม่ทราบว่าชื่อผู้ใช้และชื่อโดเมนของคุณคือคลิกขวาที่นี่และบันทึกไฟล์ลงในเดสก์ทอปของคุณจากนั้นดับเบิลคลิกที่ info.bat - หลังจากที่คุณเรียกใช้ไฟล์ bat แฟ้มใหม่ที่เรียกว่า logindetails.txt จะถูกสร้างขึ้น ใน C: \ เปิดและคุณจะเห็นชื่อผู้ใช้ของคุณในบรรทัดที่ 1 และชื่อโดเมนในบรรทัดที่ 2 สิ่งเดียวที่ต้องจดจำอยู่ที่นี่คือคุณจะต้องเปลี่ยนข้อมูลค่าสำหรับ DefaultPassword ทุกครั้งที่คุณเปลี่ยนรหัสผ่าน
PRO TIP: หากปัญหาเกิดขึ้นกับคอมพิวเตอร์หรือแล็ปท็อป / โน้ตบุ๊คคุณควรลองใช้ซอฟต์แวร์ Reimage Plus ซึ่งสามารถสแกนที่เก็บข้อมูลและแทนที่ไฟล์ที่เสียหายได้ วิธีนี้ใช้ได้ผลในกรณีส่วนใหญ่เนื่องจากปัญหาเกิดจากความเสียหายของระบบ คุณสามารถดาวน์โหลด Reimage Plus โดยคลิกที่นี่