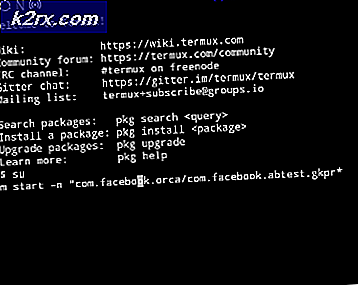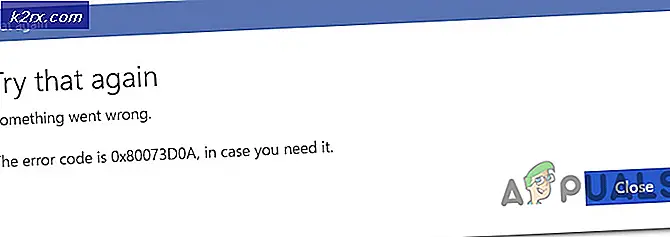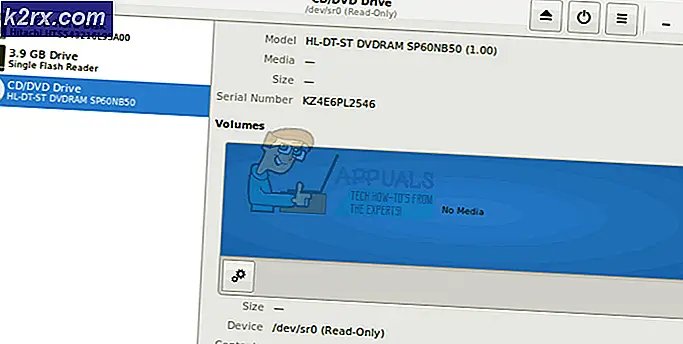แก้ไข: ไม่สามารถแสดงเจ้าของปัจจุบันได้
ไม่สามารถแสดงเจ้าของปัจจุบันได้ คือข้อความแสดงข้อผิดพลาดที่แสดงในกล่อง Owner เมื่อผู้ใช้พยายามที่จะเป็นเจ้าของไฟล์หรือโฟลเดอร์บางอย่าง ลักษณะการทำงานนี้อาจเกิดขึ้นได้ด้วยเหตุผลหลายประการ แต่ข้อผิดพลาดนี้เกี่ยวข้องกับสิทธิ์ของบัญชีผู้ใช้เสมอ
หากผู้ใช้พยายามที่จะเป็นเจ้าของไฟล์ที่แสดง ไม่สามารถแสดงเจ้าของปัจจุบัน ในช่อง เจ้าของ ได้จะทำให้ ไม่สามารถกำหนดเจ้าของใหม่ใน FOLDER การเข้าถึงถูกปฏิเสธ ข้อผิดพลาด หากผู้ใช้พยายามเปิดไฟล์หรือโฟลเดอร์ที่ไม่มีกรรมสิทธิ์ที่แสดงอยู่ข้อผิดพลาดต่อไปนี้จะปรากฏขึ้น คุณได้รับการปฏิเสธการอนุญาตให้เข้าถึงโฟลเดอร์ / ไฟล์นี้
ข้อผิดพลาด การเข้าถึงถูกปฏิเสธ มักจะปรากฏขึ้นเมื่อโฟลเดอร์ใดโฟลเดอร์หนึ่งไม่ได้รับอนุญาตโฟลเดอร์จะถูกใช้โดยโปรแกรมหรือโฟลเดอร์เป็นแบบอ่านอย่างเดียว โดยปกติข้อผิดพลาดจะเกิดขึ้นหากกลุ่ม ระบบ หรือกลุ่ม Everyone ไม่มีสิทธิ์ ควบคุม ทั้งหมด อย่างไรก็ตามมีสถานการณ์อื่นที่มุ่งเน้นมากขึ้นซึ่งจะทำให้เกิดลักษณะการทำงานนี้ ต่อไปนี้เป็นรายการข้อผิดพลาดที่พบได้บ่อยที่สุดซึ่งจะเป็นเหตุผลที่ทำให้ ไม่สามารถแสดง ข้อผิดพลาดของ เจ้าของปัจจุบันได้ :
- โฟลเดอร์ล็อก หรือซอฟต์แวร์ที่คล้ายกันกำลังป้องกันไม่ให้ผู้ใช้ปัจจุบันเข้าถึงเส้นทาง
- บัญชี Admin ไม่ได้เปิดใช้งานในระบบ
- ผู้ใช้ที่ได้รับการรับรองความถูกต้องไม่มี การควบคุมแบบเต็มรูปแบบ
- โฟลเดอร์หรือไฟล์ที่ต้องการมีไฟล์เสียหายหรือเสียหายโดยไม่มีเจ้าของที่ระบุ
หากปัจจุบันคุณกำลังดิ้นรนกับปัญหานี้ไม่ต้องกังวลเพราะอาจแก้ปัญหาสิทธิ์ของคุณได้เมื่อคุณแก้ไขปัญหาด้วยวิธีการด้านล่าง โปรดปฏิบัติตามการแก้ไขที่อาจเกิดขึ้นตามลำดับตามที่สั่งโดยเรียบง่ายและมีความรุนแรง ในกรณีที่คุณพบวิธีการบางอย่างที่ไม่สามารถใช้ได้กับภาพจำลองของคุณเพียงข้ามไปและดำเนินการต่อด้วยวิธีการถัดไปด้านล่าง เอาล่ะ!
วิธีที่ 1: ถอนการติดตั้งโฟลเดอร์ล็อค (หรือซอฟต์แวร์ที่คล้ายกัน)
โฟลเดอร์ล็อก และซอฟต์แวร์อื่น ๆ ที่มีความสามารถเดียวกันจะทำให้คุณสามารถป้องกันไฟล์และโฟลเดอร์ด้วยรหัสผ่านรวมทั้งเข้ารหัสไฟล์สำคัญของคุณ อย่างไรก็ตามซอฟต์แวร์เช่นนี้ต้องระมัดระวังเป็นพิเศษในการมอบหมายสิทธิ์บัญชี คุณอาจพบว่าไฟล์ / โฟลเดอร์บางอย่างจะไม่สามารถเข้าถึงได้สำหรับบัญชี Windows อื่น ๆ ทั้งนี้ขึ้นอยู่กับการปรับแต่งครั้งแรกที่คุณทำกับ Folder Lock (หรือซอฟต์แวร์ที่คล้ายคลึงกัน)
หมายเหตุ: หากคุณไม่ได้ติดตั้ง Folder Lock หรือซอฟต์แวร์ที่คล้ายคลึงกันให้ไปที่ วิธีที่ 2
นอกจากนี้ยังมีข้อผิดพลาดเกิดขึ้นกับโฟลเดอร์ Folder Lock เวอร์ชันเก่าที่ผู้ใช้เข้ารหัสโฟลเดอร์ด้วยซอฟต์แวร์นี้และไม่สามารถเข้าถึงเนื้อหาได้อีกต่อไป ลักษณะการทำงานนี้อาจเกิดขึ้นกับทางเลือกอื่น ๆ ของ Lock Folder เช่น Axe Crypt, AES Crypt หรือ Easy File Locker
โชคดีที่คุณสามารถแก้ไขปัญหานี้ได้อย่างง่ายดายด้วยการยกเลิกการติดตั้งซอฟต์แวร์ที่ทำให้เกิดปัญหา เมื่อต้องการทำเช่นนี้ให้เปิดหน้าต่าง Run ( Windows key + R ) พิมพ์ appwiz.cpl แล้วกด Enter เพื่อเปิด Programs and Features
ใน โปรแกรมและคุณลักษณะ ให้เลื่อนลงไปที่ Folder Lock (หรือซอฟต์แวร์ที่คล้ายกัน) และ คลิกขวา> Uninstall หลังจากที่คุณลบซอฟต์แวร์เข้ารหัสโฟลเดอร์แล้วให้บูตระบบใหม่และไม่ว่าคุณจะได้รับความเป็นเจ้าของโฟลเดอร์ / ไฟล์หรือไม่ ถ้าคุณไม่ปฏิบัติตามวิธีการต่อไปนี้
วิธีที่ 2: การอนุญาตให้เข้าถึงผู้ใช้ที่ได้รับการรับรองแบบเต็มรูปแบบ
ผู้ใช้บางรายประสบความสำเร็จในการแก้ปัญหาโดยอนุญาตให้ เข้าถึงแบบ Full Access สำหรับผู้ใช้ที่ได้รับการรับรองความถูกต้องทั้งหมด สิ่งนี้อาจไม่สามารถใช้ได้กับสถานการณ์ของคุณ แต่นี่เป็นสิ่งแรกที่คุณควรลองก่อนที่จะทำตามคำแนะนำด้านเทคนิคด้านล่าง
ต่อไปนี้เป็นคำแนะนำแบบทีละขั้นตอนผ่านสิ่งทั้งปวง:
- คลิกขวาที่ไฟล์หรือโฟลเดอร์ที่ต้องการและเลือก Properties
- เข้าถึงแท็บ Security (ความปลอดภัย) และคลิกที่ Advanced (ขั้นสูง)
- ในหน้าต่าง การตั้งค่าความปลอดภัยขั้นสูง ตรวจสอบให้แน่ใจว่า ได้ เลือกแท็บ สิทธิ์ แล้วคลิกที่ เปลี่ยนสิทธิ์
หมายเหตุ: ใน Windows 8 และ Windows 10 คลิกที่ เปลี่ยน (ถัดจาก เจ้าของ ) - คลิกที่ Add in the Permissions หน้าต่างจากนั้นคลิกที่ Advanced เมื่อได้รับแจ้งจากหน้าต่าง Select User หรือ Group Window
- ในหน้าต่างถัดไปไปที่ส่วนการ ค้นหาทั่วไป และคลิกปุ่ม ค้นหาเดี๋ยวนี้ ทันทีที่คุณคลิกจะปรากฏรายการผลการค้นหาด้านล่าง เลื่อนดูรายการและดับเบิลคลิกที่ ผู้ใช้ที่ได้รับการรับรองความถูกต้อง
- ตอนนี้ ผู้ใช้ที่ได้รับการรับรองความถูกต้อง ถูกตั้งค่าเป็นวัตถุให้กด OK
- ในช่อง Permission ให้ทำเครื่องหมายที่ช่อง Full control ภายใต้ Allow และกด OK
- ขึ้นอยู่กับชนิดของโฟลเดอร์คุณอาจได้รับพร้อมท์ให้ยืนยันแล้วรีสตาร์ท
หลังจากรีสตาร์ทเครื่องคอมพิวเตอร์แล้วให้ตรวจสอบว่าวิธีการนี้ได้แก้ไขปัญหาของคุณแล้วหรือไม่ ถ้ายังไม่ย้ายไปที่วิธีการด้านล่าง
วิธีที่ 3: เรียกใช้ chkdsk / F ใน Command Prompt ยกระดับ
เมื่อโฟลเดอร์มีไฟล์ที่ไม่มีเจ้าของจะถือเป็นข้อผิดพลาดในระบบไฟล์ของคุณและโดยทั่วไปจะสามารถแก้ไขได้โดยเรียกใช้คำสั่ง chkdsk / F แบบธรรมดาใน Command Prompt ที่ ยกระดับขึ้น
ปัญหาเกี่ยวกับการอนุญาตโฟลเดอร์นี้ค่อนข้างเป็นเรื่องธรรมดากับ Android Studio และโฟลเดอร์อื่น ๆ ของ IDE (Integrated Development Environment) และไฟล์ ลองดูว่านี่คือเหตุผลที่โฟลเดอร์ / ไฟล์ไม่สามารถเข้าถึงแก้ไขหรือลบได้ ถ้าการสแกนสามารถระบุข้อผิดพลาดในระบบไฟล์ของคุณไฟล์ที่เสียหายจะถูกลบโดยอัตโนมัติ
ทำตามคำแนะนำด้านล่างเพื่อทำการสแกน chkdsk :
- ใช้แถบเริ่มของ Windows (มุมล่างซ้าย) และค้นหา cmd จากนั้นคลิกขวาที่ Command Prompt และเลือก Run as Administrator
- ในคำสั่ง Command Prompt ให้พิมพ์ cd + เส้นทางไปยังโฟลเดอร์หรือไฟล์และกด Enter
- จากนั้นพิมพ์ chkdsk / F แล้วกด Enter หากโฟลเดอร์นั้นอยู่ในดิสก์สำหรับบูตของคุณ (C :) Command Prompt ที่ยกระดับจะถามคุณว่าจะสแกนหรือไม่เมื่อมีการเปิดตัวระบบครั้งถัดไป พิมพ์ Y และกด Enter เพื่อยืนยัน
- หากพรอมต์แสดงว่า ไดรฟ์ข้อมูลนี้จะถูกตรวจสอบในครั้งถัดไปที่ระบบรีสตาร์ท หลังจากกด Y คุณสามารถปิด Command Prompt ที่สูงขึ้นและรีสตาร์ทเครื่องคอมพิวเตอร์ของคุณได้
- การสแกนจะเริ่มต้นโดยอัตโนมัติเมื่อมีการรีบูตครั้งถัดไปและไฟล์ที่เสียหายจะถูกลบ เมื่อระบบปฏิบัติการของคุณโหลดอย่างเต็มที่แล้วดูว่าคุณสามารถเข้าถึงลบหรือแก้ไขโฟลเดอร์ (ไฟล์) ที่ต้องการได้หรือไม่
หากวิธีนี้ไม่สามารถแก้ปัญหาได้ให้ย้ายไปที่วิธีการถัดไป
วิธีที่ 4: การเปิดใช้งานบัญชีผู้ดูแลระบบในตัว
ถ้าคุณเริ่มใช้ Windows ก่อนที่จะเปิดตัว Vista คุณอาจจำได้ว่า Windows เวอร์ชันเก่าทั้งหมดมีบัญชีผู้ดูแลระบบที่มีอยู่ภายในซึ่งสร้างขึ้นโดยค่าเริ่มต้น โชคดีที่บัญชีนี้ยังคงถูกสร้างขึ้นใน Windows 10, 8.1, 8, 7 และ Vista แต่ไม่ได้เปิดใช้งานดังนั้นคุณจึงไม่เห็นหรือใช้งานโดยค่าเริ่มต้น
การเปิดใช้ งาน บัญชี ผู้ดูแลระบบ ในตัวมีโอกาสสูงในการแก้ข้อผิดพลาดที่ ไม่สามารถแสดง ข้อผิดพลาดของ เจ้าของปัจจุบัน เนื่องจากมีสิทธิ์มากขึ้นกว่าบัญชีผู้ดูแลระบบทั่วไป ต่อไปนี้เป็นคำแนะนำโดยย่อเพื่อเปิดใช้งานบัญชีผู้ดูแลระบบในตัวผ่าน Command prompt:
หมายเหตุ: ขั้นตอนต่อไปนี้จะทำงานบน Windows Vista, Windows 7, Windows 8, Windows 8.1 และ Windows 10
PRO TIP: หากปัญหาเกิดขึ้นกับคอมพิวเตอร์หรือแล็ปท็อป / โน้ตบุ๊คคุณควรลองใช้ซอฟต์แวร์ Reimage Plus ซึ่งสามารถสแกนที่เก็บข้อมูลและแทนที่ไฟล์ที่เสียหายได้ วิธีนี้ใช้ได้ผลในกรณีส่วนใหญ่เนื่องจากปัญหาเกิดจากความเสียหายของระบบ คุณสามารถดาวน์โหลด Reimage Plus โดยคลิกที่นี่- ใช้แถบเริ่มของ Windows (มุมล่างซ้าย) และค้นหา cmd จากนั้นคลิกขวาที่ Command Prompt และเลือก Run as Administrator
หมายเหตุ: นอกจากนี้คุณยังสามารถเรียกใช้ Command Prompt ในฐานะผู้ดูแลระบบโดยการเลือกและกด Ctrl + Shift + Enter - ใน พรอมต์คำสั่งที่ สูงขึ้นให้พิมพ์ net user administrator / active: yes และกด Enter เพื่อเปิดใช้งานบัญชีผู้ดูแลระบบที่ซ่อนอยู่
- เมื่อคุณเห็นว่าคำสั่งเสร็จสมบูรณ์แล้วให้ออกจากระบบผู้ใช้ปัจจุบันของคุณและคุณจะเห็นผู้ใช้ใหม่ชื่อ Administrator คลิกที่นี่เพื่อเข้าสู่ระบบ
- ขณะนี้คุณได้ลงชื่อเข้าใช้บัญชีผู้ดูแลระบบภายในแล้วให้ลองเข้าถึงโฟลเดอร์ / ไฟล์ที่ให้สิทธิ์คุณ คุณควรจะสามารถเข้าถึงและ / หรือปรับเปลี่ยนได้ตามปกติในขณะนี้
หมายเหตุ: โปรดทราบว่าการใช้ผู้ดูแลระบบในตัวอยู่ตลอดเวลาไม่แนะนำเนื่องจากการดำเนินการบางอย่างอาจทำให้ระบบของคุณเสี่ยงต่อการโจมตี หากวิธีนี้ได้แก้ไขปัญหาของคุณแล้วเราขอแนะนำให้ทำตามขั้นตอนแรกอีกครั้งและพิมพ์ ผู้ดูแลระบบผู้ใช้ / ที่ใช้งานอยู่: ไม่ เพื่อปิดใช้งานบัญชีผู้ดูแลระบบในตัว จากนั้นรีบูตระบบหรือออกจากระบบของผู้ดูแลระบบที่ซ่อนไว้และกลับสู่บัญชีปกติของคุณ
หากไม่สามารถแก้ปัญหาได้โปรด อย่า ใช้ ผู้ดูแลระบบผู้ใช้สุทธิ / active: ไม่มี คำสั่งเพื่อปิดใช้งานผู้ดูแลระบบในตัวเนื่องจากเราจะใช้อีกครั้งในวิธีการด้านล่าง
วิธีที่ 5: ให้สิทธิ์โฟลเดอร์ / ไฟล์แก่ผู้ดูแลระบบทั้งหมด
หากคุณไม่สามารถเข้าถึงโฟลเดอร์หรือไฟล์เมื่อลงชื่อเข้าใช้บัญชีผู้ดูแลระบบที่มีอยู่แล้วให้ใช้บัญชีอีกครั้งเพื่อให้เป็นเจ้าของไฟล์หรือโฟลเดอร์นั้น ๆ ในกลุ่มผู้ดูแลระบบทั้งหมด
หมายเหตุ: วิธีนี้อนุมานว่าวิธีการข้างต้นไม่สำเร็จและคุณไม่ได้ปิดการใช้งานบัญชีผู้ดูแลระบบที่ซ่อนไว้ ถ้าคุณปิด ใช้งานผู้ดูแลระบบผู้ใช้สุทธิ / active: ไม่มี คำสั่งให้เปลี่ยนกลับไปที่ วิธีที่ 3 และทำซ้ำขั้นตอนที่ 1 ถึง 3
เมื่อคุณล็อกอินเข้าสู่บัญชีผู้ดูแลระบบที่มีอยู่แล้วให้ทำตามขั้นตอนด้านล่างนี้:
- เปิด Command Prompt อีกตัวหนึ่ง เมื่อต้องการทำเช่นนี้ให้ ใช้แถบเริ่มของ Windows (มุมล่างซ้าย) และค้นหา cmd จากนั้นคลิกขวาที่ Command Prompt และเลือก Run as Administrator
- พิมพ์คำสั่งต่อไปนี้ลงใน Command Prompt และกด Enter :
takeown / F เส้นทางที่สมบูรณ์ของโฟลเดอร์หรือไฟล์ / a / r / dy
หมายเหตุ: หากการดำเนินการสำเร็จคุณควรได้รับข้อความ SUCCESS ในกรณีที่ส่งคืนข้อความระบบจะไม่สามารถหาไฟล์ที่ระบุได้ให้ตรวจสอบเส้นทางที่แน่นอนของไฟล์หรือโฟลเดอร์ของคุณ - พิมพ์คำสั่งต่อไปนี้ลงใน Command Prompt และกด Enter :
icacls เส้นทางที่สมบูรณ์ของโฟลเดอร์หรือไฟล์ / ผู้ดูแลระบบ: F / t
หมายเหตุ: ถ้าคำสั่งนี้สำเร็จจะแสดงข้อความ สำเร็จ 1 ไฟล์ (หรือมากกว่า) ถ้าไฟล์นี้แสดงการ ประมวลผล ไฟล์ 0 สำเร็จ และ ไม่สามารถประมวลผล ไฟล์ 1 ไฟล์ (หรือมากกว่า) การดำเนินการไม่สำเร็จ - หากการดำเนินการสำเร็จให้ลองเข้าถึงโฟลเดอร์ / ไฟล์ที่ทำให้คุณเดือดร้อนและดูว่าคำสั่งที่เราได้ดำเนินการอยู่ได้แก้ไขปัญหาหรือไม่
หากปัญหาได้รับการแก้ไขแล้วให้ใช้ ผู้ดูแลระบบผู้ใช้สุทธิ / ที่ใช้งานอยู่: ไม่ได้ ใน Command Prompt ที่ยกระดับเพื่อปิดใช้งานบัญชีผู้ดูแลระบบในตัว ในกรณีที่คุณยังประสบปัญหาอยู่ให้ย้ายไปที่วิธีการด้านล่าง
วิธีที่ 6: การเรียกใช้งานในการเริ่มต้นการวินิจฉัย (Safe Mode)
หากวิธีการทั้งหมดข้างต้นล้มเหลวคุณอาจมีวิธีสุดท้ายที่จะช่วยให้คุณสามารถเข้าถึงและแก้ไขโฟลเดอร์หรือไฟล์ที่ทำให้คุณเดือดร้อนได้ วิธีนี้เกี่ยวข้องกับการบูตเครื่องคอมพิวเตอร์ของคุณใน Safe Mode (Diagnostic Startup) โดยปกติจะทำให้คุณสามารถเข้าถึงโฟลเดอร์จากบัญชีผู้ดูแลระบบทั่วไปได้ แต่ถ้าไม่ได้เราจะใช้ผู้ดูแลระบบที่ซ่อนอยู่อีกครั้งเพื่อให้งานทำเสร็จ
ทำตามขั้นตอนด้านล่างเพื่อบูตเครื่องของคุณใน Safe Mode และเข้าถึงไฟล์ผ่านทาง admin ที่ซ่อนอยู่ (ถ้าจำเป็น):
- กดปุ่ม Windows + R เพื่อเปิดหน้าต่าง Run พิมพ์ msconfig และกด Enter เพื่อเปิด System Configuration
- ใน System Configuration ให้ไปที่แท็บ General เลือก Diagnostic startup และกด Apply เพื่อบันทึกการกำหนดค่านี้
- คลิกที่ปุ่ม Restart ที่พรอมต์การ กำหนดค่าระบบ ถัดไปและรอให้ระบบของคุณรีบูต
- เมื่อระบบปฏิบัติการของคุณโหลดเสร็จแล้วลองเข้าถึงโฟลเดอร์อีกครั้งและดูว่าปัญหาได้รับการแก้ไขหรือไม่ในขณะที่อยู่ใน Safe Mode หากคุณยังคงไม่สามารถเข้าถึงโฟลเดอร์หรือไฟล์ได้ให้ทำตามขั้นตอนต่อไปตามปกติ
หมายเหตุ: หากคุณสามารถเข้าถึงโฟลเดอร์หรือไฟล์ได้ให้แก้ไขตามความต้องการของคุณและข้ามไปยังขั้นตอนที่ 9 - ใช้แถบเริ่มของ Windows (มุมล่างซ้าย) และค้นหา cmd จากนั้นคลิกขวาที่ Command Prompt และเลือก Run as Administrator
หมายเหตุ: นอกจากนี้คุณยังสามารถเรียกใช้ Command Prompt ในฐานะผู้ดูแลระบบโดยการเลือกและกด Ctrl + Shift + Enter - ใน พรอมต์คำสั่งที่ สูงขึ้นให้พิมพ์ net user administrator / active: yes และกด Enter เพื่อเปิดใช้งานบัญชีผู้ ดูแลระบบที่ ซ่อนอยู่
- เมื่อคุณเห็นว่าคำสั่งเสร็จสมบูรณ์แล้วให้ออกจากระบบผู้ใช้ปัจจุบันของคุณและคุณจะเห็นผู้ใช้ใหม่ชื่อ Administrator คลิกที่นี่เพื่อเข้าสู่ระบบ
- ขณะนี้คุณได้ลงชื่อเข้าใช้บัญชีผู้ดูแลระบบภายในแล้วให้ลองเข้าถึงโฟลเดอร์หรือไฟล์ที่ให้สิทธิ์คุณ คุณควรจะสามารถเข้าถึงและ / หรือปรับเปลี่ยนได้ตามปกติในขณะนี้
- เมื่อคุณทำการแก้ไขที่จำเป็นในโฟลเดอร์ / ไฟล์ใช้ ผู้ดูแลระบบผู้ใช้สุทธิ / ที่ใช้งานอยู่: ไม่ได้ ใน Command Prompt ที่ยกระดับขึ้นเพื่อปิดใช้งานบัญชีผู้ดูแลระบบในตัว
- กดปุ่ม Windows + R เพื่อเปิดหน้าต่าง Run พิมพ์ msconfig และกด Enter เพื่อเปิด System Configuration
หมายเหตุ: กดปุ่ม Yes หากได้รับแจ้งจาก User Account Control - ใน System Configuration ให้ไปที่แท็บ General เลือก Normal startup และกด Apply เพื่อบันทึกการกำหนดค่านี้
- คลิกปุ่ม รีสตาร์ท ที่พรอมต์การ กำหนดค่าระบบ ถัดไปและรอให้ระบบของคุณรีบูตเข้าสู่โหมดปกติ
แค่นั้นแหละ. ไม่สามารถแสดง ปัญหา เจ้าของปัจจุบัน ได้แล้ว
PRO TIP: หากปัญหาเกิดขึ้นกับคอมพิวเตอร์หรือแล็ปท็อป / โน้ตบุ๊คคุณควรลองใช้ซอฟต์แวร์ Reimage Plus ซึ่งสามารถสแกนที่เก็บข้อมูลและแทนที่ไฟล์ที่เสียหายได้ วิธีนี้ใช้ได้ผลในกรณีส่วนใหญ่เนื่องจากปัญหาเกิดจากความเสียหายของระบบ คุณสามารถดาวน์โหลด Reimage Plus โดยคลิกที่นี่