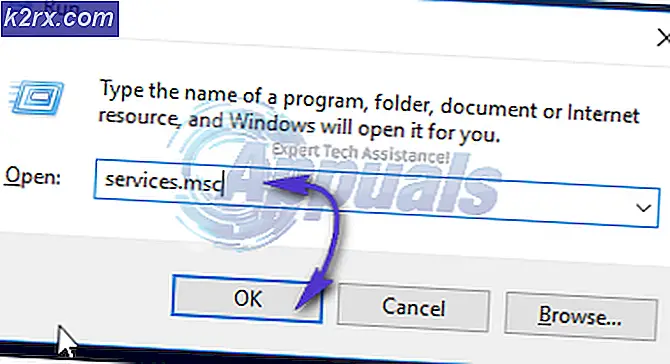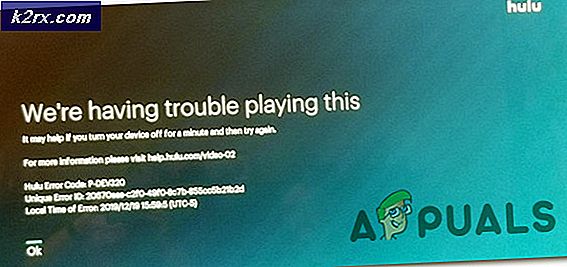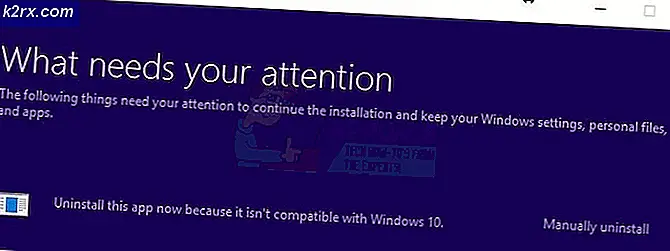วิธีแก้ไข Roku Screen Mirroring ไม่ทำงานบน Windows 10
ผู้ใช้ Windows 10 จำนวนมากรายงานว่าพวกเขาไม่สามารถเชื่อมต่อกับ Roku สำหรับการสะท้อนหน้าจอได้ไม่ว่าพวกเขาจะพยายามใช้วิธีใดก็ตาม ในขณะที่ผู้ใช้ที่ได้รับผลกระทบบางรายรายงานว่าการเชื่อมต่อล้มเหลวในที่สุดด้วยข้อผิดพลาด“เชื่อมต่อไม่ได้“ คนอื่นบอกว่าติดสถานะ "การเชื่อมต่อ" โดยไม่มีความคืบหน้าไม่ว่าจะรอนานแค่ไหนก็ตาม ผู้ใช้ที่ได้รับผลกระทบส่วนน้อยรายงานว่าแม้ว่าการเชื่อมต่อการมิเรอร์หน้าจอจะแสดงว่าสำเร็จ แต่คุณลักษณะนี้ไม่ทำงานเลย
อะไรทำให้ Screen Mirroring ไปยัง Roku หยุดทำงานบน Windows 10
เราตรวจสอบปัญหานี้โดยดูจากรายงานผู้ใช้ต่างๆและกลยุทธ์การซ่อมแซมที่มักใช้เพื่อแก้ไขปัญหานี้ใน Windows 10 ปรากฎว่ามีสาเหตุหลายประการที่อาจทำให้เกิดปัญหานี้:
หากคุณกำลังประสบปัญหาเดียวกันในขณะนี้เมื่อพยายามสร้างปัญหาการมิเรอร์หน้าจอไปยัง Roku บทความนี้จะให้คำแนะนำในการแก้ปัญหาต่างๆที่จะช่วยคุณแก้ปัญหาได้ ด้านล่างนี้คุณจะพบชุดวิธีการที่ผู้ใช้รายอื่นที่อยู่ในสถานการณ์คล้ายกันใช้เพื่อแก้ไขปัญหานี้ได้สำเร็จ
โซลูชันที่เป็นไปได้แต่ละรายการที่แสดงด้านล่างได้รับการยืนยันว่ามีประสิทธิภาพโดยผู้ใช้ที่ได้รับผลกระทบอย่างน้อยหนึ่งราย เพื่อให้ได้ผลลัพธ์ที่ดีที่สุดเราขอแนะนำให้คุณทำตามการแก้ไขที่อาจเกิดขึ้นตามลำดับที่นำเสนอเนื่องจากมีการจัดเรียงตามความยากและประสิทธิภาพ
วิธีที่ 1: ตรวจสอบว่าเครือข่ายของคุณตั้งค่าเป็น "ส่วนตัว"
ตามที่ผู้ใช้ส่วนใหญ่รายงานเมื่อคุณตั้งค่าประเภทเครือข่ายเป็น “ สาธารณะ” ไฟร์วอลล์ Windows Defender เริ่มบล็อกการเชื่อมต่อจาก RokuTV และนั่นคือสาเหตุที่คุณไม่ได้เชื่อมต่อ สำหรับการแก้ไขปัญหานี้คุณสามารถเปลี่ยนประเภทเครือข่ายของคุณได้จาก สาธารณะเป็นส่วนตัว. ลองสิ่งนี้:
- กดปุ่ม “ Windows” +“ I” เข้าด้วยกันเพื่อเปิดแอปการตั้งค่า
- เมื่อ การตั้งค่า เปิดแอปแล้วตรงไปที่ไฟล์ “ เครือข่ายและอินเทอร์เน็ต”.
- ตอนนี้ภายใต้ส่วนชื่อ “ สถานะเครือข่าย”ค้นหาตัวเลือกที่ชื่อ “ เปลี่ยนคุณสมบัติการเชื่อมต่อ” และคลิกที่มัน
- ตอนนี้ตรวจสอบให้แน่ใจว่า โปรไฟล์เครือข่าย ถูกตั้งค่าเป็น "เอกชน" แทน “ สาธารณะ”.
- ตอนนี้รีสตาร์ทคอมพิวเตอร์และลองเชื่อมต่อ RokuTV ของคุณอีกครั้ง
วิธีที่ 2: การอัปเดต Windows build ให้เป็นเวอร์ชันล่าสุด
การเชื่อมต่อการสะท้อนหน้าจอไปยัง Roku ต้องใช้ไดรเวอร์ Miracast ที่ใช้งานได้ โชคดีที่ไดรเวอร์เหล่านี้จัดหาและดูแลโดยคอมโพเนนต์ WU (Windows Update) ใน Windows ทุกรุ่นล่าสุด (Windows 7, Windows 8.1 และ Windows 10)
หากเวอร์ชัน Windows ของคุณไม่ได้รับการอัปเดตเป็นเวอร์ชันล่าสุดมีโอกาสมากที่คุณจะประสบปัญหาเนื่องจากปัญหาเกี่ยวกับไดรเวอร์ ผู้ใช้ที่ได้รับผลกระทบหลายรายได้จัดการเพื่อแก้ไขปัญหาโดยการติดตั้งการอัปเดต Windows ที่มีอยู่ทั้งหมด (รวมถึงการอัปเดตเสริม)
คำแนะนำโดยย่อเกี่ยวกับการอัปเดต Windows เป็นเวอร์ชันล่าสุดที่มีให้ใช้งาน:
- กด คีย์ Windows + R เพื่อเปิดไฟล์ วิ่ง กล่องโต้ตอบ จากนั้นพิมพ์ ‘ms-settings: windowsupdate‘แล้วกด ป้อน เพื่อเปิดไฟล์ Windows Update ของแท็บการตั้งค่า
- เมื่อคุณอยู่ในแท็บ Windows Update ให้คลิกที่ ตรวจสอบสำหรับการอัพเดตและรอดูว่ามีการอัปเดตใด ๆ ที่รอดำเนินการอยู่หรือไม่ หากเป็นเช่นนั้นให้ทำตามคำแนะนำบนหน้าจอเพื่อติดตั้งแต่ละรายการจนกว่าคุณจะอัปเดตเวอร์ชัน Windows ของคุณ
บันทึก: หากคุณได้รับแจ้งให้รีสตาร์ทก่อนที่จะติดตั้งการอัปเดตที่รอดำเนินการทุกครั้งให้ทำเช่นนั้น แต่อย่าลืมกลับไปที่หน้าจอเดียวกันนี้เมื่อลำดับการเริ่มต้นถัดไปเสร็จสมบูรณ์เพื่อทำการติดตั้งการอัปเดตที่เหลือ
- เมื่อติดตั้งการอัปเดตทุกครั้งแล้วให้รีสตาร์ทคอมพิวเตอร์อีกครั้งและดูว่าปัญหาได้รับการแก้ไขแล้วหรือไม่เมื่อเริ่มต้นระบบครั้งถัดไป
หากปัญหา Roku Screen Mirroring ยังคงเกิดขึ้นให้เลื่อนลงไปที่วิธีการถัดไปด้านล่าง
วิธีที่ 3: การลบ Roku ออกจากรายการอุปกรณ์ที่เชื่อมต่อ
ปรากฎว่าปัญหาเฉพาะนี้อาจเกิดขึ้นได้เนื่องจากในสถานการณ์ที่ไดรเวอร์ Roku ติดอยู่ในสถานะขอบรก สิ่งนี้จะทำให้ระบบปฏิบัติการของคุณเรียกใช้ว่าอุปกรณ์กำลังอยู่ในระหว่างการเชื่อมต่อ แต่ขั้นตอนไม่สำเร็จ
ตามที่รายงานโดยผู้ใช้สองรายที่ได้รับผลกระทบปัญหานี้อาจเกิดขึ้นหลังจากการเชื่อมต่อ Roku ถูกขัดจังหวะโดยไม่คาดคิด หากสถานการณ์นี้ใช้ได้กับสถานการณ์ปัจจุบันของคุณคำแนะนำโดยย่อเกี่ยวกับการถอดอะแดปเตอร์แสดงผลไร้สายที่ Roku ใช้:
- กด คีย์ Windows + R เพื่อเปิดกล่องโต้ตอบเรียกใช้ จากนั้นพิมพ์“ms-settings: connecteddevices” ในกล่องข้อความแล้วกด ป้อน เพื่อเปิดไฟล์ อุปกรณ์ที่เชื่อมต่อ แท็บของ การตั้งค่า ใบสมัคร
- เมื่อคุณอยู่ใน บลูทู ธ และอุปกรณ์อื่น ๆ เลื่อนลงไปที่ อุปกรณ์อื่น ๆ และระบุอุปกรณ์ Roku ของคุณ เมื่อคุณเห็นแล้วให้คลิกที่มันและเลือก ลบอุปกรณ์ จากเมนูบริบท
- เมื่อถอดอุปกรณ์ Roku แล้วให้เลื่อนกลับขึ้นไปที่ด้านบนสุดของหน้าจอแล้วคลิกที่ เพิ่มบลูทู ธ หรืออุปกรณ์อื่น ๆ.
- จาก เพิ่มอุปกรณ์ คลิกที่หน้าจอ จอแสดงผลไร้สายหรือแท่นวางจากนั้นรอจนกว่าอุปกรณ์ Roku จะถูกค้นพบ จากนั้นทำตามคำแนะนำบนหน้าจอที่เหลือเพื่อทำการเชื่อมต่อให้เสร็จสิ้น
- รีสตาร์ทคอมพิวเตอร์และดูว่าการเชื่อมต่อการแชร์หน้าจอ Roku ทำได้สำเร็จหรือไม่เมื่อลำดับการเริ่มต้นถัดไปเสร็จสมบูรณ์
วิธีที่ 4: การอัปเดตไดรเวอร์เครือข่ายไร้สาย
ตามที่ได้รับการยืนยันจากผู้ใช้หลายรายปัญหานี้อาจเกิดขึ้นได้เช่นกันหากคุณใช้ไดรเวอร์อะแดปเตอร์เครือข่ายไร้สายที่ล้าสมัยอย่างมาก Miracast ต้องการเฟรมเวิร์กที่ถูกต้องเพื่อให้ทำงานได้อย่างถูกต้อง - วิธีหนึ่งที่แน่นอนในการตรวจสอบว่า Micracast มีโครงสร้างพื้นฐานในการเชื่อมต่อคือการอัปเดตไดรเวอร์เครือข่ายของคุณให้เป็นเวอร์ชันล่าสุด
คำแนะนำโดยย่อเกี่ยวกับวิธีดำเนินการนี้โดยตรงจาก Device Manager:
- กด คีย์ Windows + R เพื่อเปิดไฟล์ วิ่ง กล่องโต้ตอบ จากนั้นพิมพ์ “ devmgmt.msc” แล้วกด ป้อน เพื่อเปิด Device Manager หากได้รับแจ้งจากไฟล์ UAC (การควบคุมบัญชีผู้ใช้)คลิก ใช่ เพื่อให้สิทธิ์ผู้ดูแลระบบ
- เมื่อคุณอยู่ข้างใน ตัวจัดการอุปกรณ์ ขยายเมนูแบบเลื่อนลงที่เกี่ยวข้องกับ อะแดปเตอร์เครือข่ายจากนั้นคลิกขวาที่อะแดปเตอร์เครือข่ายไร้สายของคุณแล้วเลือก คุณสมบัติ จากเมนูบริบท
- เมื่อคุณอยู่ในหน้าจอคุณสมบัติให้เลือก ไดร์เวอร์ และคลิกที่ อัปเดต คนขับ.
- จากหน้าจอถัดไปคลิกที่ ค้นหาซอฟต์แวร์ไดรเวอร์ที่อัปเดตโดยอัตโนมัติ. รอจนกว่าการสแกนจะเสร็จสิ้นจากนั้นทำตามคำแนะนำบนหน้าจอเพื่อติดตั้งเวอร์ชันล่าสุดที่มี
- รีสตาร์ทคอมพิวเตอร์และดูว่าปัญหาได้รับการแก้ไขแล้วหรือไม่เมื่อลำดับการเริ่มต้นระบบถัดไปเสร็จสมบูรณ์