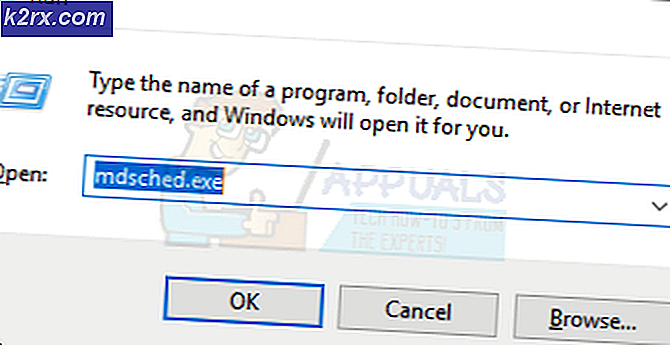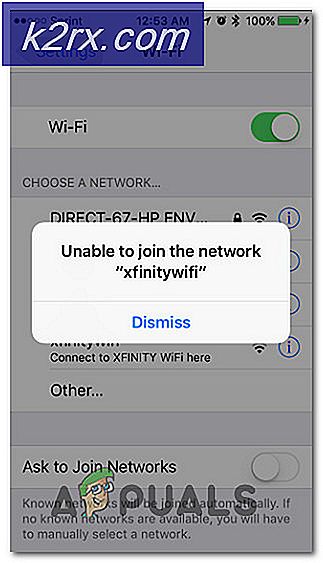แก้ไข: เครื่องพิมพ์ Epson ออฟไลน์
เอปสันเป็น บริษัท ในประเทศญี่ปุ่นและเป็นหนึ่งในผู้ผลิตเครื่องพิมพ์คอมพิวเตอร์รายใหญ่ที่สุดในโลก มีเครื่องพิมพ์หลายประเภทให้เลือกและเป็นที่รู้จักว่าเป็นหนึ่งในผู้ผลิตรายใหญ่ในอุตสาหกรรมการพิมพ์
มีรายงานปัญหามากมายเกี่ยวกับ Epson ที่เครื่องพิมพ์ดูเหมือนออฟไลน์แม้ว่าจะเริ่มต้นขึ้นและกำลังพิมพ์หน้าทดสอบได้ดี ปัญหานี้อาจเกิดขึ้นในหลายโอกาสและสาเหตุของปัญหานี้อาจแตกต่างกันไปในแต่ละระบบ เราได้ระบุวิธีแก้ปัญหาทั้งหมด เริ่มต้นด้วยเรื่องแรกและหาทางลงไปตามลำดับ
โซลูชันที่ 1: การรีเซ็ตตัวจัดคิวของเครื่องพิมพ์
บริการตัวจัดคิวเป็นโปรแกรมซอฟต์แวร์ที่รับผิดชอบในการจัดการงานพิมพ์ทั้งหมดที่ถูกส่งไปยังเครื่องคอมพิวเตอร์ บริการตัวจัดคิวงานพิมพ์มักจะปรากฏแก่ผู้ใช้และสามารถยกเลิกงานพิมพ์ที่กำลังดำเนินการอยู่ นอกจากนี้ยังช่วยให้พวกเขาในการจัดการงานที่มีอยู่ใน waitlist เมื่อรีเซ็ตบริการนี้เราจะตรวจสอบให้แน่ใจว่าการกำหนดค่าทั้งหมดได้รับการรีเซ็ต
เราสามารถลองเริ่มต้นบริการนี้ใหม่และตรวจสอบว่าสามารถแก้ปัญหาได้หรือไม่
- กด Windows + R เพื่อเปิดแอ็พพลิเคชัน Run ประเภท บริการ msc ในกล่องโต้ตอบและกด Enter
- ค้นหาบริการ Print Spooler ที่ อยู่ในรายการบริการ ดับเบิลคลิกเพื่อเปิดคุณสมบัติ คลิกปุ่ม หยุดที่ อยู่ใต้สถานะระบบและกด OK เพื่อบันทึกการเปลี่ยนแปลง
- เปิดบริการอีกครั้งและเริ่มต้นใช้งานอีกครั้งและตรวจสอบให้แน่ใจว่าประเภทการเริ่มต้นถูกตั้งค่าเป็นอัตโนมัติ
หากยังไม่สามารถแก้ปัญหาได้ให้เข้าใช้เครื่องพิมพ์โดยใช้ข้อมูลรับรองการเข้าสู่ระบบและตรวจดูให้แน่ใจว่าได้เชื่อมต่อเครื่องพิมพ์แล้ว หากไม่ได้เชื่อมต่อแบบไร้สายให้ลองเสียบปลั๊กและตรวจสอบอีกครั้งหากวิธีนี้ช่วยได้ เมื่อดำเนินการเสร็จแล้วให้ไปที่เครื่องพิมพ์คลิกขวาที่อุปกรณ์และเลือก เชื่อมต่อ
หมายเหตุ: ตรวจสอบให้แน่ใจว่าเครื่องพิมพ์ได้รับการตั้งค่าเป็นเครื่องพิมพ์เริ่มต้นและตรวจดูให้แน่ใจว่าได้เลือกใช้เครื่องพิมพ์ใช้แบบออฟไลน์
โซลูชัน 2: การปิดใช้งานการตั้งค่า SNMP
SNMP ย่อมาจาก Simple Network Management Protocol และใช้สำหรับวัตถุประสงค์ที่หลากหลายในคอมพิวเตอร์ของคุณ เครื่องพิมพ์เกือบทั้งหมดที่ใช้การเชื่อมต่อแบบไร้สายเพื่อเชื่อมต่อกับคอมพิวเตอร์ของคุณใช้โปรโตคอลนี้สำหรับฟังก์ชันบางอย่างและกระชับความปลอดภัยของการเชื่อมต่อ มีรายงานหลายฉบับที่ระบุว่าการปิดใช้โปรโตคอล SNMP ช่วยแก้ปัญหาให้กับพวกเขาได้ ลองดูขั้นตอนด้านล่าง
- เปิดแผงควบคุมและคลิกที่อุปกรณ์และเครื่องพิมพ์ เมื่ออยู่ในหน้าต่างเครื่องพิมพ์ค้นหาอุปกรณ์ของคุณให้คลิกขวาและเลือก คุณสมบัติ
- เมื่ออยู่ในการตั้งค่าคลิกที่ พอร์ต ตอนนี้ด้วย IP ที่ไฮไลต์แล้วคลิกที่ Configure ports และ ยกเลิก การเลือกตัวเลือก SNMP Status Enabled
- กดตกลงเพื่อบันทึกการเปลี่ยนแปลงและออก ตอนนี้ให้คลิกขวาที่เครื่องพิมพ์และลองเชื่อมต่อ ถ้าเป็นไปได้ให้เปิดเครื่องก่อนพิมพ์อย่างถูกต้อง
โซลูชันที่ 3: การเพิ่มเครื่องพิมพ์โดยใช้ที่อยู่ IP และพอร์ต
สิ่งอื่นที่คุณสามารถลองคือการเพิ่มเครื่องพิมพ์ในคอมพิวเตอร์ของคุณโดยใช้ที่อยู่ IP และหมายเลขพอร์ต อาจมีปัญหาในการเพิ่มเครื่องพิมพ์โดยอัตโนมัติ เราจะค้นหาที่อยู่ด้วยตนเองและลองเพิ่มลงในคอมพิวเตอร์
- เปิดแผงควบคุมและไปที่ส่วนเครื่องพิมพ์เช่นที่เราทำก่อนหน้านี้ เลือกอุปกรณ์ของคุณคลิกขวาและคลิก คุณสมบัติเครื่องพิมพ์
- ตอนนี้ให้ไปที่ Ports ให้คลิกที่รายการที่เลือกไว้และเลือก Configure Port
- หน้าต่างใหม่จะปรากฏขึ้นประกอบด้วยชื่อพอร์ตและที่อยู่ IP คัดลอกเพื่อให้เราสามารถป้อนได้ในภายหลัง
- ตอนนี้กด Windows + R พิมพ์ตัวควบคุมในกล่องโต้ตอบและกด Enter เมื่อแผงควบคุมปรากฏขึ้นให้คลิกอุปกรณ์และเครื่องพิมพ์และเลือก เพิ่มเครื่องพิมพ์
หมายเหตุ: คุณควรลบเครื่องพิมพ์ที่มีอยู่เพื่อให้เราสามารถเพิ่มเครื่องพิมพ์อีกครั้งโดยใช้ที่อยู่ IP
- เครื่องพิมพ์อาจไม่ได้รับการตรวจพบ ถ้าทำได้ให้คลิกที่ไอคอนและคอมพิวเตอร์จะเชื่อมต่อ หากไม่ปรากฏขึ้นให้เลือก เครื่องพิมพ์ที่ฉันต้องการไม่อยู่ในรายการ
- ตอนนี้ให้เลือกตัวเลือก เพิ่มเครื่องพิมพ์โดยใช้ที่อยู่ TCP / IP หรือชื่อโฮสต์
- ป้อนที่อยู่ IP และชื่อพอร์ตของเครื่องพิมพ์และรอให้เชื่อมต่อ
- เมื่อเครื่องพิมพ์เชื่อมต่อแล้วให้พิมพ์หน้าทดสอบและตรวจสอบว่าปัญหาได้รับการแก้ไขแล้วหรือไม่
หมายเหตุ: วิธีแก้ปัญหานี้มีขึ้นเพื่อให้แน่ใจว่าที่อยู่ IP ที่เครื่องพิมพ์ของคุณได้รับจะเหมือนกันซึ่งถูกป้อนเข้าไปในเครื่องคอมพิวเตอร์ หากคุณมีปัญหาในการระบุ IP แอดเดรสของเครื่องพิมพ์โดยใช้วิธีการที่ระบุไว้คุณควรตรวจสอบคู่มือเครื่องพิมพ์และดูว่ามีวิธีใดในการยืนยัน IP และพอร์ตของเครื่องพิมพ์
หากไม่ได้ผลคุณควรจัดสรร IP แบบคงที่ให้กับเครื่องพิมพ์และลองเชื่อมต่อกับอีกครั้ง ทำตามขั้นตอนที่กล่าวถึงในบทความ Fix: Canon Printer ออฟไลน์
PRO TIP: หากปัญหาเกิดขึ้นกับคอมพิวเตอร์หรือแล็ปท็อป / โน้ตบุ๊คคุณควรลองใช้ซอฟต์แวร์ Reimage Plus ซึ่งสามารถสแกนที่เก็บข้อมูลและแทนที่ไฟล์ที่เสียหายได้ วิธีนี้ใช้ได้ผลในกรณีส่วนใหญ่เนื่องจากปัญหาเกิดจากความเสียหายของระบบ คุณสามารถดาวน์โหลด Reimage Plus โดยคลิกที่นี่