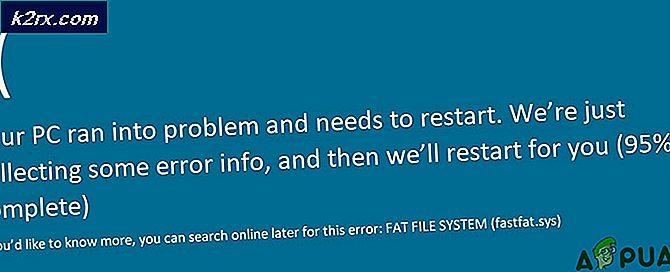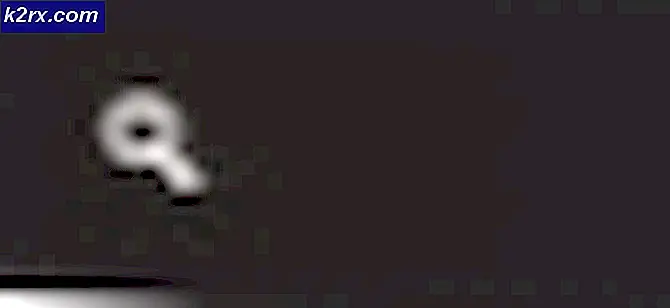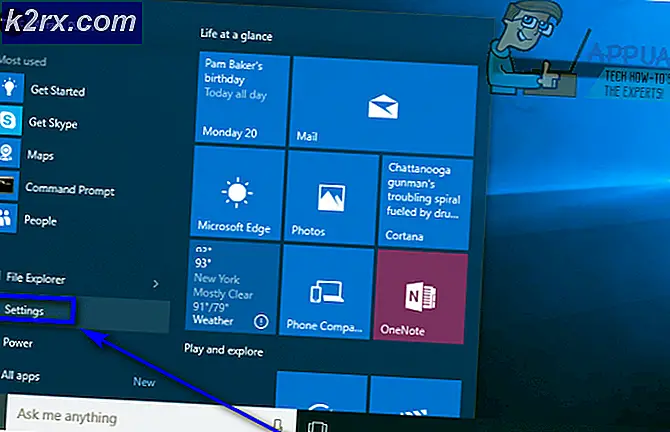คำแนะนำที่ดีที่สุด: ขั้นตอนในการ Sysprep Windows 7
Sysprep Windows 7
เราจะเริ่มด้วยไฟล์ที่ต้องการ ในขณะที่คุณอ่านบทความนี้จะมีความชัดเจนมากขึ้น ไฟล์ที่คุณต้องทำเพื่อดำเนินการ:
ชุดติดตั้ง Windows Automated
ซึ่งจะติดตั้งในคอมพิวเตอร์ที่ไม่ได้ใช้สำหรับการสร้างภาพเพื่อสร้างไฟล์ unattend.xml สำหรับ sysprep และไฟล์ image.wim ที่อยู่ในดิสก์การติดตั้ง Windows 7 ดาวน์โหลด WAIK
ดาวน์โหลด Mysysprep2
ตอนนี้ติดตั้ง Windows 7 บนคอมพิวเตอร์และใช้บัญชีโดเมนบัญชีโดเมนนี้ต้องมีสิทธิ์ของผู้ดูแลระบบภายในและจะถูกเพิ่มลงในกลุ่มผู้ดูแลระบบ ต้องไม่มีสคริปต์หรือนโยบายใด ๆ ที่นำไปใช้ ในคู่มือนี้เราจะใช้บัญชีโดเมนชื่อ imageprep ในขณะที่เราติดตั้งซอฟต์แวร์จาก DFS Share ซึ่งจะช่วยให้สามารถซ่อมแซมโปรแกรมได้หากต้องการโดยการค้นหาไฟล์การติดตั้ง นอกจากนี้คุณยังสามารถใช้บัญชีท้องถิ่นได้หากต้องการ ฉันจะติดตั้งโปรแกรมทั้งหมดที่จำเป็นกำหนดค่าเริ่มต้นเมนูสร้างบัญชีผู้ใช้ภายในและกำหนดค่าโปรไฟล์ โปรไฟล์นี้จะเป็นโปรไฟล์เริ่มต้นของเราในคอมพิวเตอร์ในรูปภาพ
เมื่อพร้อมแล้วคุณจะต้องสร้างไฟล์คำตอบ unattend.xml โดยใช้ Windows System Image Manager (Windows SIM) ในคอมพิวเตอร์เครื่องอื่นติดตั้ง WAIK - เมื่อติดตั้ง Windows SIM จากเมนูเริ่มต้นเรียบร้อยแล้ว
- ตอนนี้ใส่สื่อที่คุณใช้ในการติดตั้ง W7 ในคอมพิวเตอร์ภาพ
- เรียกใช้ Windows SIM จากเมนู Start โดยเลือก Tools -> Create Catalog
- คุณจะได้รับพร้อมท์สำหรับ install.wim ซึ่งอยู่ในสื่อของคุณ
- เรียกค้นไฟล์นี้ในไดเร็กทอรีต้นทางบนสื่อ W7 ของคุณ - เมื่อแคตตาล็อกเสร็จสมบูรณ์คุณจะพร้อมที่จะกำหนดค่าไฟล์คำตอบของคุณ
- ไฟล์ตัวอย่าง unattend.xml ถูกแนบมาเพื่อเป็นข้อมูลอ้างอิงของคุณ เปิดไฟล์นี้และดูการตั้งค่าที่กำหนดไว้
- ดาวน์โหลด unattend.xml
ตอนนี้เราต้องการ sysprep เพื่อแจ้งให้เราทราบชื่อคอมพิวเตอร์ก่อนที่จะเพิ่มลงในโดเมน ปัญหาที่ฉันพบกับไฟล์ unattend.xml และ sysprep คือถ้าชื่อคอมพิวเตอร์ไม่ได้ระบุไว้ในไฟล์จากนั้นจะเพิ่มคอมพิวเตอร์ที่มีชื่อแบบสุ่มไปยังโดเมน ถ้าคุณลบออก จากไฟล์คำตอบจะแจ้งให้คุณทราบเมื่อไฟล์คำตอบได้รับการประมวลผล แต่เมื่อถึงเวลาแล้วก็สายเกินไป คอมพิวเตอร์จะมีการเพิ่มลงในโดเมนแล้วโดยใช้ชื่อแบบสุ่มและถ้าคุณตั้งชื่อระบบหลังจากนี้จะทำให้เกิดปัญหามากขึ้นมักจะเชื่อถือข้อผิดพลาด relatonship การทำงานที่นี่เพื่อใช้ชื่อรุ่น mysysprep.exe แทนไฟล์ Windows sysprep.exe Mysysprep2 จะช่วยให้คุณสามารถตั้งชื่อคอมพิวเตอร์และเพิ่มลงในโดเมนหลังจากประมวลผลไฟล์ unattend.xml แล้ว Mysysprep ต้องอยู่ใน C: \ Windows \ System32 \ Sysprep ควบคู่ไปกับ sysprep.exe อย่าลบหรือเปลี่ยนชื่อไฟล์ sysprep.exe
ในไฟล์ unattend.xml ที่แนบมาคุณจะเห็น
กรุณาใส่ชื่อคอมพิวเตอร์ (0, 15)%
โปรดเลือกโดเมนที่จะเข้าร่วม {your.domain.com}%
นี่เป็นรายการเฉพาะเมื่อ mysysprep2 ถูกใช้ คุณอาจได้รับข้อผิดพลาดในซิม แต่ควรละเว้นเหล่านี้ (0, 15) จะตัดชื่อของคอมพิวเตอร์ถ้ามีความยาวเกิน 15 ตัวอักษร
จริง
นี้บอก sysprep เพื่อคัดลอกโปรไฟล์ที่กำหนดค่าให้กับโปรไฟล์เริ่มต้น
OU ต้องระบุเพื่อเพิ่มคอมพิวเตอร์มิเช่นนั้นจะเพิ่มลงในโดเมน
OU = ทดสอบ DC = คุณ DC = โดเมน DC = นี่
ด้วยไฟล์ unattend.xml คุณจะต้องสร้างบัญชีผู้ใช้ภายในเครื่องระหว่างกระบวนการ sysprep เมื่อคุณติดตั้ง Windows 7 โดยใช้ดิสก์คุณจะได้รับแจ้งให้สร้างบัญชีผู้ใช้ภายใน กระบวนการนี้จะยังคงเกิดขึ้นกับ attend.xml และ sysprep ดังนั้นคุณควรจะมีผู้ใช้ท้องถิ่นในไฟล์คำตอบในไฟล์คำตอบของเราเราสร้างผู้ใช้ที่ชื่อว่า TempUser ผู้ใช้รายนี้ถูกลบไปเมื่อแล็ปท็อปเริ่มบู๊ต Windows Logon Screen ก่อน จุดประสงค์ของการนี้คือการซ่อนพรอมต์เพื่อสร้างผู้ใช้ภายในเครื่องหลังจากที่รัน sysprep
PRO TIP: หากปัญหาเกิดขึ้นกับคอมพิวเตอร์หรือแล็ปท็อป / โน้ตบุ๊คคุณควรลองใช้ซอฟต์แวร์ Reimage Plus ซึ่งสามารถสแกนที่เก็บข้อมูลและแทนที่ไฟล์ที่เสียหายได้ วิธีนี้ใช้ได้ผลในกรณีส่วนใหญ่เนื่องจากปัญหาเกิดจากความเสียหายของระบบ คุณสามารถดาวน์โหลด Reimage Plus โดยคลิกที่นี่เคล็ดลับที่นี่ ซึ่งก็คือ การเรียกดูไดเร็กทอรี C: \ Windows \ Steup และสร้างไดเร็กทอรีใหม่ที่เรียกว่า สคริปต์ ภายในไฟล์สคริปต์สร้างไฟล์ที่เรียกว่า SetupComplete.cmd คำสั่งที่คุณวางใน SetupComplete.cmd จะทำงานก่อนหน้าจอเข้าสู่ระบบ Windows และนี่คือที่ที่ TempUser จะถูกลบออก
เมื่อต้องการลบผู้ใช้ให้สร้างคำสั่งตามใน SetupComplete.cmd
ลบผู้ใช้ชั่วคราวผู้ใช้อินเทอร์เน็ต TempUser / ลบ
ในการเปิดใช้การใช้บัญชีผู้ดูแลระบบ:
ผู้ใช้เน็ตผู้ดูแลระบบ / ที่ใช้งาน: ใช่
ต้องทำเช่นนี้เนื่องจาก sysprep จะปิดใช้งานบัญชีผู้ดูแลระบบ
ลบไฟล์ unattend.xml
del C: \ Windows \ System32 \ Sysprep \ unattend.xml
เพื่อให้ปลอดภัยกับรหัสผ่านแม้ว่าจะได้รับการเข้ารหัส
คุณควรปรับแต่งไฟล์คำตอบของคุณขึ้นอยู่กับความต้องการของคุณ หลังจากเสร็จสิ้นไฟล์ unattend.xml แล้วให้คัดลอกไปที่ C: \ windows \ system32 \ sysprep -> นี้จะช่วยให้คุณเริ่มต้นใช้งาน sysprep ใน comp ได้
จากส่วนกำหนดค่าให้เปิดพร้อมท์คำสั่งและเรียกใช้คำสั่งต่อไปนี้เพื่อเริ่มกระบวนการ sysprep
mysysprep.exe \ generalize \ oobe \ shutdown \ unattend: unattend.xml กลับไปด้านบนให้ข้อเสนอแนะคอมพิวเตอร์จะปิดเครื่องหลังจากเสร็จสิ้น sysprep
ตอนนี้คุณสามารถใช้ภาพของฮาร์ดไดรฟ์ขึ้นอยู่กับวิธีการที่คุณเลือก แต่เราใช้ Ghost เนื่องจากจะใช้ภาพของไดรฟ์ทั้งหมด ImageX ไม่ทำงานสำหรับฉันเพราะด้วย ImageX คุณไม่สามารถใช้ภาพดิสก์และต้องทำแต่ละพาร์ติชันแยกกันและเหมือนกันสำหรับการใช้ภาพซึ่งโดยที่ Ghost ช่วยให้คุณได้ภาพที่สมบูรณ์ เมื่อใช้ภาพกับคอมพิวเตอร์จะรีสตาร์ทและคุณจะถามชื่อคอมพ์จากนั้น dom-name ซึ่งจะปรากฏขึ้นตามที่ระบุไว้ใน
โปรดเลือกโดเมนที่จะเข้าร่วม {your.domain.com}%
คุณสามารถเพิ่มโดเมนหลายรายการเพื่อสร้างเมนูแบบเลื่อนลงได้
โปรดเลือกโดเมนเพื่อเข้าร่วม {domain1; domain2; domain3}%
เมื่อขั้นตอนการตั้งค่าเสร็จสิ้นและพีซีเริ่มระบบมาที่หน้าจอเข้าสู่ระบบ Windows คุณควรจะสามารถเข้าสู่ระบบโดยใช้บัญชีโดเมนของคุณได้หากทำได้ดี
เคล็ดลับ / คำแนะนำเพิ่มเติม
เพื่อให้แน่ใจว่าฮาร์ดแวร์อยู่หลังจากทำงาน sysprepจริง
True = อุปกรณ์ PnP จะยังคงติดตั้งอยู่ใน dest-comp อุปกรณ์ไม่จำเป็นต้องติดตั้งในระหว่างการกำหนดค่าผ่านเฉพาะ ควรเพิ่มข้อมูลนี้ในรหัสผ่าน: x86_Microsoft-Windows-PnpSysprep
การสร้างแผนการใช้พลังงานแบบกำหนดเอง
คุณสามารถสร้างแผนการใช้พลังงานที่กำหนดเองและกำหนดไว้ใน unattend.xml คุณจะสร้างและตั้งชื่อแผนพลังงานที่กำหนดเองซึ่งจะอยู่ในแผงควบคุม -> ตัวเลือกการใช้พลังงาน หลังจากดำเนินการเสร็จแล้วขอรับ GUID ของแผนของคุณเพื่อหา GUID เปิดรับคำสั่งและเรียกใช้ PowerCfg -List และมองหา Guid เพิ่มไฟล์นี้ลงในไฟล์ unattend.xml และจะเป็น PP เริ่มต้น นี้ควรจะเพิ่มความชำนาญผ่าน: x86_Microsoft-Windows-powercpl__neutral
ปิดใช้งานศูนย์กระทำการตั้งค่าการแจ้งเตือนการสำรองข้อมูล
คุณสามารถปิดใช้งานการแจ้งเตือน ActionCenter ผ่านทางนโยบายกลุ่มหรือเรียกใช้รีจิสทรีต่อไปนี้ในโปรไฟล์ที่กำหนดค่าตัวแก้ไขรีจิสทรีของ Windows รุ่น 5.00 [HKEY_LOCAL_MACHINE \ SOFTWARE \ Microsoft \ Windows \ CurrentVersion \ WindowsBackup] DisableMonitoring = dword: 00000001
เลิกตัดคำสั้น ๆ และเพิ่มคำสั้น ๆ ที่กำหนดเอง
ดาวน์โหลดสคริปต์ -> ConfigTaskbar.vbs
คัดลอกสคริปต์และวางใน C: \ windows \ system32 \ sysprep \ custom - เรียกสคริปต์นี้ผ่านไฟล์แบทช์โดยวางลงในโฟลเดอร์เริ่มต้นของโปรไฟล์ที่กำหนดค่าซึ่งเป็นโปรไฟล์เริ่มต้น หลังจากที่รันไฟล์แบทช์จะถูกลบทิ้ง - จำเป็นสำหรับการใช้งานครั้งแรกเท่านั้น
ปัญหาตำแหน่งบนเครือข่าย
คุณได้ระบุตำแหน่งเครือข่ายในไฟล์ unattend.xml แล้ว แต่คุณยังคงได้รับพร้อมท์เมื่อเข้าสู่ระบบเป็นครั้งแรกเมื่อต้องการแก้ไขปัญหานี้ให้ติดตั้งโปรแกรมแก้ไขด่วน: http://support.microsoft.com/kb/2028749
รีเซ็ต Internet Explorer
เพิ่มการตั้งค่า IE ของคุณลงในไฟล์ unattend.xml ของคุณภายใต้รหัสผ่าน specialize:
x86_Microsoft-Windows-IE-InternetExplorer__neutral_31bf3856ad364e35_nonSxS
PRO TIP: หากปัญหาเกิดขึ้นกับคอมพิวเตอร์หรือแล็ปท็อป / โน้ตบุ๊คคุณควรลองใช้ซอฟต์แวร์ Reimage Plus ซึ่งสามารถสแกนที่เก็บข้อมูลและแทนที่ไฟล์ที่เสียหายได้ วิธีนี้ใช้ได้ผลในกรณีส่วนใหญ่เนื่องจากปัญหาเกิดจากความเสียหายของระบบ คุณสามารถดาวน์โหลด Reimage Plus โดยคลิกที่นี่