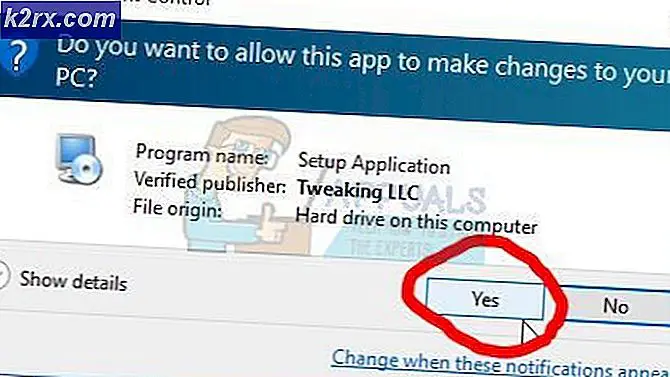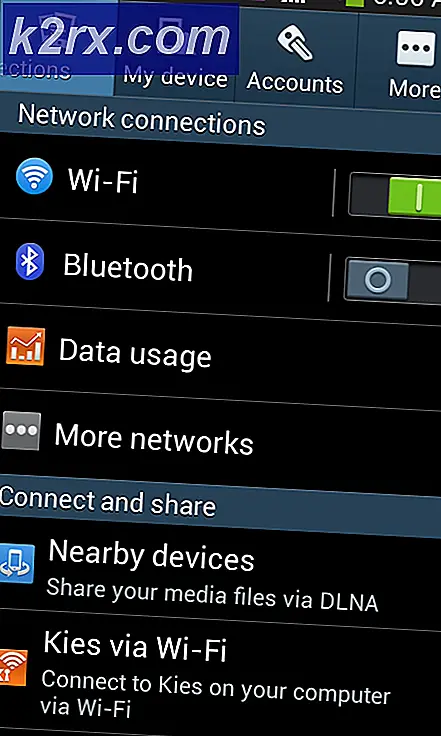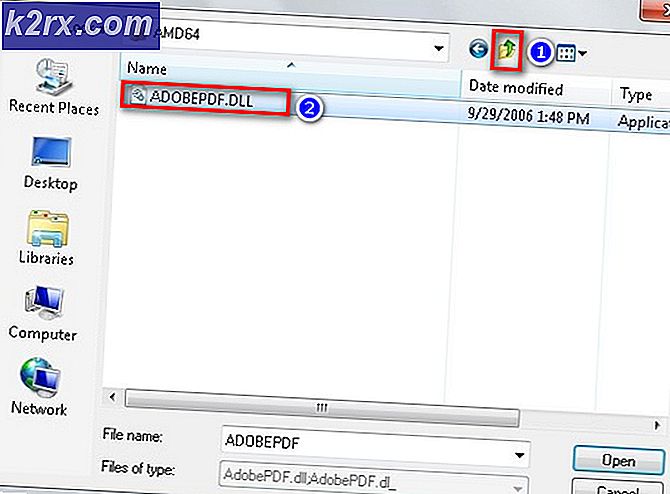แก้ไข: ไฟล์นี้มาจากคอมพิวเตอร์อีกเครื่องหนึ่งและอาจถูกบล็อก
หากคุณเคยโอนไฟล์จากคอมพิวเตอร์เครื่องอื่นมาคุณอาจมีข้อความที่ระบุว่าไฟล์นี้มาจากคอมพิวเตอร์เครื่องอื่นและอาจถูกบล็อก นี่เป็นข้อความที่น่ารำคาญและคุณอาจพบปัญหาดังกล่าวในหลายโอกาสเช่นเมื่อถ่ายโอนไฟล์จากคอมพิวเตอร์เครื่องอื่นหรือถ่ายโอนข้อมูลจากเครื่องอื่น
Windows ใช้การดำเนินการด้านความปลอดภัยนี้เพื่อช่วยปกป้องคอมพิวเตอร์ของคุณจากไฟล์ที่ไม่ได้รับการยืนยันและส่วนใหญ่เป็นของคอมพิวเตอร์เครื่องอื่น แม้ว่าอาจเป็นประโยชน์ในบางกรณี แต่ก็กลายเป็นสิ่งที่น่ารำคาญเมื่อโปรโตคอลนี้ใช้งานได้ในไฟล์จำนวนมาก มีวิธีการบางอย่างที่คุณสามารถลบข้อความแสดงข้อผิดพลาดนี้ออกได้ดี
โซลูชันที่ 1: การเปลี่ยนนโยบายกลุ่มหรือการเพิ่มคีย์รีจิสทรี
หนึ่งในวิธีที่ง่ายที่สุดในการทำให้ปัญหานี้หายไปคือการแก้ไขนโยบายกลุ่มของคุณ การแก้ไขนโยบายกลุ่มทำให้เกิดการเปลี่ยนแปลงในคอมพิวเตอร์และข้อผิดพลาดจะไม่เกิดขึ้นเมื่อคุณเปิดไฟล์ของคอมพิวเตอร์เครื่องอื่น
- กด Windows + R เพื่อเปิดแอ็พพลิเคชัน Run พิมพ์ gpedit.msc ในกล่องโต้ตอบและกด Enter เพื่อเปิดตัวแก้ไขนโยบายกลุ่ม
- ตอนนี้ไปที่เส้นทางต่อไปนี้โดยใช้บานหน้าต่างนำทางที่ด้านซ้ายของหน้าจอ:
การกำหนดค่าผู้ใช้> แม่แบบการดูแลระบบ> ส่วนประกอบของ Windows> ตัวจัดการไฟล์แนบ
- เมื่ออยู่ในเส้นทางของไฟล์ด้านบนให้มองที่ด้านขวาของบานหน้าต่างและดับเบิลคลิกที่รายการ อย่าเก็บข้อมูลโซนไว้ในไฟล์แนบ
- เปิดใช้งานการตั้งค่าเป็น Enabled กดปุ่ม Apply เพื่อบันทึกการเปลี่ยนแปลงและออกจากเมนู
- รีบูต เครื่องคอมพิวเตอร์และตรวจสอบว่าคุณยังคงได้รับข้อความแสดงข้อผิดพลาดหรือไม่ ลองถ่ายโอนแฟ้มอื่นจากต้นทางเดียวกัน อาจเป็นไปได้ว่าไฟล์ที่มีอยู่ในคอมพิวเตอร์ของคุณอาจมีข้อมูลโซนที่บันทึกอยู่แล้ว
นอกจากนี้เรายังสามารถลองเพิ่มคีย์รีจิสทรีหากนโยบายกลุ่มไม่ทำงานหรือคุณไม่มีสิทธิ์เข้าถึงระบบของคุณ ในกรณีนี้เราจะเพิ่มคีย์รีจิสทรีในนโยบายการกำหนดค่าผู้ใช้ของคุณ ปัญหานี้จะช่วยแก้ไขปัญหานี้ให้กับไฟล์ที่เข้ามาทั้งหมดในคอมพิวเตอร์ของคุณ อย่างไรก็ตามไม่สามารถพูดได้ด้วยความมั่นใจเกี่ยวกับไฟล์ที่มีอยู่ในคอมพิวเตอร์ของคุณแล้ว
- กด Windows + R เพื่อเปิดแอ็พพลิเคชัน Run พิมพ์ regedit ในกล่องโต้ตอบและกด Enter การดำเนินการนี้จะเริ่มต้นตัวแก้ไขรีจิสทรีของคอมพิวเตอร์ของคุณ
- เมื่ออยู่ใน Registry Editor ให้ไปที่เส้นทางไฟล์ต่อไปนี้:
คอมพิวเตอร์ \ HKEY_CURRENT_USER \ Software \ Microsoft \ Windows \ CurrentVersion \ Policies
- เมื่ออยู่ใน นโยบาย ให้คลิกขวาและเลือก New> Key ตั้งชื่อคีย์ใหม่เป็น ไฟล์แนบ
- คลิกขวาบนพื้นที่ว่างและเลือก New> DWORD
- บันทึกคีย์รีจิสทรีใหม่เป็น SaveZoneInformation และตั้ง ค่าเป็น 1
- รีบูต เครื่องคอมพิวเตอร์และตรวจสอบว่าข้อความแสดงข้อผิดพลาดหายไปหรือไม่
วิธีที่ 2: วิธีเลิกบล็อกไฟล์ในโฟลเดอร์ ZIP
หากคุณกำลังดาวน์โหลดไฟล์เป็นจำนวนมาก (ไฟล์ ZIP) คุณอาจพบปัญหาที่คุณต้องยกเลิกการปิดกั้นไฟล์แต่ละไฟล์ทีละไฟล์ นี้อาจเป็นเรื่องน่าเบื่อและสามารถพิสูจน์ได้ค่อนข้างรำคาญ ในกรณีนี้ลองยกเลิกการปิดกั้นไฟล์ ZIP ก่อน จากนั้นจึง ดึงข้อมูล ดูเหมือนว่าเมื่อใดก็ตามที่คุณแยกไฟล์แต่ละไฟล์จะถูกทำเครื่องหมายในเขตเวลาเดียวกันกับไฟล์. zip หากคุณเลิกบล็อกไฟล์ ZIP ก่อนไฟล์แต่ละไฟล์จะไม่มีปัญหา
PRO TIP: หากปัญหาเกิดขึ้นกับคอมพิวเตอร์หรือแล็ปท็อป / โน้ตบุ๊คคุณควรลองใช้ซอฟต์แวร์ Reimage Plus ซึ่งสามารถสแกนที่เก็บข้อมูลและแทนที่ไฟล์ที่เสียหายได้ วิธีนี้ใช้ได้ผลในกรณีส่วนใหญ่เนื่องจากปัญหาเกิดจากความเสียหายของระบบ คุณสามารถดาวน์โหลด Reimage Plus โดยคลิกที่นี่- คลิกขวาที่ไฟล์ ZIP และเปิด คุณสมบัติ ที่ด้านล่างของตัวเลือกคุณจะเห็นตัวเลือกเลิกบล็อก
- เลือกตัวเลือกนี้คลิก ใช้ และออก ตอนนี้คุณสามารถแยกไฟล์ออกได้โดยไม่มีข้อความแสดงข้อผิดพลาดในไฟล์ใด ๆ
วิธีแก้ไขปัญหาอื่นสำหรับปัญหานี้คือการคัดลอกแฟ้มทั้งหมดไปยังโฟลเดอร์. ZIP และแยกออกอีกครั้ง
- คัดลอกไฟล์ทั้งหมดไปยังโฟลเดอร์
- คลิกขวาที่โฟลเดอร์และเลือก:
ส่งไปที่> บีบอัดโฟลเดอร์
- หลังจากบีบอัดโฟลเดอร์แล้วให้ดึงข้อมูลกลับไปยังตำแหน่งที่สามารถเข้าถึงได้ รีบูตเครื่องคอมพิวเตอร์และตรวจสอบว่าข้อความแสดงข้อผิดพลาดยังคงอยู่
โซลูชันที่ 3: เลิกบล็อกทั้งไดเรกทอรี
อีกวิธีหนึ่งก็คือการยกเลิกการปิดกั้นไดเรกทอรีทั้งหมดโดยใช้ PowerShell อย่างไรก็ตามคุณควรแน่ใจอย่างยิ่งว่าไฟล์ทั้งหมดที่อยู่ในไดเรกทอรีนั้นมีความปลอดภัยอย่างสมบูรณ์และไม่เป็นอันตรายต่อคอมพิวเตอร์ของคุณ แต่อย่างใด สำหรับ PowerShell 3.0 คุณต้องมี Windows Management Framework 3.0 ติดตั้งอยู่ในคอมพิวเตอร์ของคุณ
- กด Windows + S เพื่อเปิดแถบค้นหา พิมพ์ PowerShell ในกล่องโต้ตอบคลิกขวาที่ผลและเลือก Run as administrator
- เมื่อ PowerShell เปิดขึ้นให้ป้อนคำสั่งต่อไปนี้และกด Enter
dir C: \ Downloads -Recurse | เลิกบล็อกไฟล์
หรือถ้าไม่ได้ผลให้ลอง
dir C: \ Downloads | เลิกบล็อกไฟล์
- คำสั่งนี้จะยกเลิกการปิดกั้นไฟล์ทั้งหมดที่อยู่ในไดเร็กทอรีใด ๆ คุณสามารถเปลี่ยนพา ธ ของไฟล์ไปยังโฟลเดอร์ / ไดเร็กทอรีที่คุณต้องการได้ รีบูตเครื่องคอมพิวเตอร์และตรวจสอบไฟล์เหล่านั้นอีกครั้ง
โซลูชันที่ 4: การลบสตรีมข้อมูลเพื่อกำจัดข้อความความปลอดภัย
หรืออีกวิธีหนึ่งคุณสามารถลบสตรีมทั้งหมดที่มีสถานะเป็น : Zone.Identifier: $ DATA การดำเนินการนี้จะกำจัดบล็อคความปลอดภัยทั้งหมดทันที เมื่อใดก็ตามที่คุณดาวน์โหลดไฟล์จากอินเทอร์เน็ตจะมีการทำเครื่องหมายว่าสตรีมระบุว่าไม่ใช่คอมพิวเตอร์เครื่องนี้ เราสามารถใช้อรรถประโยชน์ของ AlternateStreamView และลองลบสตรีมข้อมูลทั้งหมด
หมายเหตุ: Appuals ไม่มีลิงค์เชื่อมโยงไปยังแอพพลิเคชันใด ๆ ของบุคคลที่สาม แอพพลิเคชันจะแสดงขึ้นเพื่อประโยชน์ของผู้อ่านและ Appuals จะไม่รับผิดชอบต่อความเสียหายใด ๆ
- ดาวน์โหลด AlternateStreamView จากเว็บไซต์อย่างเป็นทางการ
- หลังจากดึงข้อมูลในตำแหน่งที่เข้าถึงได้ให้ เปิดไฟล์ exe
- ระบบจะขอให้คุณเลือกตำแหน่งสแกน คลิก เรียกดู และเรียกดูไดเร็กทอรี กด Scan เพื่อเริ่มการสแกน
- ขณะนี้หลังจากสแกนโปรแกรมจะแสดงสตรีมทั้งหมดที่แนบมากับไฟล์ของคุณ
- เรียกดูข้อมูลเหล่านี้เพื่อหาสตรีม: Zone.Identifier: $ DATA คลิกขวาที่ไฟล์แล้วเลือก ลบสตรีมที่เลือก ตอนนี้จะลบสตรีมที่เลือกทั้งหมดออกจากไฟล์ของคุณ
- รีบูตเครื่องคอมพิวเตอร์และตรวจสอบว่าข้อความความปลอดภัยหายไปหรือไม่
PRO TIP: หากปัญหาเกิดขึ้นกับคอมพิวเตอร์หรือแล็ปท็อป / โน้ตบุ๊คคุณควรลองใช้ซอฟต์แวร์ Reimage Plus ซึ่งสามารถสแกนที่เก็บข้อมูลและแทนที่ไฟล์ที่เสียหายได้ วิธีนี้ใช้ได้ผลในกรณีส่วนใหญ่เนื่องจากปัญหาเกิดจากความเสียหายของระบบ คุณสามารถดาวน์โหลด Reimage Plus โดยคลิกที่นี่