วิธีการ: การเริ่มต้นการซ่อมแซมใน Windows 7
Startup Repair เป็นโปรแกรมอรรถประโยชน์ที่สร้างขึ้นโดย Microsoft เองที่ออกแบบมาเพื่อแก้ไขปัญหาเกี่ยวกับการเริ่มต้นระบบ Windows การเริ่มต้นใช้งานมีขึ้นเพื่อใช้เมื่อคอมพิวเตอร์ของคุณประสบปัญหาในการเริ่มใช้งาน โดยทั่วไปหากมีปัญหาด้านซอฟต์แวร์ของคอมพิวเตอร์ของคุณที่ป้องกันไม่ให้เริ่มต้นใช้งานตามที่ควรเช่นไฟล์เริ่มต้นที่หายไปหรือไฟล์ที่เสียหายซึ่งมีความสำคัญต่อกระบวนการเริ่มต้นของ Windows) - การซ่อมเริ่มต้นควรจะสามารถแก้ไขได้ มัน. Startup Repair มีให้ใช้งานในระบบปฏิบัติการ Windows เกือบทุกเวอร์ชันและมี Windows 7
เมื่อ Windows 7 ออกมาผู้ผลิตคอมพิวเตอร์ไม่ค่อยใหญ่นักในระบบการกู้คืนระบบบรรจุภัณฑ์เช่น Startup Repair กับผลิตภัณฑ์ของตน เนื่องจากเป็นกรณีนี้คุณสามารถดำเนินการซ่อมแซมการเริ่มต้นบนคอมพิวเตอร์ Windows 7 ได้สองวิธีเท่านั้นคือใช้สื่อการติดตั้ง Windows 7 หรือดิสก์ซ่อมแซมระบบ Windows 7
ในการเริ่มต้นระบบในการเริ่มต้นการซ่อมแซมคุณจะต้องใช้สื่อการติดตั้ง Windows ที่มาพร้อมกับระบบของคุณหรือดิสก์การกู้คืนระบบหากคุณมี หากคุณไม่มีแล้วคุณสามารถซื้อได้จากผู้ผลิตหรือสร้างขึ้นโดยใช้คอมพิวเตอร์เครื่องอื่นโดยใช้ขั้นตอนที่นี่
วิธีการ BOOT ใน BIOS เพื่อเปลี่ยน Boot Order
คุณต้องทราบวิธีบูตและเปลี่ยนลำดับการบูตเนื่องจากจำเป็นต่อการดำเนินการด้านล่างนี้ รีสตาร์ท เครื่องคอมพิวเตอร์ของคุณ ป้อนการตั้งค่า BIOS (หรือ UEFI) ในคอมพิวเตอร์ของคุณทันทีที่เริ่มต้นใช้งาน คีย์ที่คุณต้องกดเพื่อเข้าสู่การตั้งค่าเหล่านี้ขึ้นอยู่กับผู้ผลิตเมนบอร์ดของคอมพิวเตอร์ของคุณและสามารถเป็นได้จาก Esc, Delete หรือ F2 ถึง F8, F10 หรือ F12 โดยปกติจะเป็น F2 ซึ่งจะปรากฏบนหน้าจอโพสต์และคู่มือที่ให้มาพร้อมกับระบบของคุณ การค้นหาโดย google อย่างรวดเร็วขอให้ป้อน bios ตามด้วยหมายเลขรุ่นจะแสดงผลลัพธ์ด้วย ไปที่ Boot
วิธีการเริ่มต้นการซ่อมแซมโดยใช้สื่อการติดตั้ง Windows 7
แทรกแผ่นดิสก์การติดตั้ง Windows 7 หรือ USB เข้ากับคอมพิวเตอร์ที่ได้รับผลกระทบและ รีสตาร์ท
ทันทีที่คอมพิวเตอร์เริ่มบูตให้เข้าสู่การตั้งค่า BIOS (คำแนะนำที่แตกต่างกันไปขึ้นอยู่กับผู้ผลิตเมนบอร์ดของคอมพิวเตอร์) และกำหนดค่าลำดับการบูตของคอมพิวเตอร์เพื่อบูตจากสื่อการติดตั้งแทนฮาร์ดไดรฟ์ ในระบบส่วนใหญ่จะเป็นคีย์ F2 ที่ต้องกดเมื่อหน้าจอแรกปรากฏขึ้น คีย์ที่ป้อน bios จะปรากฏบนหน้าจอแรกที่ปรากฏขึ้นเพียงไม่กี่วินาทีเท่านั้น บันทึก การเปลี่ยนแปลงเมื่อทำเสร็จแล้วออกจากการตั้งค่า BIOS
เมื่อกดแป้นใด ๆ เพื่อ บูต จากสื่อการติดตั้งให้กดแป้นใด ๆ บนแป้นพิมพ์
เลือกการตั้งค่าภาษาและค่ากำหนดอื่น ๆ จากนั้นคลิก Next
เมื่อไปถึงหน้าต่างที่มีปุ่ม " ติดตั้งเดี๋ยวนี้" ไว้ตรงกลางให้คลิก ซ่อมแซมคอมพิวเตอร์ของคุณ ที่ด้านล่างซ้ายของหน้าต่าง
เลือกระบบปฏิบัติการที่คุณต้องการซ่อมแซม
PRO TIP: หากปัญหาเกิดขึ้นกับคอมพิวเตอร์หรือแล็ปท็อป / โน้ตบุ๊คคุณควรลองใช้ซอฟต์แวร์ Reimage Plus ซึ่งสามารถสแกนที่เก็บข้อมูลและแทนที่ไฟล์ที่เสียหายได้ วิธีนี้ใช้ได้ผลในกรณีส่วนใหญ่เนื่องจากปัญหาเกิดจากความเสียหายของระบบ คุณสามารถดาวน์โหลด Reimage Plus โดยคลิกที่นี่หาก Windows 7 เป็นระบบปฏิบัติการเฉพาะระบบจะแสดงเฉพาะในรายการเท่านั้น ที่หน้าต่าง System Recovery Options คลิกที่ Startup Repair
เมื่อ เริ่มต้นการซ่อมแซม เริ่มต้นเพียงแค่อดทนรอให้เสร็จสมบูรณ์
วิธีดำเนินการซ่อมแซมการเริ่มต้นโดยใช้แผ่นดิสก์ซ่อมแซมระบบ
ถ้าคุณคิดว่าจะต้องสร้างดิสก์ซ่อมแซมระบบ Windows 7 สำหรับคอมพิวเตอร์ของคุณในอดีตคุณสามารถใช้และดำเนินการได้ อย่างไรก็ตามหากคุณไม่มีแผ่นซ่อมแซมระบบที่มีประโยชน์คุณสามารถสร้างได้โดยใช้คอมพิวเตอร์ Windows 7 ที่ใช้งานได้จริง แผ่นดิสก์ซ่อมแซมระบบสามารถสร้างขึ้นได้โดยไปที่ Start (เริ่ม) > Control Panel (แผงควบคุม) > System and Maintenance (การบำรุงรักษา) > Backup and Restore (สำรองข้อมูลและเรียกคืน) > สร้างแผ่นซ่อมแซมระบบ
ในการดำเนินการซ่อมแซมการเริ่มต้นโดยใช้แผ่นดิสก์การซ่อมแซมระบบคุณต้อง:
เข้าสู่การตั้งค่า BIOS ของเครื่องคอมพิวเตอร์เมื่อเริ่มต้นใช้งาน (คำแนะนำที่แตกต่างกันไปขึ้นอยู่กับผู้ผลิตเมนบอร์ดของคอมพิวเตอร์) และกำหนดค่าลำดับการบูตของคอมพิวเตอร์เพื่อบูตจากแผ่นซ่อมแซมแทนฮาร์ดไดรฟ์ในระบบส่วนใหญ่เป็นคีย์ F2 บันทึก การเปลี่ยนแปลงเมื่อทำเสร็จแล้วออกจากการตั้งค่า BIOS
ใส่แผ่นซ่อมแซมลงในคอมพิวเตอร์ รีสตาร์ท เครื่องคอมพิวเตอร์ หากได้รับแจ้งให้กดปุ่มใดก็ได้เพื่อ บู๊ต จากแผ่นดิสก์การซ่อมแซม
เลือกการตั้งค่าภาษาและค่ากำหนดอื่น ๆ เลือกระบบปฏิบัติการที่คุณต้องการซ่อมแซม หาก Windows 7 เป็นระบบปฏิบัติการเฉพาะระบบจะแสดงเฉพาะในรายการเท่านั้น
เมื่อคุณไปที่หน้าต่าง ตัวเลือกการกู้คืนระบบ ให้คลิกที่การ เริ่มต้นการซ่อมแซม รอให้การ ซ่อมแซม Startup Repair เสร็จสิ้น
PRO TIP: หากปัญหาเกิดขึ้นกับคอมพิวเตอร์หรือแล็ปท็อป / โน้ตบุ๊คคุณควรลองใช้ซอฟต์แวร์ Reimage Plus ซึ่งสามารถสแกนที่เก็บข้อมูลและแทนที่ไฟล์ที่เสียหายได้ วิธีนี้ใช้ได้ผลในกรณีส่วนใหญ่เนื่องจากปัญหาเกิดจากความเสียหายของระบบ คุณสามารถดาวน์โหลด Reimage Plus โดยคลิกที่นี่
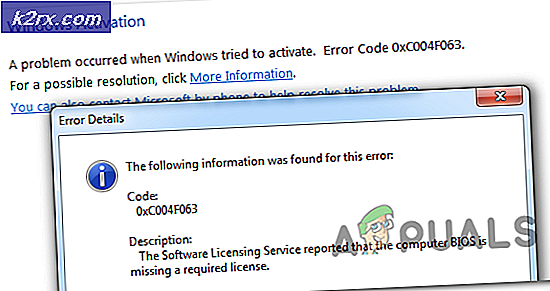


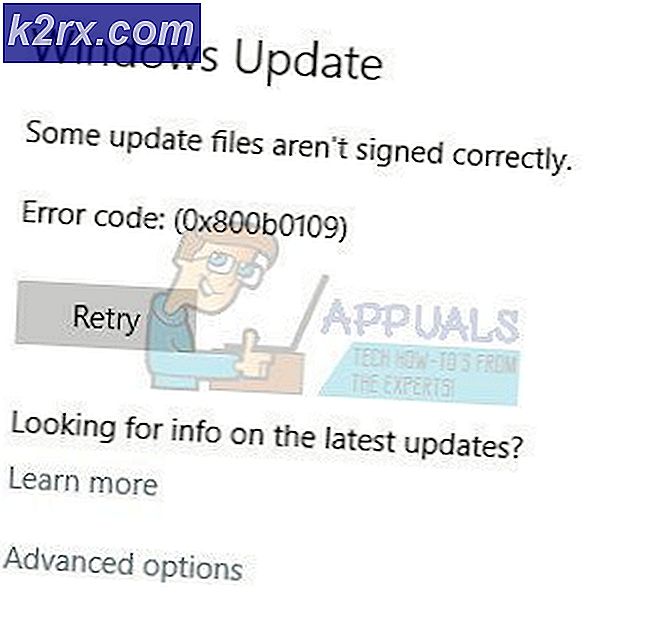


![[แก้ไข] BSOD ‘rdr_file_system 0x27’ หลังการอัปเดต Windows 10 2004](http://k2rx.com/img/106964/fixed-rdr-file-system-0x27-bsod-after-windows-10-2004-update-106964.jpg)
