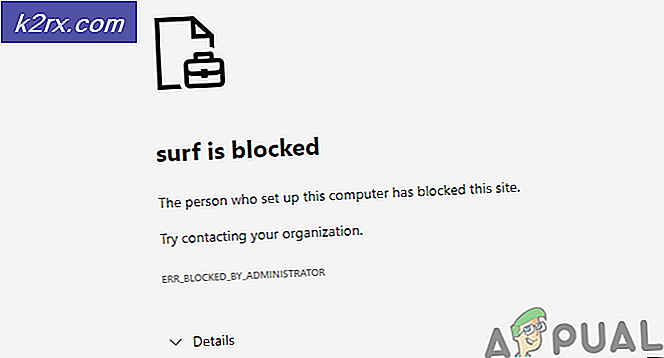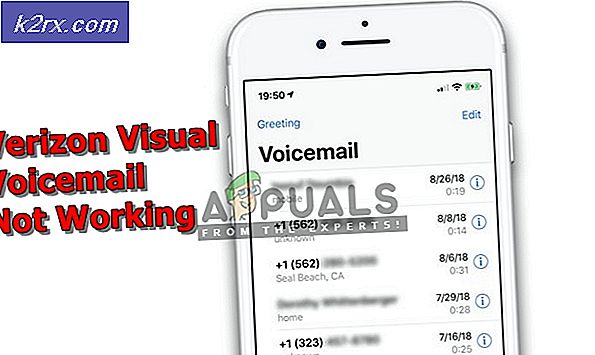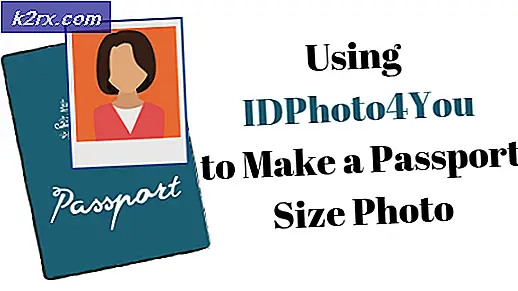แก้ไข: แอ็พพลิเคชันโฮสต์ Radeon Settings Host หยุดทำงาน 'cnext.exe'
'การตั้งค่า Radeon: แอ็พพลิเคชันโฮสต์หยุดทำงาน' มักจะแสดงขึ้นเมื่อเริ่มต้นหรือเมื่อคุณปิดเครื่องคอมพิวเตอร์ ข้อผิดพลาดจะปรากฏขึ้นสำหรับผู้ใช้ AMD Radeon เนื่องจากข้อผิดพลาดเกี่ยวข้องกับศูนย์ควบคุม AMD หากคุณเปิด Task Manager คุณจะเห็นกระบวนการ Cnext.exe ที่ทำงานอยู่ด้วยเช่นกัน Yu อาจมีปัญหาเกี่ยวกับการกะพริบของหน้าจอหรือความเร็วของพัดลม
สิ่งแรกที่คุณต้องทราบก็คือ cnext.exe เป็นส่วนหนึ่งของโครงการศูนย์ควบคุมตัวเร่งปฏิกิริยาของ AMD สำหรับการ์ดแสดงผล Radeon หากคุณเห็นข้อผิดพลาดนี้คุณต้องใช้การ์ดจอ Radeon สาเหตุที่ทำให้เกิดความผิดพลาดนี้เกิดขึ้นไม่ชัดเจนนัก แต่ได้รับการแก้ไขโดยการปรับปรุงไดรเวอร์ ดังนั้นจึงมีความเกี่ยวข้องกับไดรเวอร์ของการ์ดแสดงผลมากที่สุด ถ้าปัญหาเกิดขึ้นหลังจากการปรับปรุงโปรแกรมควบคุมแล้วอาจเกิดจากไดรฟ์เวอร์ที่ไม่ถูกต้องหรือการติดตั้งไดรเวอร์ไม่ถูกต้อง
วิธีที่ 1: ทำความสะอาดไดร์เวอร์การติดตั้ง
เนื่องจากปัญหาเกี่ยวข้องกับปัญหาของไดรเวอร์การอัปเดตเป็นเวอร์ชันล่าสุดจะช่วยแก้ปัญหาได้ AMD ได้ออกการแก้ไขปัญหานี้ในเวอร์ชันไดรเวอร์ล่าสุดและได้รับทราบถึงการแก้ปัญหาเหล่านี้สำหรับผู้ใช้ส่วนใหญ่ สำหรับผู้ใช้จำนวนมากเพียงแค่ดาวน์โหลดไดรเวอร์และติดตั้งจะไม่ทำงาน เพื่อให้สามารถติดตั้งไดรเวอร์ใหม่ได้อย่างถูกต้องคุณจะต้องถอนการติดตั้งไดรฟ์เวอร์ก่อนหน้านี้และตรวจดูให้แน่ใจว่าไม่ได้ไฟล์ใด ๆ เหลืออยู่
หมายเหตุ: ก่อนที่จะพยายามติดตั้งไดรเวอร์ตรวจสอบให้แน่ใจว่าแอปพลิเคชันป้องกันไวรัสของคุณถูกปิดใช้งาน แอ็พพลิเคชันความปลอดภัยเหล่านี้ทำให้เกิดปัญหาบางอย่างกับกระบวนการติดตั้ง คุณสามารถคลิกขวาที่ไอคอนโปรแกรมป้องกันไวรัสจากถาดระบบ (มุมล่างขวา) และเลือกปิดใช้งาน หากคุณไม่เห็นตัวเลือก Disable ใด ๆ จากนั้นดับเบิลคลิกที่ไอคอนโปรแกรมป้องกันไวรัสจากถาดระบบและมองหาตัวเลือก Disable บนแผงควบคุมนั้น เกือบทุกโปรแกรมป้องกันไวรัสที่สำคัญมีตัวเลือกเพื่อปิดการใช้งานชั่วคราว
- คลิกที่นี่และดาวน์โหลดโปรแกรมติดตั้งไดร์เวอร์ Uninstaller Utility ยูทิลิตีนี้จะล้างไดรเวอร์กราฟิกก่อน ๆ และไฟล์ที่เหลืออยู่ทิ้งไว้ ซึ่งจะเป็นประโยชน์เนื่องจากทำให้แน่ใจว่าไดร์เวอร์ที่ใหม่กว่าได้รับการติดตั้งอย่างถูกต้อง หลายครั้งที่ไดรเวอร์ใหม่ของคุณจะไม่ได้รับการติดตั้งอย่างถูกต้องเนื่องจากเวอร์ชันก่อนหน้าและไฟล์ที่เหลืออยู่ที่ขัดแย้งกัน
- เมื่อทำเสร็จแล้วคลิกที่นี่ เลือกการตั้งค่าที่เหมาะสมจากส่วนการ เลือกไดรเวอร์ของคุณด้วยตนเอง และคลิก แสดงผล ดาวน์โหลด ไดรเวอร์ที่เหมาะสมกับเวอร์ชัน Windows ของคุณ หมายเหตุ: เราจะแนะนำให้คุณไม่ใช้เครื่องมือตรวจหาอัตโนมัติเพื่อติดตั้งไดรเวอร์ ถ้าคุณต้องการผลลัพธ์ที่ดีที่สุดให้ดาวน์โหลดไดรเวอร์ด้วยตนเอง
- ตอนนี้เราจะลบเนื้อหาของโฟลเดอร์ AMD ที่พบในไดรฟ์ C กด ปุ่ม Windows ค้างไว้และกด R
- พิมพ์ C: \ AMD และกด Enter
- กด ปุ่ม CTRL ค้างไว้และกด A (จะเลือกไฟล์ทั้งหมด)
- กดปุ่ม Delete และยืนยันข้อความแจ้งเพิ่มเติม
- ขณะนี้ถึงเวลาที่ต้องปิดการอัปเดต Windows เพื่อป้องกันไม่ให้ Windows ดาวน์โหลดและติดตั้งไดรเวอร์กราฟิกโดยอัตโนมัติ หาก Windows ของคุณได้รับการตั้งค่าเป็นอัตโนมัติแล้วอาจดาวน์โหลดไดรเวอร์กราฟิกโดยอัตโนมัติ การปิดการทำงานของ Windows ในขณะที่จะป้องกันไม่ให้เกิดเหตุการณ์เช่นนี้
- กด ปุ่ม Windows ค้างไว้และกด R
- พิมพ์ services.msc แล้วกด Enter
- ค้นหาและคลิกสองครั้งที่ Windows Update
- เลือก ปิดใช้งาน จากเมนูแบบเลื่อนลงใน ประเภทเริ่มต้น
- คลิกที่ปุ่ม Stop หาก สถานะบริการ ไม่ได้รับการตั้งค่าเป็น Stopped
- คลิก Apply จากนั้นเลือก Ok
- ถ้าคุณเป็นผู้ใช้ Windows 7 หรือ 8 โปรดตรวจสอบว่า Windows ของคุณทันสมัยอยู่เสมอ เมื่อต้องการดาวน์โหลดและติดตั้งโปรแกรมปรับปรุงของ Windows ให้ทำตามขั้นตอนด้านล่างนี้
- กด ปุ่ม Windows ค้างไว้และกด R
- พิมพ์ แผงควบคุม และกด Enter
- เลือก ไอคอนขนาดเล็ก จากเมนูแบบเลื่อนลงหน้า ดูโดย
- คลิกการ ปรับปรุงของ Windows
- เลือก ตรวจหาการอัปเดต
- กด ปุ่ม Windows ค้างไว้และกด R
- พิมพ์ appwiz.cpl แล้วกด Enter
- ค้นหา ซอฟต์แวร์ AMD และเลือก
- คลิก ถอนการติดตั้ง และปฏิบัติตามคำแนะนำเพิ่มเติมบนหน้าจอ ตรวจสอบให้แน่ใจว่าคุณถอนการติดตั้งทุกอย่าง
- ตอนนี้เราจะเข้าสู่ Safe Mode เพื่อเรียกใช้ Display Driver Uninstaller
- กด ปุ่ม Windows ค้างไว้และกด R
- พิมพ์ msconfig แล้วกด Enter
- เลือกแท็บ บูต
- ตรวจสอบ ตัวเลือก Safe Boot ในส่วน Boot Options
- เลือกตัวเลือก Minimal ภายใต้ Safe Boot ตัวเลือก
- คลิก ตกลง
- Windows จะขอให้คุณรีสตาร์ท คลิก Restart
- เมื่อระบบเริ่มระบบใหม่คุณจะอยู่ใน Safe Mode เรียกใช้ ไฟล์ Uninstaller Driver แสดงผล
- เลือก AMD จากเมนูแบบเลื่อนลงและคลิกปุ่ม Clean and Restart (Highly Recommended)
- ให้ Display Driver Uninstaller ทำงานได้ดี เมื่อเสร็จแล้วเครื่องคอมพิวเตอร์ของคุณจะเริ่มต้นใหม่
- เรียกใช้ไดรเวอร์ AMD (ที่คุณดาวน์โหลดมาก่อนหน้านี้) เมื่อระบบรีสตาร์ท ทำตามคำแนะนำบนหน้าจอเพื่อติดตั้งไดรเวอร์
- เมื่อติดตั้งไดรฟ์เวอร์คุณต้องปิดตัวเลือก Safe Mode กด ปุ่ม Windows ค้างไว้และกด R
- พิมพ์ msconfig แล้วกด Enter
- เลือกแท็บ บูต
- ยกเลิก การเลือกตัวเลือก Safe Boot ในส่วน Boot Options
- คลิก ตกลง
- Windows จะขอให้คุณรีสตาร์ท คลิก Restart
คุณควรจะดีไปเมื่อระบบเริ่มต้นใหม่ คุณจะมีการติดตั้งใหม่ของไดรเวอร์ใหม่
วิธีที่ 2: กระบวนการ End Cnext.exe
นี่ไม่ใช่ทางออก แต่เป็นการแก้ปัญหา APPCRASH หากวิธีการข้างต้นไม่ได้ผลสำหรับคุณคุณสามารถใช้วิธีแก้ปัญหานี้ได้จนกว่าปัญหาจะได้รับการแก้ไข เพียงแค่ยกเลิกกระบวนการ cnext.exe จาก Task Manager จะไม่สร้างข้อผิดพลาด APPCRASH ขณะที่ปิดระบบของคุณ
ต่อไปนี้เป็นขั้นตอนในการยกเลิก cnext.exe
- กดปุ่ม CTRL, SHIFT และ Esc ค้างไว้ ( CTRL + SHIFT + Esc )
- ค้นหา Cnext.exe และเลือก
- คลิก สิ้นสุดงาน
เมื่อ cnext.exe สิ้นสุดลงให้ปิดเครื่องคอมพิวเตอร์ของคุณ ซึ่งจะป้องกันไม่ให้ข้อความแสดงข้อผิดพลาดปรากฏขึ้นเมื่อใดก็ตามที่คุณพยายามปิดเครื่องคอมพิวเตอร์
วิธีที่ 3: เปลี่ยนคุณสมบัติ Cnext.exe
การเปลี่ยนแปลงคุณสมบัติ Cnext.exe ช่วยให้ผู้ใช้จำนวนมากสามารถกำจัดปัญหานี้ได้เช่นกัน ดังนั้นนี่คือขั้นตอนสำหรับการเปลี่ยนคุณสมบัติของ Cnext.exe
- กด ปุ่ม Windows ค้างไว้และกด R
- พิมพ์ C: \ Program Files แล้วกด Enter หมายเหตุ: แทนที่แฟ้มโปรแกรมด้วย (หรือแฟ้มโปรแกรม (x86)) ถ้าคุณไม่สามารถค้นหาโฟลเดอร์ในแฟ้มโปรแกรม
- ค้นหาและคลิกสองครั้งที่โฟลเดอร์ Cnext
- คลิกขวา ที่ cnext.exe และเลือก Properties
- เลือกแท็บ ความปลอดภัย
- คลิกที่ปุ่ม แก้ไข
- เลือก ผู้ใช้ จาก กลุ่มหรือชื่อผู้ใช้: ส่วน
- เลือก ช่องทั้งหมดในส่วน อนุญาตให้ใช้ คอลัมน์ในส่วนอนุญาตสำหรับผู้ใช้
- ทำซ้ำขั้นตอนที่ 7 และ 8 สำหรับผู้ดูแลระบบอีกด้วย
- คลิก Apply จากนั้นเลือก Ok
เริ่มต้นใหม่และตรวจสอบว่าปัญหายังคงมีอยู่
PRO TIP: หากปัญหาเกิดขึ้นกับคอมพิวเตอร์หรือแล็ปท็อป / โน้ตบุ๊คคุณควรลองใช้ซอฟต์แวร์ Reimage Plus ซึ่งสามารถสแกนที่เก็บข้อมูลและแทนที่ไฟล์ที่เสียหายได้ วิธีนี้ใช้ได้ผลในกรณีส่วนใหญ่เนื่องจากปัญหาเกิดจากความเสียหายของระบบ คุณสามารถดาวน์โหลด Reimage Plus โดยคลิกที่นี่