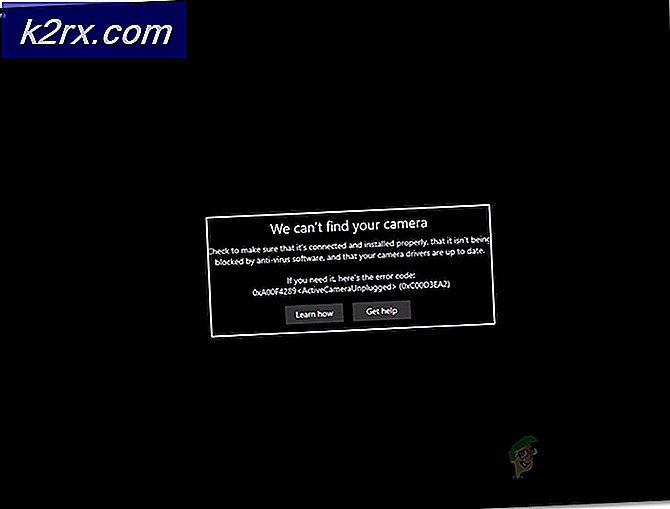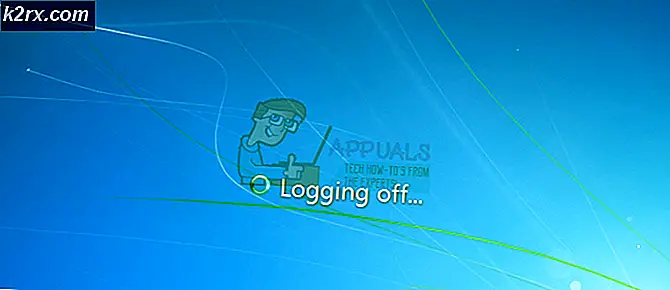วิธีการถอนการติดตั้ง BlueStacks โดยสมบูรณ์
BlueStacks ซึ่งรู้จักกันในชื่อ BlueStacks App Player เป็นโปรแกรมสำหรับระบบปฏิบัติการ Windows ที่ช่วยให้คอมพิวเตอร์ทำงานแอปที่ออกแบบมาสำหรับระบบปฏิบัติการ Android ได้สำเร็จ BlueStacks เป็นหนึ่งในไม่กี่สะพานระหว่างพีซีที่ใช้ Windows และ Android OS ในการดำรงอยู่และยังเป็นที่ที่ดีที่สุด การใช้แอพ Player ของ BlueStacks ทำได้ง่ายและติดตั้งไว้ อย่างไรก็ตามผู้ใช้มักจะประสบปัญหาเมื่อพยายามถอนการติดตั้ง BlueStacks ไม่ว่าด้วยเหตุผลใดก็ตาม ปัญหาที่พบบ่อยที่สุดที่ผู้ใช้ Windows พยายามจะถอนการติดตั้ง BlueStacks คือโปรแกรมที่ไม่ได้ถูกถอนการติดตั้งจากคอมพิวเตอร์ทั้งหมด
แม้แต่ผู้ใช้ที่ได้รับผลกระทบจากปัญหานี้จะถอนการติดตั้งโปรแกรม BlueStacks จากคอมพิวเตอร์ไฟล์บางไฟล์หรือรีจิสตรีคีย์ / ค่าจะถูกทิ้งไว้เบื้องหลัง ของเหลือเหล่านี้ไม่เพียง แต่ใช้พื้นที่ดิสก์ (ไม่ว่าเล็ก) แต่ยังป้องกัน BlueStacks จากการติดตั้งใหม่ในอนาคต Thankfully แม้ว่าการถอนการติดตั้ง BlueStacks และทำให้แน่ใจว่าคุณถอนการติดตั้งทั้งหมดไม่ได้เป็นไปได้ทั้งหมด แต่ยังเป็นกระบวนการที่ตรงไปตรงมาสวย อย่างไรก็ตามคุณควรทราบว่าคุณสามารถถอนการติดตั้ง BlueStacks ได้อย่างสมบูรณ์ด้วยวิธีต่างๆ - คุณสามารถทำด้วยตนเองหรือใช้เครื่องมือแก้ปัญหาที่ออกแบบมาเฉพาะเพื่อวัตถุประสงค์นี้
วิธีการถอนการติดตั้ง BlueStacks ด้วยตนเอง
ก่อนอื่นคุณสามารถถอนการติดตั้ง BlueStacks ด้วยตนเองได้ด้วยการถอนการติดตั้งแอพพลิเคชันจากคอมพิวเตอร์ของคุณและดำเนินการลบไฟล์และไฟล์ทั้งหมดที่โปรแกรมทิ้งไว้หลังการปลุก ถ้าคุณต้องการใช้วิธีนี้เพื่อยกเลิกการติดตั้งโปรแกรม BlueStacks จากคอมพิวเตอร์ของคุณอย่างสมบูรณ์คุณต้อง:
- คลิกขวาที่ Start Menu หรือกดปุ่ม Windows Logo + X เพื่อเปิด เมนู WinX และคลิกที่ Control Panel ใน WinX Menu
- คลิก ถอนการติดตั้งโปรแกรม ภายใต้ โปรแกรม
- ค้นหาและคลิกขวาที่ Player ของ BlueStacks App คลิก Uninstall ให้ยืนยันการกระทำในป๊อปอัปที่เกิดขึ้นและไปที่วิซาร์ดการถอนการติดตั้งจนสุดเพื่อ ถอนการติดตั้ง แอ็พพลิเคชัน
- ไปที่ X: \ ProgramData ( X คืออักษรระบุไดรฟ์ที่ตรงกับพาร์ติชันของฮาร์ดดิสก์ของคอมพิวเตอร์ที่ติดตั้ง Windows ไว้) ค้นหาและคลิกที่โฟลเดอร์ BlueStacksSetup เพื่อเลือกแล้วกด Delete และยืนยันการทำงานในป๊อปอัปที่เป็นผลลัพธ์
หมายเหตุ: โฟลเดอร์ ProgramData ถูกซ่อนเกือบทุกครั้งดังนั้นคุณจะต้องมี File Explorer แสดงไฟล์และโฟลเดอร์ที่ซ่อนทั้งหมดเพื่อดู - กดปุ่ม โลโก้ Windows + R เพื่อเปิดกล่องโต้ตอบ Run พิมพ์ % temp% ลงในกล่องโต้ตอบ Run และกด Enter กด Ctrl + A เพื่อเลือกทุกอย่างในโฟลเดอร์กด Delete และยืนยันการกระทำในป๊อปอัปที่เกิดขึ้น
- กดแป้น โลโก้ Windows + R เพื่อเปิดกล่องโต้ตอบ เรียกใช้ พิมพ์ regedit ในกล่องโต้ตอบ เรียกใช้ และกด Enter เพื่อเปิดตัวตัว แก้ไขรีจิสทรี และไปที่ไดเร็กทอรีต่อไปนี้ในบานหน้าต่างด้านซ้ายของ ตัวแก้ไขรีจิสทรี :
HKEY_LOCAL_MACHINE > SOFTWARE > BlueStacks - ในบานหน้าต่างด้านซ้ายของ ตัวแก้ไขรีจิสทรี คลิกที่คีย์ย่อย BlueStacks ภายใต้คีย์ ซอฟต์แวร์ เพื่อให้เนื้อหาแสดงในบานหน้าต่างด้านขวา
- เลือกทุกสิ่งที่คุณเห็นในบานหน้าต่างด้านขวาของ ตัวแก้ไขรีจิสทรี กด Delete และยืนยันการกระทำในป๊อปอัปที่เป็นผลลัพธ์
เมื่อทำเช่นนี้แล้วคุณจะได้ถอนการติดตั้ง BlueStacks เสร็จสิ้นแล้วและสมบูรณ์จากคอมพิวเตอร์ของคุณ
PRO TIP: หากปัญหาเกิดขึ้นกับคอมพิวเตอร์หรือแล็ปท็อป / โน้ตบุ๊คคุณควรลองใช้ซอฟต์แวร์ Reimage Plus ซึ่งสามารถสแกนที่เก็บข้อมูลและแทนที่ไฟล์ที่เสียหายได้ วิธีนี้ใช้ได้ผลในกรณีส่วนใหญ่เนื่องจากปัญหาเกิดจากความเสียหายของระบบ คุณสามารถดาวน์โหลด Reimage Plus โดยคลิกที่นี่วิธีการถอนการติดตั้ง BlueStacks อย่างสมบูรณ์โดยใช้เครื่องมือแก้ปัญหา
BlueStacks ซึ่งเป็น บริษัท ที่อยู่เบื้องหลัง BlueStacks App Player ทราบว่าโปรแกรมไม่สามารถถอนการติดตั้งได้จากคอมพิวเตอร์ Windows ในบางกรณี ในกรณีนี้ folks ที่ BlueStacks ได้พัฒนาเครื่องมือแก้ปัญหาที่ออกแบบมาโดยเฉพาะเพื่อวัตถุประสงค์ในการถอนการติดตั้ง BlueStacks App Player จากคอมพิวเตอร์ Windows อย่างครบถ้วน คุณสามารถใช้เครื่องมือแก้ปัญหานี้ได้หากต้องการถอนการติดตั้ง BlueStacks ออกจากคอมพิวเตอร์ของคุณอย่างสมบูรณ์และนี่คือวิธีที่คุณสามารถทำได้:
- ตรวจสอบให้แน่ใจว่าคุณได้เลิกเล่น BlueStacks App Player และไม่ได้ทำงานอยู่
- คลิก ที่นี่ เพื่อดาวน์โหลดเครื่องมือแก้ปัญหา
- รอให้เครื่องมือแก้ปัญหาดาวน์โหลด
- ไปที่ตำแหน่งที่เครื่องมือแก้ปัญหาถูกดาวน์โหลดมาและดับเบิลคลิกเพื่อ เรียกใช้งาน
- หากได้รับแจ้งให้ให้สิทธิ์ในการแก้ไขปัญหาดำเนินการและทำการเปลี่ยนแปลงในคอมพิวเตอร์ของคุณให้คลิก ใช่
- ทำตามคำแนะนำบนหน้าจอจนสุดทางของเครื่องมือแก้ปัญหาเมื่อถึงจุดที่ควรจะแสดงข้อความแจ้งว่า กระบวนการเสร็จสิ้นแล้ว เมื่อคุณเห็นข้อความนี้เสร็จเรียบร้อยแล้วและโปรแกรมเล่น BlueStacks App เรียบร้อยแล้วและถอนการติดตั้งจากคอมพิวเตอร์ของคุณอย่างสิ้นเชิงคลิก ตกลง เพื่อปิดข้อความ
PRO TIP: หากปัญหาเกิดขึ้นกับคอมพิวเตอร์หรือแล็ปท็อป / โน้ตบุ๊คคุณควรลองใช้ซอฟต์แวร์ Reimage Plus ซึ่งสามารถสแกนที่เก็บข้อมูลและแทนที่ไฟล์ที่เสียหายได้ วิธีนี้ใช้ได้ผลในกรณีส่วนใหญ่เนื่องจากปัญหาเกิดจากความเสียหายของระบบ คุณสามารถดาวน์โหลด Reimage Plus โดยคลิกที่นี่