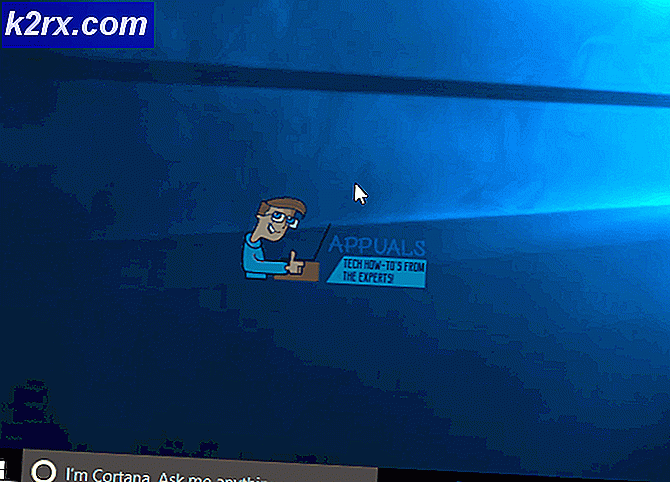จะปิดการเข้าถึงรีจิสทรีของ Windows สำหรับบัญชีมาตรฐานได้อย่างไร
Windows Registry เป็นฐานข้อมูลที่เก็บการตั้งค่าระดับต่ำของระบบปฏิบัติการและแอปพลิเคชันของคุณ มีคีย์และค่าที่คล้ายกับโฟลเดอร์และไฟล์ อย่างไรก็ตามการกำหนดค่าผิดพลาดใน Registry Editor อาจทำให้เกิดปัญหาในระบบ ดังนั้นผู้ดูแลระบบสามารถปิดใช้งาน Registry Editor จากผู้ใช้มาตรฐานที่มีความรู้น้อยเกี่ยวกับรีจิสทรี ในบทความนี้ เราจะแสดงวิธีการที่คุณสามารถปิดการใช้งานเครื่องมือ Registry ในระบบของคุณ
การปิดใช้งานการเข้าถึง Registry ผ่าน Local Group Policy Editor
Local Group Policy Editor อนุญาตให้ผู้ใช้กำหนดค่าและจัดการการตั้งค่าสำหรับระบบปฏิบัติการ การตั้งค่าสำหรับ ปิดการใช้งาน Registry เครื่องมือสามารถพบได้ในหมวดการกำหนดค่าผู้ใช้ของ Local Group Policy Editor คุณสามารถกำหนดการตั้งค่านี้ได้ในนโยบายกลุ่มของบัญชีมาตรฐาน
อย่างไรก็ตาม GPO ไม่มีให้บริการในเวอร์ชัน Windows Home หากคุณกำลังใช้ Windows เวอร์ชัน Home ข้าม วิธีนี้
- กด Windows + R คีย์ผสมเพื่อเปิดไฟล์ วิ่ง โต้ตอบแล้วพิมพ์“gpedit.msc" ในนั้น. กด ป้อน กุญแจเปิด ตัวแก้ไขนโยบายกลุ่มภายใน และเลือกไฟล์ ใช่ ตัวเลือกเมื่อได้รับแจ้งจาก UAC (การควบคุมบัญชีผู้ใช้).
- ในหมวดการกำหนดค่าผู้ใช้ไปที่เส้นทางนี้:
ผู้ใช้ Configuration \ Administrative Templates \ System \
- ดับเบิลคลิกที่การตั้งค่าชื่อ “ป้องกันการเข้าถึงเครื่องมือแก้ไขรีจิสทรี” และจะเปิดในอีกหน้าต่างหนึ่ง ตอนนี้เปลี่ยนตัวเลือกการสลับจาก ไม่ได้กำหนดค่า ถึง เปิดใช้งาน และเลือกไฟล์ ใช่ ตัวเลือกสำหรับการรันตัวเลือกแบบไม่โต้ตอบ
บันทึก: การเลือก ไม่ จากรายการจะอนุญาตให้ผู้ใช้ใช้รีจิสตรีคีย์ผ่านไฟล์. REG ที่กำหนดค่าไว้ล่วงหน้า - คลิก สมัคร/ตกลง เพื่อบันทึกการเปลี่ยนแปลง การดำเนินการนี้จะปิดการใช้งาน Registry สำหรับบัญชีผู้ใช้นั้น
- ถึง เปิดใช้งาน กลับมาคุณจะต้องเปลี่ยนตัวเลือกสลับกลับเป็น ไม่ได้กำหนดค่า หรือ ปิดการใช้งาน ในขั้นตอนที่ 3
การปิดการเข้าถึง Registry ผ่าน Registry Editor
นอกจากนี้ Registry Editor ยังสามารถปิดใช้งานได้ใน Registry Editor เอง ผู้ใช้จะต้องสร้างคีย์และค่าที่ขาดหายไปสำหรับการตั้งค่าเฉพาะนี้ อย่างไรก็ตามตรวจสอบให้แน่ใจว่าคุณใช้วิธีนี้สำหรับบัญชีมาตรฐาน นั่นเป็นเพราะคุณจะต้องมีบัญชีผู้ดูแลระบบเพื่อเปิดใช้งานมิฉะนั้นคุณจะล็อกตัวเอง
สำคัญ: ตรวจสอบว่าคุณใช้ขั้นตอนด้านล่างสำหรับบัญชีมาตรฐานไม่ใช่บัญชีผู้ดูแลระบบ
- กด Windows + R คีย์ผสมเพื่อเปิดไฟล์ วิ่ง โต้ตอบแล้วพิมพ์“regedit" ในนั้น. กด ป้อน กุญแจเปิด Registry Editor และเลือกไฟล์ ใช่ ตัวเลือกเมื่อได้รับแจ้งจาก UAC (การควบคุมบัญชีผู้ใช้).
- ในกลุ่มผู้ใช้ปัจจุบันไปที่คีย์ต่อไปนี้:
HKEY_CURRENT_USER \ Software \ Microsoft \ Windows \ CurrentVersion \ Policies \ System
- ถ้า ระบบ คีย์หายไปภายใต้ นโยบายจากนั้นสร้างโดยคลิกขวาที่ไฟล์ นโยบาย คีย์และเลือก ใหม่> คีย์ ตัวเลือก จากนั้นตั้งชื่อคีย์นั้นว่า“ระบบ“.
- ใน ระบบ คลิกขวาที่บานหน้าต่างด้านขวาแล้วเลือกไฟล์ ใหม่> ค่า DWORD (32 บิต) ตัวเลือก ตอนนี้ตั้งชื่อค่านี้ว่า“DisableRegistryTools“.
- ดับเบิลคลิกที่ค่าที่สร้างขึ้นใหม่เปลี่ยนข้อมูลค่าเป็น 2และฐานเป็น ทศนิยม. การดำเนินการนี้จะเปิดใช้ค่าและเลือกตัวเลือกใช่สำหรับการรันแบบไม่โต้ตอบ
บันทึก: หากคุณต้องการเลือก ไม่ ตัวเลือกสำหรับการทำงานแบบไม่โต้ตอบจากนั้นเปลี่ยนข้อมูลค่าเป็น 1 (ทศนิยม). - สุดท้ายตรวจสอบให้แน่ใจว่า เริ่มต้นใหม่ ระบบของคุณเพื่อใช้การเปลี่ยนแปลงที่คุณเพิ่งทำไป
- ถึง เปิดใช้งาน Registry Editor สำหรับบัญชีมาตรฐานนั้นคุณจะต้องเข้าสู่ระบบบัญชีผู้ดูแลระบบอื่น จากนั้นเปิดค่าเดียวกันเปลี่ยนข้อมูลค่าเป็น 0 หรือเพียงแค่ ลบ มูลค่า.
การปิดใช้งานการเข้าถึง Registry ผ่านแอปพลิเคชันบุคคลที่สาม
นอกจากนี้ยังมีแอปพลิเคชันของบุคคลที่สามบางตัวที่อนุญาตให้ผู้ใช้ จำกัด โฟลเดอร์และไฟล์ในระบบของตน มีแอพพลิเคชั่นที่แตกต่างกันมากมายพร้อมคุณสมบัติและความน่าเชื่อถือที่แตกต่างกันสำหรับจุดประสงค์นี้ คุณสามารถใช้สิ่งที่คุณคุ้นเคย ในวิธีนี้เราจะใช้แอปพลิเคชัน Protect My Folder เพื่อแสดงแนวคิดในการปิดการเข้าถึง Registry ในระบบของคุณ ทำตามขั้นตอนด้านล่างเพื่อดูวิธีการทำงาน:
- เปิดไฟล์ เบราว์เซอร์ และ ดาวน์โหลด แอปพลิเคชัน Protect My Folders ติดตั้ง โดยทำตามคำแนะนำที่ให้ไว้
- เปิดขึ้นและคลิกที่ เพิ่ม / ล็อค ปุ่ม.
- ตอนนี้ไปที่เส้นทางของไฟล์ regedit.exeเลือกและคลิกที่ไฟล์ เพิ่ม ปุ่ม. เมื่อเพิ่มแล้วให้คลิกที่ไฟล์ ตกลง ปุ่ม.
C: \ Windows \ regedit.exe
- การดำเนินการนี้จะล็อกไม่ให้ regedit.exe ทำงานบนระบบ ผู้ใช้จะไม่สามารถเรียกใช้งานได้อีกต่อไป
- คุณสามารถ เปิดใช้งาน ลงทะเบียนกลับโดยเปิดแอปพลิเคชันเลือกไฟล์ regedit.exeและคลิกที่ไฟล์ ปลดล็อค ปุ่ม.