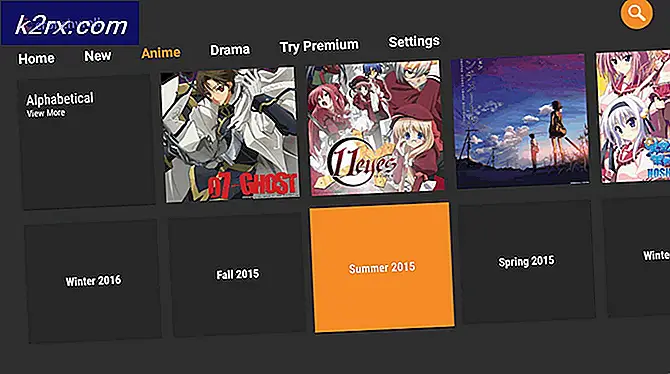แก้ไข: แถบงานไม่ทำงานบน Windows 10
Windows 10 นำการปรับปรุงและคุณลักษณะต่างๆไปใช้กับรุ่นก่อน ๆ ได้อย่างมีประสิทธิภาพนอกจากนี้ยังมีส่วนแบ่งของข้อบกพร่องด้วยเช่นกัน แถบงานที่มีปัญหาคือปัญหาเหล่านี้ สำหรับผู้ใช้ส่วนใหญ่ที่ได้รับการอัปเกรดเป็น Windows 10 อาจเห็นแถบงานที่ทำงานได้ไม่สมบูรณ์ ปัญหาแตกต่างกันไปในแต่ละบุคคล แต่อาการที่พบบ่อยที่สุดคือคุณจะไม่สามารถคลิกอะไรก็ได้บนแถบงานและกระเบื้องของคุณจะหายไป ผู้ใช้บางรายยังบ่นเกี่ยวกับแถบ Start Search ไม่ทำงาน
นี่เป็นข้อบกพร่องในการอัปเดต Windows 10 ซึ่งจะสามารถแก้ไขได้ในการอัปเดตในอนาคต เนื่องจากไมโครซอฟต์กำลังเปิดตัวการอัปเดตอย่างเป็นธรรมขึ้นอย่างรวดเร็วนี่จึงเป็นสิ่งที่เกิดขึ้น แม้ว่าจะไม่สะดวก แต่สามารถแก้ไขปัญหาได้แล้วและโซลูชันที่ให้ไว้ด้านล่างทำงานสำหรับผู้ใช้ส่วนใหญ่
ดังนั้นให้เริ่มต้นจากวิธีที่ 1 และดำเนินการต่อไปจนกว่าปัญหาจะได้รับการแก้ไข
ถอนการติดตั้ง Antivirus ใด ๆ ที่อาจมีโดยเฉพาะถ้าเป็น Norton โปรแกรมป้องกันไวรัสเหล่านี้ทำให้เกิดปัญหาดังนั้นคุณควรถอนการติดตั้งโปรแกรมเหล่านี้ก่อนที่จะปฏิบัติตามขั้นตอนด้านล่างนี้ เมื่อเสร็จแล้วให้ติดตั้งโปรแกรมป้องกันไวรัสใหม่เนื่องจากมีความจำเป็นสำหรับความปลอดภัยของระบบของคุณ
วิธีที่ 1: ซ่อมแซมแฟ้มที่เสียหาย
ดาวน์โหลดและเรียกใช้ Reimage Plus เพื่อสแกนและกู้คืนไฟล์ที่เสียหายและขาดหายไปจาก ที่นี่ แล้วดูว่าแถบงานได้เริ่มทำงานแล้วหรือยังไม่ย้ายไปที่วิธีที่ 2
วิธีที่ 2: คำสั่ง PowerShell
เนื่องจากปัญหาอยู่กับหนึ่งในส่วนประกอบของ Windows เช่นแถบงานของ Windows คุณสามารถแก้ปัญหาได้โดยเรียกใช้คำสั่งใน PowerShell และลบโฟลเดอร์ที่เชื่อมโยงกับแถบงาน มีการทำงานสำหรับผู้ใช้จำนวนมากและน่าจะเหมาะสำหรับคุณเช่นกัน
หมายเหตุ: ก่อนเริ่มปฏิบัติตามวิธีนี้โปรดตรวจสอบว่าไฟร์วอลล์ Windows ของคุณกำลังทำงานอยู่ หากคุณไม่ทราบวิธีเปิดไฟร์วอลล์ Windows หรือไม่ว่าจะเปิด / ปิดเครื่องจากนั้นทำตามขั้นตอนด้านล่างนี้
- กด ปุ่ม Windows ค้างไว้และกด R
- ประเภท บริการ msc และกด Enter
- ค้นหาบริการที่ชื่อ Windows Firewall
- คลิกขวาที่ Windows Firewall และเลือก Properties
- เลือก Manual จากเมนูแบบเลื่อนลงในส่วน Startup Type
- คลิกที่ปุ่ม Start ในส่วน Service Status (คุณควรจะเห็นการเปลี่ยนแปลงสถานะการทำงานเมื่อเริ่มให้บริการ)
- คลิก ตกลง
ตอนนี้ Windows Firewall เปิดอยู่และเรามั่นใจในสิ่งนั้น ลองเริ่มต้นแก้ปัญหานี้
- กด CTRL, ALT และ DELETE พร้อมกัน ( CTRL + ALT + DELETE )
- เลือก Task Manager
- คลิก ไฟล์
- เลือก เรียกใช้งานใหม่
- เลือกตัวเลือกที่ระบุว่า สร้างงานนี้โดยใช้สิทธิ์ระดับผู้ดูแลระบบ
- พิมพ์ PowerShell และกด Enter
- พิมพ์ Get-AppXPackage -AllUsers | Foreach {Add-AppxPackage -DisableDevelopmentMode -Register $ ($ _. InstallLocation) \ AppXManifest.xml} และกด Enter คุณสามารถตรวจสอบว่าปัญหาได้รับการแก้ไขหรือไม่เนื่องจากปัญหาได้รับการแก้ไขสำหรับผู้ใช้บางรายหลังจากใช้งานคำสั่งนี้ เพียงตรวจสอบแถบงาน (ไม่ต้องรีสตาร์ทเครื่อง) และหากยังไม่ได้แก้ไขให้ทำต่อ
- กด ปุ่ม Windows ค้างไว้และกด R
- พิมพ์ C: \ Users \% username% \ AppData \ Local \ แล้วกด Enter
- ค้นหาโฟลเดอร์ที่ชื่อ TileDataLayer คลิกขวาและเลือก ลบ ถ้าคุณไม่สามารถมองเห็นโฟลเดอร์ได้ทุกที่ในตำแหน่งก็จะต้องซ่อนอยู่ เลิกซ่อนโฟลเดอร์โดยทำตามขั้นตอนด้านล่าง
- ขณะที่คุณอยู่ใน File Explorer ให้คลิก View
- ตรวจสอบตัวเลือกที่ระบุว่า รายการที่ซ่อนอยู่ ในส่วน แสดง / ซ่อน
- ตอนนี้ตรวจสอบว่าโฟลเดอร์ปรากฏหรือไม่
- ปิดหน้าต่างและคลิกสองครั้งที่ ถังรีไซเคิล (อยู่ในหน้าจอเดสก์ท็อป)
- ค้นหาโฟลเดอร์เดียวกันกับที่คุณลบ TileDataLayer คลิกขวาและเลือก ลบ คลิกใช่หากต้องการขอยืนยัน
ถ้าคุณไม่สามารถลบโฟลเดอร์ TileDataLayer ได้จากนั้นทำตามขั้นตอนต่อไปนี้
PRO TIP: หากปัญหาเกิดขึ้นกับคอมพิวเตอร์หรือแล็ปท็อป / โน้ตบุ๊คคุณควรลองใช้ซอฟต์แวร์ Reimage Plus ซึ่งสามารถสแกนที่เก็บข้อมูลและแทนที่ไฟล์ที่เสียหายได้ วิธีนี้ใช้ได้ผลในกรณีส่วนใหญ่เนื่องจากปัญหาเกิดจากความเสียหายของระบบ คุณสามารถดาวน์โหลด Reimage Plus โดยคลิกที่นี่- กด ปุ่ม Windows ค้างไว้และกด R
- ประเภท บริการ msc และกด Enter
- ค้นหาบริการที่ชื่อว่า tiledatamodelsvc หรือ Tile Data model server
- คลิกขวาที่เซอร์วิส tiledatamodelsvc หรือ Tile Data server และคลิก Stop
- ทำตามขั้นตอนที่ 5-9 ที่ระบุไว้ด้านบน
รอสักสองสามนาทีหลังจากที่โฟลเดอร์ถูกลบออกจากถังรีไซเคิล จากนั้นตรวจสอบว่าปัญหายังอยู่ที่นั่นหรือไม่
วิธีที่ 3: คำสั่ง PowerShell (ทางเลือก)
นี่คือคำสั่งอื่นที่คุณสามารถเรียกใช้ใน PowerShell ของ Windows ที่ทำงานได้สำหรับผู้ใช้จำนวนมาก
- กด CTRL, ALT และ DELETE พร้อมกัน ( CTRL + ALT + DELETE )
- เลือก Task Manager
- คลิก ไฟล์
- เลือก เรียกใช้งานใหม่
- เลือกตัวเลือกที่ระบุว่า สร้างงานนี้โดยใช้สิทธิ์ระดับผู้ดูแลระบบ
- พิมพ์ PowerShell และกด Enter
- พิมพ์ Get-AppXPackage -AllUsers | Where-Object {$ _. InstallLocation-like * SystemApps *} | Foreach {Add-AppxPackage -DisableDevelopmentMode -Register $ ($ _. InstallLocation) \ AppXManifest.xml} และกด Enter
ตอนนี้ตรวจสอบและดูว่าปัญหาได้รับการแก้ไขหรือไม่
วิธีที่ 4: บริการข้อมูลประจำตัวผู้ใช้
การเข้าใช้บริการและเปิดใช้บริการชื่อ Application Identity Service เป็นที่รู้จักกันในการแก้ปัญหานี้สำหรับผู้ใช้ค่อนข้างน้อย
- กด ปุ่ม Windows ค้างไว้และกด R
- ประเภท บริการ msc และกด Enter
- ค้นหาบริการที่ชื่อ Application Identity Application Identity ขวาและเลือก Start
- รอสักครู่หนึ่งหรือสองนาทีแล้วรีสตาร์ทเครื่องคอมพิวเตอร์ของคุณ
เมื่อคุณทำเสร็จแล้วตรวจสอบว่าแถบงานได้เริ่มทำงานหรือไม่
วิธีที่ 5: ตัวเลือกการเริ่มระบบปลอดภัย
การดำเนินการบูตที่ปลอดภัยได้ทำงานให้กับผู้ใช้จำนวนมาก แต่ปัญหาที่แท้จริงของการเข้าสู่ msconfig คือคุณไม่สามารถเข้าถึงแถบงานของคุณและเริ่มการค้นหาดังนั้นคุณต้องทำให้การทำงานจากมุมมองอื่น
ขั้นตอนสำหรับการเข้าถึง msconfig โดยไม่ใช้การค้นหาเริ่มต้นหรือแถบงานจะได้รับด้านล่าง
- คลิกขวาที่พื้นที่ว่างในขณะที่คุณอยู่บนหน้าจอเดสก์ท็อปของคุณ
- เลือก ใหม่ แล้วคลิก ทางลัด
- พิมพ์ msconfig เมื่อขอให้ใส่ตำแหน่ง
- คลิก ถัดไป
- ตั้งชื่อสิ่งที่คุณต้องการแล้วคลิก เสร็จสิ้น
- ดับเบิลคลิก ที่ทางลัดที่เพิ่งสร้างใหม่นี้ (จะปรากฏบนเดสก์ท็อปเดี๋ยวนี้)
- คลิกแท็บ บูต
- เลือกตัวเลือก Safe Boot
- คลิกตัวเลือก เครือข่าย
- คลิก Apply จากนั้นคลิก OK
- ระบบจะถามคุณว่าจะรีสตาร์ทคอมพิวเตอร์ในขณะนี้หรือไม่ เลือก ใช่
- เมื่อเริ่มต้นใหม่ให้ดับเบิลคลิกที่ทางลัด (ที่คุณทำไว้ก่อนหน้านี้) อีกครั้ง
- เลือกแท็บ บูต
- ยกเลิก การเลือก Safe Boot
- คลิก Apply จากนั้นเลือก Ok
- ตอนนี้เริ่มต้นใหม่อีกครั้งและทุกอย่างควรจะปรับตอนนี้
เมื่อคอมพิวเตอร์ของคุณได้เริ่มระบบใหม่ตรวจสอบว่าแถบงานทำงานหรือไม่ น่าจะทำงานในครั้งนี้
PRO TIP: หากปัญหาเกิดขึ้นกับคอมพิวเตอร์หรือแล็ปท็อป / โน้ตบุ๊คคุณควรลองใช้ซอฟต์แวร์ Reimage Plus ซึ่งสามารถสแกนที่เก็บข้อมูลและแทนที่ไฟล์ที่เสียหายได้ วิธีนี้ใช้ได้ผลในกรณีส่วนใหญ่เนื่องจากปัญหาเกิดจากความเสียหายของระบบ คุณสามารถดาวน์โหลด Reimage Plus โดยคลิกที่นี่