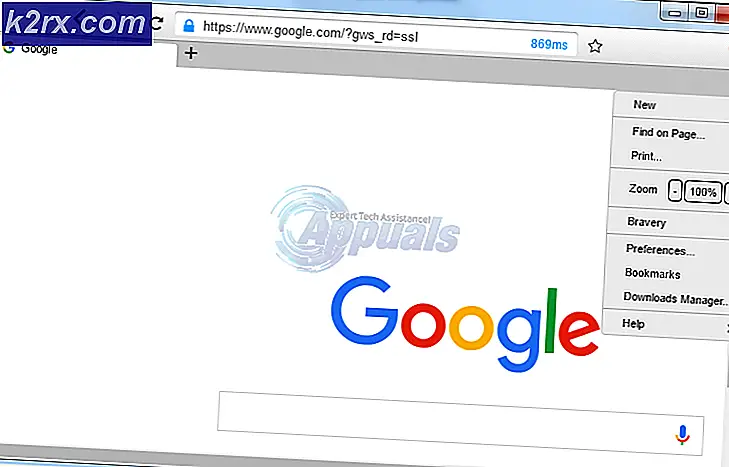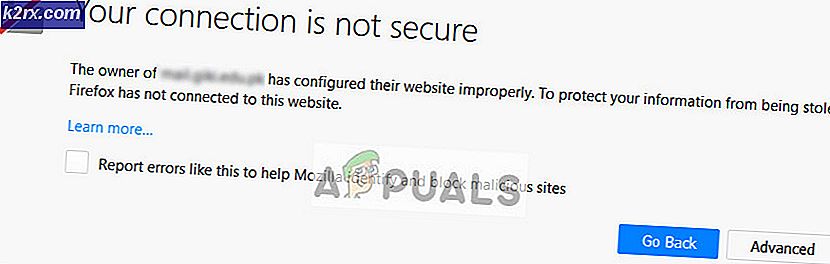แก้ไข: ปัญหา PS3 Media Server Windows
เซิร์ฟเวอร์ PS3 Media Server เป็นเซิร์ฟเวอร์สื่อ UPnP ที่รองรับ DLNA แต่เดิมได้รับการพัฒนาขึ้นเพื่อสนับสนุน PlayStation แต่ได้รับการขยายเพื่อให้สามารถรองรับคอนโซลอื่น ๆ ได้ (Xbox 360, Philips, Samsung เป็นต้น) มีการพัฒนาในภาษาการเขียนโปรแกรมภาษาจาวาและสามารถแปลงรหัสและสตรีมรูปแบบสื่อต่างๆได้หลากหลาย
PS3 Media Server ต้องเชื่อมต่อผ่านเครือข่ายไปยังอุปกรณ์เพื่อเข้าถึงและให้ฟังก์ชันทั้งหมด มีหลายกรณีที่คุณไม่สามารถเข้าถึงอุปกรณ์ที่คุณต้องการเชื่อมต่อได้ เราได้ระบุวิธีแก้ไขปัญหาต่างๆไว้หลายวิธีเพื่อกำหนดเป้าหมายปัญหานี้ เริ่มต้นด้วยเรื่องแรกและหาทางลง
โซลูชันที่ 1: การตรวจสอบสิทธิ์และการเลือกอุปกรณ์โดยใช้ที่อยู่ Mac
ไม่จำเป็นสำหรับคอมพิวเตอร์ของคุณเพื่อเปิดใช้การแชร์ไฟล์และเครื่องพิมพ์และการค้นพบเครือข่ายตามค่าเริ่มต้น มีบางกรณีที่มีการปิดใช้งานตัวเลือกเหล่านี้โดยเฉพาะอย่างยิ่งหากคุณระบุว่าเครือข่ายเป็นแบบสาธารณะ ก่อนอื่นเราจะตรวจสอบว่ามีการเปิดใช้งานตัวเลือกที่ต้องการหรือไม่ จากนั้นเราจะใช้ที่อยู่ Mac ของอุปกรณ์ในการระบุและเชื่อมต่อ
- กด Windows + R พิมพ์ แผงควบคุม ในกล่องโต้ตอบและกด Enter
- เมื่ออยู่ในแผงควบคุมเลือก เครือข่ายและอินเทอร์เน็ต จากประเภทที่แสดงในรายการจากนั้นคลิก ศูนย์เครือข่ายและศูนย์การแชร์
- คลิก เปลี่ยนแปลงการตั้งค่าการแชร์ขั้นสูงที่ ปรากฏที่ด้านซ้ายของหน้าต่าง
- ดูว่าเครือข่ายประเภทใดเป็นโปรไฟล์ปัจจุบันของคุณ ตรวจสอบว่าได้เลือกตัวเลือกทั้งสองอย่างนี้แล้ว: เปิดการค้นพบเครือข่าย และ เปิดใช้ไฟล์และเครื่องพิมพ์ร่วมกัน โดยปกติโปรไฟล์เหล่านี้จะถูกปิดใช้งานในโปรไฟล์ผู้เยี่ยมชมหรือสาธารณะ
- หลังจากทำการเปลี่ยนแปลงที่จำเป็นในโปรไฟล์ ทั้งหมด แล้วให้ขยาย เครือข่ายทั้งหมด และคลิก เลือกตัวเลือกสตรีมมิ่งสื่อ
- หากสตรีมมิงสื่อถูกปิดใช้งานคุณจะเห็นตัวเลือกเช่นนี้ คลิกที่ เปิดสตรีมมิ่งสื่อ โปรดทราบว่าคุณอาจต้องมีสิทธิ์ของผู้ดูแลระบบเพื่อดำเนินการนี้ให้เสร็จสิ้น
- ตรวจสอบให้แน่ใจว่าได้เปิดใช้งาน ออปชั่น All networks ไว้ข้างหน้า Show devices on:
- อุปกรณ์ที่ไม่รู้จักจำนวนมากจะปรากฏขึ้น หมายเหตุและ เปรียบเทียบ ที่ อยู่ Mac ของอุปกรณ์ที่คุณต้องการเชื่อมต่อ หลังจากที่คุณกำหนดอุปกรณ์ที่ถูกต้อง ให้อนุญาตอุปกรณ์ดังกล่าวเพื่อแบ่งปันสื่อ
- รีสตาร์ทเครื่องคอมพิวเตอร์ของคุณหลังจากทำการเปลี่ยนแปลงที่จำเป็นและตรวจสอบว่าปัญหาในมือได้รับการแก้ไขแล้วหรือไม่
โซลูชันที่ 2: การปิดใช้งานไฟร์วอลล์
การแก้ไขปัญหาอื่นซึ่งทำงานกับคนจำนวนมากได้ปิดใช้งานแอ็พพลิเคชัน Firewall (รวมถึง Windows Firewall, Windows Defender และโปรแกรมป้องกันไวรัสอื่น ๆ ) ไฟร์วอลล์เป็นที่ทราบกันดีว่าให้ความปลอดภัยแก่คอมพิวเตอร์ของคุณผ่านทางเครือข่ายใด ๆ (สาธารณะส่วนตัว ฯลฯ ) เราสามารถลองปิดใช้งานไฟร์วอลล์ชั่วคราวและดูว่าคุณสามารถเชื่อมต่อได้สำเร็จหรือไม่ ปิดใช้งานโปรแกรมป้องกันไวรัสทั้งหมดของคุณบนคอมพิวเตอร์ของคุณ
- ปิดไฟร์วอลล์ / โปรแกรมป้องกันไวรัส ทั้งหมด คุณตรวจสอบบทความของเราเกี่ยวกับวิธีปิดใช้งาน Windows Firewall
- เมื่อปิดแอปพลิเคชันทั้งหมดแล้วให้ลองค้นพบอุปกรณ์ที่คุณต้องการเชื่อมต่อ นอกจากนี้คุณยังสามารถลองใช้วิธีแรกและดูว่ามีอุปกรณ์ใด ๆ ที่ไม่รู้จักในเครือข่ายหรือไม่ จับคู่ที่อยู่ Mac ของอุปกรณ์ที่ไม่รู้จักและลองเชื่อมต่อกับอุปกรณ์นั้น
หมายเหตุ: ตรวจสอบให้แน่ใจว่าคุณได้เปิดใช้งานไฟร์วอลล์อีกครั้งหากวิธีไม่ทำงาน
โซลูชันที่ 3: เริ่มบริการ Windows Media Network Sharing ใหม่
บริการหลักที่รับผิดชอบในการแบ่งปันสื่อในอุปกรณ์สองเครื่องคือ Windows Media Network Sharing Service จะเริ่มทำงานโดยอัตโนมัติเมื่อคุณเปิดใช้งานมีเดียเซิร์ฟเวอร์ในคอมพิวเตอร์ของคุณ หากทั้งสองวิธีข้างต้นดูเหมือนจะไม่ทำเคล็ดลับคุณสามารถลองเริ่มต้นบริการใหม่และดูว่ามีความโชคดีหรือไม่ โปรดทราบว่าคุณอาจต้องการบัญชีผู้ดูแลระบบเพื่อทำตามวิธีนี้
- กด Windows + R พิมพ์ services msc ในกล่องโต้ตอบและกด Enter
- เมื่ออยู่ในแท็บบริการค้นหาบริการ Windows Media Network Sharing คลิกขวาและเลือก Properties
- ตรวจสอบให้แน่ใจว่าประเภทเริ่มต้นคือ Automatic (Delayed Start) คลิกที่ Stop จากนั้นคลิก Start เพื่อ เริ่ม บริการใหม่
- หลังจากรีสตาร์ทบริการตรวจสอบว่าคุณสามารถเชื่อมต่อได้อย่างเหมาะสมโดยไม่เกิดปัญหาใด ๆ
โซลูชันที่ 4: เรียกใช้แอ็พพลิเคชันในฐานะผู้ดูแลระบบ
เป็นข้อเท็จจริงที่ทราบกันดีว่า Windows มีกลไกการรักษาความปลอดภัยโดยที่ไม่อนุญาตให้แอพพลิเคชันทั้งหมดมีการเข้าถึงเครือข่ายในคอมพิวเตอร์ของคุณ เฉพาะแอปพลิเคชันที่มีสิทธิ์ของผู้ดูแลระบบเท่านั้นที่สามารถเข้าถึงทุกอย่างที่จำเป็นต้องใช้เพื่อทำฟังก์ชันพื้นฐานของตน เราจะตรวจสอบให้แน่ใจว่าโมดูลทั้งหมดที่เกี่ยวข้องจะทำงานโดยมีสิทธิ์ระดับผู้ดูแลและดูว่ามีความแตกต่างกันหรือไม่ โปรดทราบว่าเพื่อที่จะให้แอพพลิเคชันเหล่านี้ใช้งานได้ในระดับสูงคุณต้องล็อกอินด้วยบัญชีผู้ดูแลระบบ
PRO TIP: หากปัญหาเกิดขึ้นกับคอมพิวเตอร์หรือแล็ปท็อป / โน้ตบุ๊คคุณควรลองใช้ซอฟต์แวร์ Reimage Plus ซึ่งสามารถสแกนที่เก็บข้อมูลและแทนที่ไฟล์ที่เสียหายได้ วิธีนี้ใช้ได้ผลในกรณีส่วนใหญ่เนื่องจากปัญหาเกิดจากความเสียหายของระบบ คุณสามารถดาวน์โหลด Reimage Plus โดยคลิกที่นี่- ขั้นแรกตรวจสอบว่าคุณมี Java เวอร์ชันล่าสุดที่ติดตั้งไว้ในคอมพิวเตอร์ของคุณ เหมือนกับที่เราได้อธิบายไว้ก่อนหน้านี้ PS3 Media Server ได้รับการเข้ารหัสด้วยภาษา Java และจำเป็นต้องติดตั้งไว้ในคอมพิวเตอร์ของคุณ
ไปที่ไดเร็กทอรีต่อไปนี้ (ซึ่งเป็นไดเร็กทอรีเริ่มต้นที่คุณติดตั้ง java ไว้คุณสามารถไปยังตำแหน่งอื่น ๆ ได้หากคุณเปลี่ยนโฟลเดอร์การติดตั้งปลายทาง)
C: \ Program Files \ Java \ jre7 \ bin
แฟ้มที่อยู่จะแตกต่างกันสำหรับระบบที่ใช้ Windows เวอร์ชั่น 64 บิต:
C: \ Program Files (x86) \ Java \ jre1.8.0_161 \ bin
คลิกขวาที่ javaw.exe แล้วคลิก Properties ตอนนี้คลิกที่ แท็บความเข้ากันได้ และทำเครื่องหมายที่ช่อง Run as administrator
- ตอนนี้ทำตามขั้นตอนเดียวกัน (การให้สิทธิ์ของผู้ดูแล) ไปยังไฟล์ปฏิบัติการต่อไปนี้ที่เกี่ยวข้องกับ PS3 Media Server ไปที่ไดเร็กทอรีต่อไปนี้และให้สิทธิ์การเข้าถึงระดับผู้ดูแลระบบแก่ pms exe
C: \ Program Files (x86) \ PS3 Media Server
หรือ
เซิร์ฟเวอร์สื่อ Files \ PS3 C: \ Program
- ทำตามขั้นตอนเดียวกันกับ wrapper exe อยู่ใน:
C: \ Program Files (x86) \ เซิร์ฟเวอร์สื่อ PS3 \ win32 \ service
หรือ
เซิร์ฟเวอร์ Media \ win32 \ service Media Files \ PS3 C: \ Program
- หลังจากทำการเปลี่ยนแปลงที่จำเป็นแล้วให้รีสตาร์ทเครื่องคอมพิวเตอร์และตรวจสอบว่าปัญหาในมือได้รับการแก้ไขแล้วหรือไม่
โซลูชันที่ 5: การเลือกอินเตอร์เฟสเครือข่ายที่ถูกต้อง
PS3 Media Server เลือกอินเทอร์เฟซเครือข่ายเดียวบนคอมพิวเตอร์ของคุณผ่านทางที่สามารถใช้งานได้ อย่างไรก็ตามคุณอาจประสบปัญหาหากเลือกอินเทอร์เฟซที่ไม่ได้เชื่อมต่ออยู่หรือไม่ใช้งานบนคอมพิวเตอร์ของคุณ เราจะตรวจสอบให้แน่ใจว่าอินเทอร์เฟซที่เลือกทำงานอยู่และแก้ไขการตั้งค่าหากไม่ใช่ วิธีนี้เป็นที่รู้จักกันในการทำงานกับ Windows 8.1 แต่คุณสามารถทดสอบได้ในระบบปฏิบัติการของคุณ
- เปิดใช้งาน PS3 Media Server แล้วคลิก แท็บ Logs คุณกำลังค้นหาสตริงที่ สร้าง Socket: ในบันทึกของคุณ หากบันทึกมีความยาวและพิสูจน์แล้วว่าเป็นปัญหาคุณสามารถคัดลอก (Ctrl + C) วางใน Notepad (Ctrl + V) และค้นหาสตริงได้อย่างง่ายดาย
- กด Windows + R พิมพ์ แผงควบคุม ในกล่องโต้ตอบและกด Enter
- เมื่ออยู่ในแผงควบคุมเลือก เครือข่ายและอินเทอร์เน็ต จากประเภทที่แสดงในรายการจากนั้นคลิก ศูนย์เครือข่ายและศูนย์การแชร์
- ตอนนี้ดูการเชื่อมต่อที่ใช้งานอยู่บนคอมพิวเตอร์ของคุณโดยใช้ อินเทอร์เน็ต ประเภทการเข้าถึง คลิกที่เครือข่ายด้านหน้าของการ เชื่อมต่อ และเลือก รายละเอียด จากหน้าต่างเล็ก ๆ ที่ปรากฏขึ้น
- หมายเหตุที่อยู่ IPv4 ในรายละเอียดเครือข่าย สำหรับ PS3 Media Server การทำงานที่อยู่ IP ที่คุณได้รับจากขั้นตอนที่ 1 ในเซิร์ฟเวอร์มีเดีย ควร ตรง กับอินเทอร์เฟซเครือข่ายทางกายภาพที่เครื่องคอมพิวเตอร์ของคุณกำลังใช้เพื่อเชื่อมต่อกับ Local Area Network อุปกรณ์ DLNA ของคุณมักใช้อยู่ หากที่อยู่ IP ไม่ตรงกันให้ทำตามขั้นตอนต่อไปนี้
- เปิดหน้าต่างบริการ PS3 Media อีกครั้งและเปิดแท็บการกำหนดค่าทั่วไป ใต้หัวข้อ " การตั้งค่าเครือข่าย" (ขั้นสูง) คลิก เครือข่าย Force แบบหล่นลง บนอินเทอร์เฟซ และเลือกอินเทอร์เฟซเครือข่ายที่คอมพิวเตอร์ใช้อยู่
- พิมพ์ที่อยู่ IP ลงในฟิลด์ Force IP ของเซิร์ฟเวอร์
- คลิกที่ บันทึก และออกจากโปรแกรม ตอนนี้เปิดตัวอีกครั้งและตรวจสอบว่าปัญหาในมือได้รับการแก้ไขแล้วหรือไม่
โซลูชันที่ 6: ยืนยันว่าอุปกรณ์ทั้งสองอยู่ในเครือข่ายเดียวกัน
ในการใช้ PS3 Media Server คุณต้องตรวจสอบให้แน่ใจว่าทั้งสองอุปกรณ์อยู่ในเครือข่ายเดียวกันและเปิดใช้งานไฟล์ร่วมกันอยู่ เราเตอร์ของคุณต้องมีการเปิดใช้ Universal Plug and Play (UPnP) มิฉะนั้นแอปพลิเคชันจะไม่ทำงานอย่างที่คุณคาดหมายและคุณจะไม่สามารถเห็น PS3 ของคุณได้
ถ้าอุปกรณ์ทั้งสองกำลังใช้เราเตอร์เดียวกันเราจะใช้เครือข่ายเดียวกันเป็นหลัก อย่างไรก็ตามควรเปิดใช้การตั้งค่าเครือข่ายเพื่อให้สามารถติดตามการเข้าชมได้ คุณต้องตั้งค่าเครือข่ายในคอมพิวเตอร์ของคุณเป็นค่าที่ถูกต้องเพื่อให้แน่ใจว่าไม่มีข้อขัดแย้ง
วิธีแก้ปัญหาอื่นที่คุณสามารถลองคือการทำให้แน่ใจว่าทั้งสองอุปกรณ์เชื่อมต่อกับเราเตอร์ผ่านการ เชื่อมต่อแบบไร้สาย มีหลายกรณีที่เราเตอร์เชื่อมต่อกับการเชื่อมต่อแบบมีสายเข้ากับคอมพิวเตอร์ แต่ PS3 สามารถเข้าถึงได้โดยใช้สัญญาณไร้สาย ในกรณีนี้คุณสามารถใช้ dongle USB Wireless เพื่อเปิดใช้งานสัญญาณไร้สายบนพีซีของคุณและเชื่อมต่อแบบไร้สายกับเราเตอร์
เพื่อสรุปผลตรวจสอบให้แน่ใจว่าทั้งสองเครื่องเชื่อมต่อกับ เครือข่ายเดียวกัน กับการ ตั้งค่าคอนฟิกที่จำเป็น ทั้งหมด นอกจากนี้คุณยังสามารถลองตรวจสอบการตั้งค่าเราเตอร์และดูว่ามีการเข้าถึงอุปกรณ์ประเภทต่างๆหรือไม่ เมื่อคุณได้ทำการเปลี่ยนแปลงที่จำเป็นแล้วให้รีสตาร์ทเครื่องคอมพิวเตอร์และดูว่ามีปัญหาหรือไม่
PRO TIP: หากปัญหาเกิดขึ้นกับคอมพิวเตอร์หรือแล็ปท็อป / โน้ตบุ๊คคุณควรลองใช้ซอฟต์แวร์ Reimage Plus ซึ่งสามารถสแกนที่เก็บข้อมูลและแทนที่ไฟล์ที่เสียหายได้ วิธีนี้ใช้ได้ผลในกรณีส่วนใหญ่เนื่องจากปัญหาเกิดจากความเสียหายของระบบ คุณสามารถดาวน์โหลด Reimage Plus โดยคลิกที่นี่