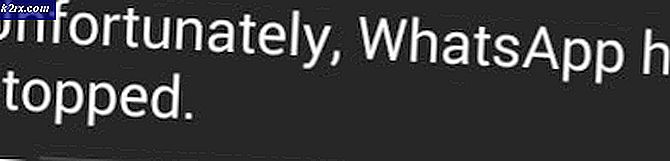แก้ไข: MSI True Color ไม่ทำงาน
MSI True Color แสดงถึงเทคโนโลยีกราฟิกที่เกี่ยวข้องกับความแม่นยำและคุณภาพของสี และช่วยให้คุณสามารถตั้งค่าสีต่างๆ เพื่อทำให้การเล่นเกมหรือกิจกรรมอื่น ๆ ที่เกี่ยวข้องกับกราฟิกดูน่าดึงดูดยิ่งขึ้น
อย่างไรก็ตามผู้ใช้หลายรายรายงานว่าการอัปเดต Windows 10 ทำให้ MSI True Color หยุดทำงานกะทันหัน หลังจากเปิดใช้เครื่องมือโดยการดับเบิลคลิกเครื่องมือจะดำเนินการเปิดและเปิดใช้งาน แต่จู่ๆก็หายไปหลังจากนั้นไม่กี่วินาที มีหลายวิธีที่ใช้ในการแก้ไขปัญหา ดังนั้นโปรดปฏิบัติตามคำแนะนำที่เราได้จัดเตรียมไว้ด้านล่าง! โชคดี.
อะไรทำให้ MSI True Color หยุดทำงาน?
เนื่องจากคนจำนวนมากไม่ได้ใช้ MSI True Color จึงมีรายการฟอรัมไม่มากนักที่มีคนพูดถึงสิ่งที่ทำให้เกิดปัญหากับพวกเขา ดังนั้นจึงมีสาเหตุที่ได้รับการยืนยันไม่มากนักซึ่งทำให้รายการแคบลงสำหรับวิธีการที่เป็นไปได้ที่ใช้ในการแก้ไข
นี่คือรายการปัญหาที่ได้รับการยืนยันซึ่งเรียกใช้ MSI True Color และทำให้หยุดการเปิดตัว:
ข้อควรระวัง: ยกเลิกการเชื่อมต่อจอแสดงผลภายนอกของคุณ
เอกสารประกอบของ MSI สำหรับการติดตั้งและใช้งาน MSI True Color อย่างเหมาะสมระบุว่าควรแสดงจอแสดงผลภายนอกใดๆ ในระหว่างกระบวนการติดตั้ง ผู้ใช้บางรายพยายามติดตั้ง MSI True Color ใหม่ แต่ไม่สามารถทำได้เนื่องจากสาเหตุนี้ ตรวจสอบให้แน่ใจว่าจอแสดงผลภายนอกของคุณไม่ได้เชื่อมต่ออยู่ในระหว่างขั้นตอนการติดตั้ง
โซลูชันที่ 1: คืนค่าเป็นไดรเวอร์การ์ดแสดงผลรุ่นเก่า
เนื่องจากบางครั้ง Windows 10 จะอัปเดตไดรเวอร์บางตัวของคุณโดยอัตโนมัติเมื่อติดตั้งระบบปฏิบัติการเวอร์ชันใหม่ผู้ใช้จึงรายงานว่าไดรเวอร์การ์ดแสดงผลใหม่ล่าสุดเป็นตัวการที่ต้องตำหนิและพวกเขาแนะนำว่าการกู้คืนเวอร์ชันก่อนหน้านี้ช่วยแก้ไขปัญหา เนื่องจากโดยปกติแล้วปัญหาจะได้รับการจัดการในการอัปเดตครั้งต่อไปนี่อาจเป็นวิธีการชั่วคราวที่ดีเพื่อให้มันใช้งานได้
- คลิกปุ่มเมนูเริ่มพิมพ์“ตัวจัดการอุปกรณ์” หลังจากนั้นและเลือกจากรายการผลลัพธ์ที่มีโดยเพียงแค่คลิกที่รายการแรก คุณยังสามารถแตะไฟล์ คำสั่งผสมคีย์ Windows + R เพื่อเปิดกล่องโต้ตอบเรียกใช้ พิมพ์ใน“devmgmt.msc” ในกล่องโต้ตอบและคลิกตกลงเพื่อเรียกใช้
- เนื่องจากเป็นไดรเวอร์การ์ดแสดงผลที่คุณต้องการอัปเดตบนคอมพิวเตอร์ของคุณให้ขยายไฟล์ อะแดปเตอร์แสดงผล คลิกขวาที่การ์ดแสดงผลของคุณแล้วเลือกไฟล์ ถอนการติดตั้งอุปกรณ์
- ยืนยันการโต้ตอบหรือการแจ้งใด ๆ ซึ่งอาจขอให้คุณยืนยันการถอนการติดตั้งไดรเวอร์อุปกรณ์กราฟิกปัจจุบันและรอให้กระบวนการเสร็จสิ้น
- ค้นหาไดรเวอร์การ์ดแสดงผลของคุณบน NVIDIA หรืออินพุตของ AMD ข้อมูลที่จำเป็นเกี่ยวกับการ์ดและระบบปฏิบัติการของคุณแล้วคลิก ค้นหา.
- รายการไดรเวอร์ที่มีอยู่ทั้งหมดควรปรากฏขึ้น ตรวจสอบให้แน่ใจว่าคุณเลื่อนลงมาจนกระทั่งถึงรายการที่ต้องการคลิกที่ชื่อและไฟล์ ดาวน์โหลด ปุ่มหลังจากนั้น บันทึกลงในคอมพิวเตอร์ของคุณเปิดและ ทำตามคำแนะนำบนหน้าจอ เพื่อที่จะติดตั้ง ตรวจสอบเพื่อดูว่า MSI True Color ใช้งานได้หรือไม่!
ทางเลือก: ย้อนกลับไดรเวอร์
สำหรับผู้ที่รู้สึกไม่สบายใจในการมองหาไดรเวอร์ด้วยตนเองเนื่องจากอาจสร้างความสับสนให้กับผู้ใช้ทั่วไปเนื่องจากคุณต้องป้อนข้อมูลเกี่ยวกับคอมพิวเตอร์ของคุณและค้นหาผ่านไดรเวอร์ต่างๆและติดตั้งด้วยตนเองมีทางเลือกอื่น มันเกี่ยวข้องกับการย้อนกลับไดรเวอร์การ์ดแสดงผล
กระบวนการนี้จะค้นหาไฟล์สำรองของไดรเวอร์ที่ติดตั้งก่อนการอัปเดตล่าสุดและไดรเวอร์นั้นจะถูกติดตั้งแทน ตัวเลือกนี้ไม่สามารถใช้ได้เสมอไป แต่จะง่ายกว่าอย่างแน่นอนเนื่องจากใช้ได้ทั้งกับผู้ใช้ NVIDIA หรือ AMD:
- ก่อนอื่น คุณจะต้องถอนการติดตั้งไดรเวอร์ที่คุณได้ติดตั้งไว้ในเครื่องของคุณก่อน
- พิมพ์“ อุปกรณ์ ผู้จัดการ” ลงในช่องค้นหาถัดจากปุ่มเมนูเริ่มเพื่อเปิดหน้าต่างตัวจัดการอุปกรณ์ คุณยังสามารถใช้ไฟล์ คีย์ผสมของ Windows Key + R เพื่อเปิดกล่องโต้ตอบเรียกใช้ ประเภท devmgmt.msc ในกล่องแล้วคลิกตกลงหรือปุ่ม Enter
- ขยาย "อะแดปเตอร์แสดงผล” ส่วน การดำเนินการนี้จะแสดงอะแดปเตอร์เครือข่ายทั้งหมดที่เครื่องได้ติดตั้งไว้ในขณะนี้
- คลิกขวาที่การ์ดแสดงผลที่คุณต้องการย้อนกลับและเลือก คุณสมบัติ. หลังจากหน้าต่าง Properties เปิดขึ้น ให้ไปที่ ไดร์เวอร์ และค้นหาไฟล์ ย้อนกลับไดร์เวอร์
- หากตัวเลือกเป็นสีเทาแสดงว่าอุปกรณ์ไม่ได้รับการอัปเดตเมื่อเร็ว ๆ นี้หรือไม่มีไฟล์สำรองที่จดจำไดรเวอร์เก่า
- หากมีตัวเลือกให้คลิกให้ดำเนินการดังกล่าวและ ทำตามคำแนะนำบนหน้าจอ เพื่อดำเนินการตามกระบวนการ รีสตาร์ทคอมพิวเตอร์และตรวจสอบว่าปัญหายังคงเกิดขึ้นกับ MSI True Color หรือไม่
โซลูชันที่ 2: ติดตั้ง MSI True Color เวอร์ชันล่าสุดด้วยตนเอง
หลังจากออกการอัปเดต Windows 10 ที่มีปัญหาแล้วมีเครื่องมือเวอร์ชันใหม่มากมายให้ใช้งาน เนื่องจากเครื่องมือทำงานผิดปกติและไม่สามารถเปิดใช้งานได้อย่างถูกต้องสิ่งที่ดีที่สุดที่คุณสามารถทำได้คือติดตั้งเวอร์ชันล่าสุดด้วยตนเองโดยถอนการติดตั้งจากคอมพิวเตอร์ของคุณและติดตั้งเวอร์ชันล่าสุดจากไซต์!
- คลิกที่เมนูเริ่มแล้วเปิด แผงควบคุม โดยการค้นหา หรือคุณสามารถคลิกที่ไอคอนรูปเฟืองเพื่อเปิดการตั้งค่าหากคุณใช้ Windows 10
- ในแผงควบคุมเลือกเพื่อ ดูเป็น: หมวดหมู่ ที่มุมขวาบนแล้วคลิก ถอนการติดตั้งโปรแกรม ภายใต้ส่วนโปรแกรม
- หากคุณกำลังใช้แอพการตั้งค่าให้คลิกที่ แอป ควรเปิดรายการโปรแกรมที่ติดตั้งทั้งหมดบนพีซีของคุณทันที
- ค้นหา MSI True Color เครื่องมือในแผงควบคุมหรือการตั้งค่าและคลิกที่ ถอนการติดตั้ง.
- วิซาร์ดการถอนการติดตั้งควรเปิดขึ้น ดังนั้นให้ทำตามคำแนะนำเพื่อถอนการติดตั้ง
- คลิกเสร็จสิ้นเมื่อโปรแกรมถอนการติดตั้งเสร็จสิ้นกระบวนการและรีสตาร์ทคอมพิวเตอร์เพื่อทำการติดตั้งเวอร์ชันล่าสุดต่อไป ไปที่ลิงค์นี้และไปที่ส่วน เลือกผลิตภัณฑ์ของคุณ เพื่อค้นหาแล็ปท็อปหรือคอมพิวเตอร์เดสก์ท็อปของคุณ
- ป้อนข้อมูลที่เกี่ยวข้องทั้งหมดเกี่ยวกับการตั้งค่าของคุณจนกว่าคุณจะไปถึงหน้าการสนับสนุนสำหรับอุปกรณ์ของคุณ คลิก ดาวน์โหลด ที่เมนูด้านซ้ายและไปที่ไฟล์ ยูทิลิตี้ เลื่อนลงไปจนสุด MSI True Color รายการ.
- คลิกไอคอนดาวน์โหลดสีแดงถัดจากชื่อเพื่อเริ่มขั้นตอนการดาวน์โหลด ค้นหาไฟล์ในโฟลเดอร์ดาวน์โหลดคลิกขวาที่ไฟล์แล้วเลือก สารสกัด. เรียกใช้โปรแกรมติดตั้งและปฏิบัติตามคำแนะนำบนหน้าจอ ตรวจสอบเพื่อดูว่าปัญหายังคงมีอยู่หรือไม่