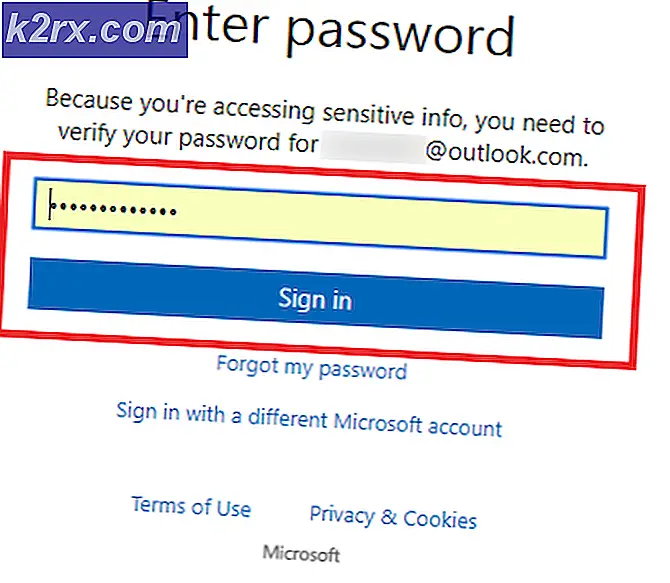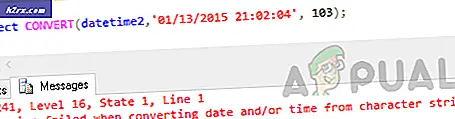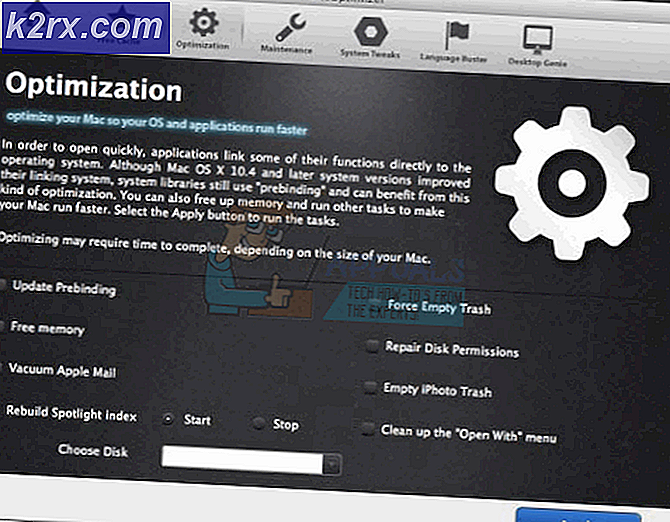แก้ไข: หน้าต่างโฮสต์งานป้องกันไม่ให้ปิดระบบใน Windows 8/10
Task Host เป็นโปรแกรม Windows ไม่ใช่ไวรัสหรือมัลแวร์ ดังนั้นคุณจึงไม่ต้องกังวลว่าไวรัสจะเป็นอันตรายต่อระบบของคุณ เมื่อคุณปิดระบบของคุณ Task Host จะดำเนินการโดยโปรแกรมที่ทำงานก่อนหน้านี้ถูกปิดอย่างถูกต้องเพื่อป้องกันข้อมูลและความเสียหายของโปรแกรม
ตัวอย่างนี้จะเป็นไฟล์ notepad หรือไฟล์คำเปิดอยู่ขณะที่เปิดอยู่หากคุณพยายามปิดหน้าต่าง Host งานจะแสดงขึ้น
ในทางเทคนิคขอแนะนำให้ปิดโปรแกรมที่กำลังทำงานทั้งหมดก่อนที่คุณจะเริ่มต้นการปิดระบบ / รีบูต อย่างไรก็ตามหากคุณรู้สึกว่าไม่มีโปรแกรมใดที่กำลังทำงานอยู่ก่อนที่คุณจะปิดระบบให้ทำตามขั้นตอน / วิธีการด้านล่าง
วิธีที่ 1: ซ่อมแซมแฟ้มระบบเสียหาย
ดาวน์โหลดและเรียกใช้ Reimage Plus เพื่อสแกนและซ่อมแซมไฟล์ที่เสียหาย / ขาดหายไปจาก ที่นี่ ถ้าไฟล์พบว่าเสียหายและหายไปให้ซ่อมแซมแล้วดูว่าปัญหายังคงมีอยู่หรือไม่หากทำได้ให้ย้ายไปยังวิธีการถัดไปด้านล่าง
วิธีที่ 2: ปิดการทำงานแบบ Hybrid Shutdown / Fast startup
ใน Windows 8 และ 10 ปัญหามักเกิดจาก Hybrid Shutdown และคุณลักษณะ Fast Startup ที่ออกแบบมาเพื่อเพิ่มความเร็วให้กับ Windows ในทางเทคนิคคุณลักษณะนี้เมื่อเปิดใช้งานจะหยุดกระบวนการทำงานชั่วคราวในสถานะที่มีอยู่แทนการปิดระบบดังนั้นเมื่อระบบดำเนินการต่อเนื่องจากการดำเนินการไม่จำเป็นต้องเริ่มต้นโปรแกรมใหม่ตั้งแต่เริ่มต้นระบบจะเรียกคืนกระบวนการและดำเนินการต่อจากกระบวนการทำงาน ที่นั่น เทคนิคนี้อนุญาตให้ MS เพิ่มความเร็ว แต่ไม่ทราบสาเหตุที่พวกเขาไม่ได้วินิจฉัยและระบุที่ Task Host เกี่ยวกับคุณลักษณะนี้
ดังนั้นวิธีการในคู่มือนี้คือการปิดการใช้ Hybrid Shutdown / Fast Startup
กด คีย์ Windows และ กด R ในกล่องโต้ตอบ run ให้พิมพ์ powercfg.cpl แล้วคลิก OK
คลิกปุ่ม เลือกสิ่งที่ปุ่มเพาเวอร์ จากบานหน้าต่างด้านซ้าย
จากนั้นเลือก เปลี่ยนการตั้งค่าที่ไม่สามารถใช้งานได้ในขณะนี้ คลิก ใช่ หากมี การ เตือน การควบคุมบัญชีผู้ใช้ ปรากฏขึ้น
ตอนนี้ในส่วนการตั้งค่าการปิดเครื่องให้ล้างเช็คที่อยู่ติดกับ เปิดใช้งานการเริ่มทำงานอย่างรวดเร็ว (แนะนำ) เพื่อปิดใช้งาน คลิกปุ่มบันทึกการเปลี่ยนแปลง ให้เริ่มระบบของคุณใหม่และทดสอบถ้าปัญหายังไม่สามารถแก้ไขได้แล้วทำตามวิธีที่ 2
วิธีที่ 3: แก้ไข WaitToKillServiceTimeout ผ่าน Registry Editor
WaitToKillServiceTimeout กำหนดระยะเวลาที่ระบบรอให้บริการหยุดหลังจากแจ้งบริการที่ระบบปิดอยู่ รายการนี้จะใช้เฉพาะเมื่อผู้ใช้ออกคำสั่ง shutdown โดยคลิกที่ Shut Down
กด คีย์ Windows และ กด R พิมพ์ regedit และคลิก OK ไปที่เส้นทางต่อไปนี้:
PRO TIP: หากปัญหาเกิดขึ้นกับคอมพิวเตอร์หรือแล็ปท็อป / โน้ตบุ๊คคุณควรลองใช้ซอฟต์แวร์ Reimage Plus ซึ่งสามารถสแกนที่เก็บข้อมูลและแทนที่ไฟล์ที่เสียหายได้ วิธีนี้ใช้ได้ผลในกรณีส่วนใหญ่เนื่องจากปัญหาเกิดจากความเสียหายของระบบ คุณสามารถดาวน์โหลด Reimage Plus โดยคลิกที่นี่HKEY_LOCAL_MACHINE -> SYSTEM -> CurrentControlSet -> การควบคุม
ในบานหน้าต่างด้านขวาคลิกสองครั้ง WaitToKillServiceTimeout และเปลี่ยนค่าเป็น 2000 คลิกตกลง ค่าดีฟอลต์คือ 12000
ตอนนี้ไปที่เส้นทางต่อไปนี้:
HKEY_CURRENT_USER -> Control Panel -> เดสก์ทอป
ด้วย เดสก์ท็อปที่ ไฮไลต์ไว้ในบานหน้าต่างด้านซ้ายให้คลิกขวาที่ช่องว่างในบานหน้าต่างด้านขวาและเลือก New > String Value ตั้งชื่อ WaitToKillServiceTimeout ค่าสตริง
ตอนนี้ คลิก ขวา ที่ WaitToKillServiceTimeout และคลิก Modify ภายใต้ ข้อมูลค่า ให้พิมพ์ 2000 แล้วคลิก ตกลง
ออกจาก Registry Editor และรีบูต จากนั้นทดสอบเพื่อดูว่าปัญหาได้รับการแก้ไขหรือไม่ถ้าไม่ทำตามวิธีที่ 2
วิธีที่ 4: การปรับเปลี่ยนการตั้งค่าบัญชี (สำหรับผู้ใช้ที่ได้รับผลกระทบหลังการปรับปรุง 1709)
หลังจากการอัปเดตล่าสุดเมื่อปี 1709 โดย Windows ฟังก์ชันระบบจำนวนมากเริ่มขัดกันและเกิดปัญหาขึ้นมากมาย หนึ่งในปัญหาเหล่านี้คือปัญหาที่เรากำลังพูดถึง ปัจจุบันมีผู้ใช้ที่ประสบปัญหาในการอัปเดตข้อมูล post-1709
- กด Windows + S เพื่อเปิดแถบค้นหา พิมพ์ บัญชี ในกล่องโต้ตอบ เปิดผลที่เกี่ยวข้องแรกที่ออกมา
- เมื่ออยู่ในการตั้งค่าบัญชีแล้วไปที่ ตัวเลือกการลงชื่อเข้าใช้ และ ยกเลิกการเลือก (ปิด) ตัวเลือก ใช้ข้อมูลการลงชื่อเข้าใช้ของฉันเพื่อตั้งค่าอุปกรณ์ของฉันโดยอัตโนมัติหลังจากอัปเดตหรือเริ่มต้นใหม่
- รีสตาร์ทเครื่องคอมพิวเตอร์และตรวจสอบว่าปัญหาได้รับการแก้ไขแล้วหรือไม่
PRO TIP: หากปัญหาเกิดขึ้นกับคอมพิวเตอร์หรือแล็ปท็อป / โน้ตบุ๊คคุณควรลองใช้ซอฟต์แวร์ Reimage Plus ซึ่งสามารถสแกนที่เก็บข้อมูลและแทนที่ไฟล์ที่เสียหายได้ วิธีนี้ใช้ได้ผลในกรณีส่วนใหญ่เนื่องจากปัญหาเกิดจากความเสียหายของระบบ คุณสามารถดาวน์โหลด Reimage Plus โดยคลิกที่นี่