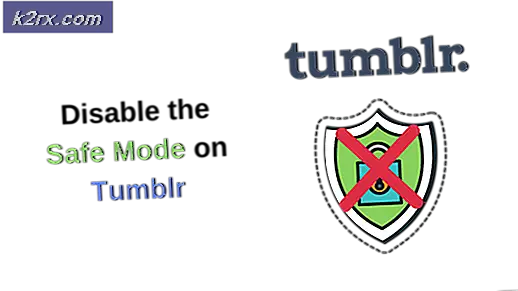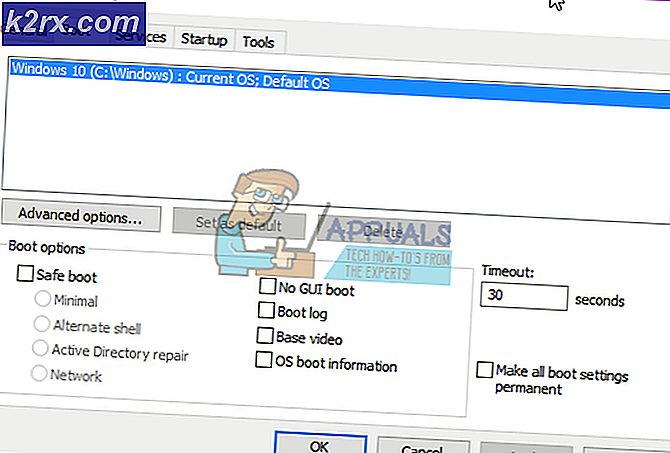แก้ไข: การเปิดใช้งานการเชื่อมต่อเครือข่ายล้มเหลวใน Linux
ของคุณ การแจกจ่าย Linux อาจ ไม่สามารถเปิดใช้งานการเชื่อมต่อเครือข่าย เนื่องจากการกำหนดค่าเครือข่ายของคุณผิด นอกจากนี้การตั้งค่าวันที่ / เวลาที่ไม่ถูกต้องในระบบของคุณอาจทำให้เกิดข้อผิดพลาดในการสนทนา
ผู้ใช้ที่ได้รับผลกระทบพบข้อผิดพลาดเมื่อเข้าสู่ระบบหรือพยายามใช้อินเทอร์เน็ต ผู้ใช้บางคนต้องเผชิญกับมันหลังจากติดตั้งระบบปฏิบัติการแล้วในขณะที่ผู้ใช้รายอื่นพบว่ามันผ่านไประยะหนึ่ง ปัญหานี้ไม่ได้ จำกัด เฉพาะ Linux distro โดยเฉพาะอย่างยิ่ง distros เกือบทั้งหมดได้รับผลกระทบจากปัญหานี้ ยิ่งไปกว่านั้นปัญหาอาจเกิดขึ้นบนอีเธอร์เน็ตเช่นเดียวกับการเชื่อมต่อ Wi-Fi
ก่อนดำเนินการแก้ไขปัญหาโปรดตรวจสอบว่าไฟล์ เราเตอร์และโมเด็มเชื่อมต่ออยู่. หากปัญหาเกิดจากโมเด็ม USB ให้ลองเชื่อมต่อกับไฟล์ พอร์ตที่แตกต่างกัน ของระบบ ยิ่งไปกว่านั้น เริ่มต้นใหม่ ระบบและอุปกรณ์เครือข่ายของคุณ หากทั้งอีเธอร์เน็ตและ Wi-Fi ไม่ทำงานให้ลองทำ ใช้ดองเกิล USB เพื่อเชื่อมต่ออินเทอร์เน็ตหรือลองใช้ไฟล์ ฮอตสปอตของโทรศัพท์ของคุณ. นอกจากนี้ให้เปิด / ปิดไฟล์ โหมดเครื่องบิน ของระบบของคุณและตรวจสอบว่าปัญหาได้รับการแก้ไขหรือไม่
โซลูชันที่ 1: ปิด / เปิดใช้งานการเชื่อมต่อเครือข่าย
ปัญหาอาจเกิดจากความผิดพลาดของซอฟต์แวร์ชั่วคราวและสามารถแก้ไขได้โดยการเริ่มต้นการเชื่อมต่อเครือข่ายใหม่ สำหรับภาพประกอบเราจะพูดถึงกระบวนการสำหรับ Ubuntu
- เปิด การตั้งค่า ของระบบของคุณและในบานหน้าต่างด้านซ้ายของหน้าต่างคลิกที่ เครือข่าย.
- ตอนนี้ ปิดการใช้งาน การเชื่อมต่อที่มีปัญหาโดยการสลับการสลับไปที่ตำแหน่งปิด
- แล้ว เริ่มต้นใหม่ ระบบของคุณ เมื่อรีสตาร์ท เปิดใช้งาน การเชื่อมต่อเครือข่ายและตรวจสอบว่าปัญหาได้รับการแก้ไขหรือไม่
- ถ้าไม่กด Alt + F2 คีย์พร้อมกันเพื่อเปิดกล่องคำสั่งเรียกใช้และพิมพ์:
นาโนเมตรการเชื่อมต่อตัวแก้ไข
- ตอนนี้ ขยาย ประเภทของเครือข่ายที่คุณประสบปัญหาเช่น อีเธอร์เน็ตและ ลบ รายการทั้งหมดที่อยู่ภายใต้นั้น
- แล้ว ปิด ตัวแก้ไขเครือข่ายทั้งหมดและคลิกที่ไฟล์ ไอคอนเครือข่าย ในถาดระบบ
- ตอนนี้ ปิดการใช้งาน เครือข่ายแล้ว เปิดใช้ใหม่ได้ มัน.
- ตอนนี้ เริ่มต้นใหม่ ระบบของคุณแล้วตรวจสอบว่าปัญหาได้รับการแก้ไขหรือไม่
โซลูชันที่ 2: ปิดใช้งาน Fast Boot (ระบบ Dual Boot)
ตัวเลือกการเริ่มต้นระบบอย่างรวดเร็วของ Windows เป็นที่ทราบกันดีว่าสร้างปัญหาสำหรับระบบบูตคู่กับ Linux เช่นเดียวกันอาจเป็นสาเหตุของปัญหาปัจจุบัน ในบริบทนี้การปิดใช้งานการบูตอย่างรวดเร็วใน Windows อาจช่วยแก้ปัญหาได้
- ใน Windows สภาพแวดล้อมของระบบของคุณคลิกที่ไฟล์ การค้นหาของ Windows กล่องและประเภท แผงควบคุม. ในผลการค้นหาที่แสดงให้คลิกที่ แผงควบคุม.
- ตอนนี้คลิกที่ ฮาร์ดแวร์และเสียง.
- จากนั้นคลิกที่ ตัวเลือกด้านพลังงาน.
- ตอนนี้ในบานหน้าต่างด้านซ้ายของหน้าต่างคลิกที่ เลือกสิ่งที่ปุ่มเปิดปิดทำ.
- ยกเลิกการเลือก ตัวเลือกของ เปิด Fast Startup. หากตัวเลือกเป็นสีเทาให้คลิกที่ เปลี่ยนการตั้งค่าที่ไม่สามารถใช้งานได้ในขณะนี้ จากนั้นยกเลิกการเลือกตัวเลือกดังกล่าว
- ตอนนี้ บันทึก การเปลี่ยนแปลงและ บูตเข้าสู่ Linux สภาพแวดล้อมเพื่อตรวจสอบว่าปัญหาได้รับการแก้ไขหรือไม่ คุณอาจต้องถอนการติดตั้ง / ติดตั้ง Linux distro ใหม่ทั้งหมด
โซลูชันที่ 3: ปิดใช้งานการเชื่อมต่อโดยอัตโนมัติสำหรับเครือข่าย
อาจเป็นเรื่องที่น่ารำคาญสำหรับผู้ใช้ที่จะได้รับแจ้งข้อผิดพลาดสำหรับประเภทการเชื่อมต่อที่เขาไม่ได้ใช้เช่น อีเธอร์เน็ต USB คุณสามารถกำจัดพรอมต์สำหรับเครือข่ายนั้นได้โดยปิดใช้งานตัวเลือกเชื่อมต่ออัตโนมัติ
- เปิด การตั้งค่า ของ Linux distro ของคุณแล้วคลิกที่ เครือข่าย.
- จากนั้นคลิกที่ไฟล์ เกียร์ ไอคอนถัดจากเครือข่ายที่มีปัญหา
- ตอนนี้ ยกเลิกการเลือก ตัวเลือกของ เชื่อมต่อโดยอัตโนมัติ และใช้การเปลี่ยนแปลงของคุณ
- จากนั้นตรวจสอบว่าปัญหาการเชื่อมต่อได้รับการแก้ไขหรือไม่
โซลูชันที่ 4: เปลี่ยน DNS เป็น DNSMASQ สำหรับเครือข่าย
คุณอาจพบข้อผิดพลาดในการสนทนาหากระบบของคุณมีปัญหากับ DNS ในสถานการณ์นี้การเปลี่ยนไปใช้ DNSMASQ ฟรี (ซึ่งต้องใช้ทรัพยากรระบบต่ำ) อาจช่วยแก้ปัญหาได้
- ดำเนินการ คำสั่งต่อไปนี้ ในเทอร์มินัล Linux:
sudo gedit /etc/NetworkManager/NetworkManager.conf
- ตอนนี้เปลี่ยน dns ด้วย dnsmasq และปิดไฟล์หลังจากบันทึกการเปลี่ยนแปลง
- ตอนนี้รีสตาร์ทระบบของคุณจากนั้นตรวจสอบว่าปัญหาได้รับการแก้ไขหรือไม่
โซลูชันที่ 5: แก้ไขการตั้งค่าวันที่ / เวลาของระบบของคุณ
การตั้งค่าวันที่ / เวลาของระบบของคุณมีบทบาทที่แตกต่างกันในการทำงานของระบบของคุณ คุณอาจพบข้อผิดพลาดในการสนทนาหากการตั้งค่าวันที่ / เวลาของระบบของคุณไม่ถูกต้อง ในบริบทนี้การแก้ไขการตั้งค่าวันที่ / เวลาในระบบของคุณอาจช่วยแก้ปัญหาได้
- ใกล้ด้านล่างซ้ายของหน้าจอให้คลิกที่ แสดงแอปพลิเคชัน จากนั้นคลิกที่ การตั้งค่า.
- ตอนนี้ในบานหน้าต่างด้านซ้ายของหน้าต่างคลิกที่ วันเวลา.
- จากนั้นปิดการใช้งาน วันที่และเวลาอัตโนมัติ.
- ตอนนี้ แก้ไข วันที่และเวลาของระบบของคุณจากนั้นตรวจสอบว่าปัญหาได้รับการแก้ไขหรือไม่
โซลูชันที่ 6: ลบอุปกรณ์บลูทู ธ ในการตั้งค่าระบบของคุณ
หากคุณกำหนดค่าอุปกรณ์บลูทู ธ จำนวนมากซึ่งไม่สามารถใช้งานได้ (เมื่อเกิดข้อผิดพลาด) ข้อผิดพลาดจะถูกทริกเกอร์เนื่องจากตัวจัดการเครือข่ายจะไม่สามารถเชื่อมต่ออุปกรณ์ใด ๆ เหล่านั้นได้ ในบริบทนี้การลบอุปกรณ์บลูทู ธ อาจช่วยแก้ปัญหาได้
- ลบ อุปกรณ์บลูทู ธ ใด ๆ ที่เชื่อมต่อกับระบบของคุณ
- เปิด การตั้งค่า ของระบบของคุณและในบานหน้าต่างด้านซ้ายของหน้าต่างคลิกที่ บลูทู ธ.
- ตอนนี้ ปิดการใช้งาน บลูทู ธ.
- ตอนนี้ เปิด เทอร์มินัล Linux และพิมพ์:
บลูทู ธ
- ตอนนี้รายชื่ออุปกรณ์บลูทู ธ ทั้งหมดจะปรากฏขึ้น จากนั้นพิมพ์คำสั่งต่อไปนี้:
bluetoothctl ลบ AA: BB: CC: DD: EE: FF
- แทนที่ AA: BB: CC: DD: EE: FF พร้อมด้วย ID สตริง ของอุปกรณ์ คุณสามารถค้นหาสตริง ID ได้โดยเลือกไอคอนเครือข่าย >> ชื่ออุปกรณ์ >> ไอคอนเฟือง
- ทำซ้ำ ขั้นตอนสำหรับอุปกรณ์บลูทู ธ ทั้งหมดจากนั้นตรวจสอบว่าปัญหาได้รับการแก้ไขหรือไม่
- หากไม่เป็นเช่นนั้นให้ตรวจสอบไฟล์ เส้นทางของไฟล์. crt. หากมีช่องว่างในชื่อโฟลเดอร์ (ซึ่งเก็บไฟล์. crt) ให้ลบช่องว่างออกจากนั้นตรวจสอบว่าปัญหาได้รับการแก้ไขแล้วหรือไม่
โซลูชันที่ 7: บัญชีดำอุปกรณ์สื่อสารอื่น ๆ
คุณอาจพบข้อผิดพลาดในการสนทนาหากมีอุปกรณ์ที่คล้ายอีเธอร์เน็ต / Wi-Fi ตัวที่สองอยู่ในระบบเช่นอุปกรณ์ 4G ในตัวและระบบของคุณกำลังพยายามใช้อุปกรณ์นั้นเพื่อเชื่อมต่ออินเทอร์เน็ต ในสถานการณ์นี้การขึ้นบัญชีดำอุปกรณ์สื่อสารอื่น ๆ อาจช่วยแก้ปัญหาได้
- เปิด ลินุกซ์เทอร์มินัล และประเภท:
เครือข่าย sudo lshw -C
- จากนั้นรายชื่ออุปกรณ์เครือข่ายจะปรากฏขึ้น ตอนนี้ตรวจสอบอุปกรณ์ที่คุณเป็น ไม่ใช้. ตัวอย่างเช่น, cdc_ether (ที่คุณไม่ได้ใช้งาน) จะแสดงในอุปกรณ์เครือข่าย
- ตอนนี้ ชนิด คำสั่งต่อไปนี้ในเทอร์มินัล (ซึ่งจะสร้างไฟล์บัญชีดำใหม่):
sudo -H gedit /etc/modprobe.d/blacklist-cdc_ether.conf
- ตอนนี้ เพิ่ม ตามสองบรรทัดในไฟล์:
blacklist cdc_ether blacklist usbnet
- ตอนนี้ บันทึก ไฟล์และ เริ่มต้นใหม่ ระบบของคุณ
- เมื่อรีสตาร์ทตรวจสอบว่าปัญหาได้รับการแก้ไขแล้วหรือไม่ โปรดทราบว่าเมื่อใดก็ตามที่คุณต้องใช้อุปกรณ์ 4G ภายในคุณควรเปิดใช้งาน
โซลูชันที่ 8: ลบไดรเวอร์เครือข่ายออกจากบัญชีดำ
คุณอาจพบข้อผิดพลาดภายใต้การสนทนาหากอุปกรณ์เครือข่ายถูกขึ้นบัญชีดำในระบบ ในบริบทนี้การลบไฟล์ออกจากบัญชีดำอาจช่วยแก้ปัญหาได้
- พิมพ์ คำสั่งต่อไปนี้ ในเทอร์มินัล Linux และกดปุ่ม Enter:
sudo gedit /etc/modprobe.b/blacklist.conf
- ตอนนี้ในไฟล์ที่เปิดขึ้นให้ตรวจสอบว่าไดรเวอร์ / โมดูลที่เกี่ยวข้องกับเครือข่ายอยู่ในบัญชีดำหรือไม่ ตัวอย่างเช่นหากคุณใช้การ์ดเครือข่าย Broadcom ลบ รายการที่เกี่ยวข้องกับ bcma และ bcmsmac.
- ตอนนี้ เริ่มต้นใหม่ ระบบของคุณแล้วตรวจสอบว่าปัญหาได้รับการแก้ไขหรือไม่
โซลูชันที่ 9: ติดตั้ง Network Manager ใหม่
ผู้จัดการเครือข่ายรับผิดชอบการดำเนินการที่เกี่ยวข้องกับเครือข่ายทั้งหมดใน Linux distro คุณอาจพบข้อผิดพลาดนี้หากการติดตั้งตัวจัดการเครือข่ายของคุณเสียหาย ในบริบทนี้การติดตั้งตัวจัดการเครือข่ายใหม่อาจช่วยแก้ปัญหาได้
- เปิดไฟล์ ลินุกซ์เชลล์ ของระบบของคุณและ ชนิด คำสั่งต่อไปนี้:
sudo systemctl รีสตาร์ท network-manager.service
- ตรวจสอบว่าปัญหาได้รับการแก้ไขแล้วหรือไม่
- ถ้าไม่เช่นนั้น วิ่ง คำสั่งต่อไปนี้:
sudo /etc/init.d/network-manager บังคับโหลดซ้ำ
- หากถูกถามให้ป้อนรหัสผ่านผู้ใช้ของคุณจากนั้นตรวจสอบว่าปัญหาได้รับการแก้ไขหรือไม่
- ถ้าไม่เช่นนั้น วิ่ง คำสั่งต่อไปนี้:
sudo apt-get install -d - ติดตั้ง network-manager network-manager-gnome ใหม่
- ตรวจสอบว่าปัญหาได้รับการแก้ไขแล้วหรือไม่
โซลูชันที่ 10: ปิดใช้งานการจัดการพลังงานของการ์ดเครือข่าย / ไดรเวอร์
การใช้การจัดการพลังงานเป็นที่ทราบกันดีว่าทำให้เกิดปัญหาสำหรับการเชื่อมต่อเครือข่าย เช่นเดียวกันอาจเป็นสาเหตุของข้อผิดพลาดในปัจจุบัน ในบริบทนี้การปิดใช้งานการจัดการพลังงานอาจช่วยแก้ปัญหาได้ สำหรับภาพประกอบเราจะพูดถึงกระบวนการสำหรับไดรเวอร์ Ubuntu และ RTL8192CU
- เปิด ลินุกซ์เทอร์มินัล และ ดำเนินการ คำสั่งต่อไปนี้ทีละคำสั่ง:
sudo apt-get install linux-headers-generic build-essential dkms sudo apt-get install git git clone https://github.com/pvaret/rtl8192cu-fixes.git sudo dkms add ./rtl8192cu-fixes sudo dkms install 8192cu / 1.11 sudo depmod -a sudo cp ./rtl8192cu-fixes/blacklist-native-rtl8192.conf /etc/modprobe.d/
- ตอนนี้ รีบูต ระบบของคุณแล้วตรวจสอบว่าปัญหาได้รับการแก้ไขหรือไม่
โซลูชันที่ 11: ปิดใช้งานการเข้ารหัสฮาร์ดแวร์โดยอุปกรณ์เครือข่าย
คุณอาจพบข้อผิดพลาดในการสนทนาหากอุปกรณ์เครือข่ายของคุณมีปัญหาในการเข้ารหัส ในบริบทนี้การปิดใช้งานการเข้ารหัสฮาร์ดแวร์อาจช่วยแก้ปัญหาได้ สำหรับการชี้แจงเราจะพูดถึงกระบวนการสำหรับอุปกรณ์ Ubuntu และ RT2800PCI
- ดำเนินการคำสั่งต่อไปนี้ในเทอร์มินัล Linux:
echo "ตัวเลือก rt2800pci nohwcrypt = y"
- จากนั้นดำเนินการคำสั่งต่อไปนี้ทีละคำสั่ง:
sudo ที /etc/modprobe.d/rt2800pci.conf sudo modprobe -rfv rt2800pci sudo modprobe -v rt2800pci sudo sed -i 's / 3/2 /' /etc/NetworkManager/conf.d/*
- ตอนนี้รีสตาร์ทระบบของคุณจากนั้นตรวจสอบว่าปัญหาได้รับการแก้ไขแล้วหรือไม่
โซลูชันที่ 12: อัปเดตเคอร์เนลของ Linux Distro ของคุณเป็นบิลด์ล่าสุด
เคอร์เนลลินุกซ์เป็นแกนกลางของระบบปฏิบัติการและเป็นสื่อกลางระหว่างแอปพลิเคชันซอฟต์แวร์และฮาร์ดแวร์คอมพิวเตอร์ เป็นรากฐานของ Linux distro ประเภทต่างๆทั้งหมด เคอร์เนลได้รับการอัปเดตเป็นประจำเพื่อรองรับความก้าวหน้าทางเทคโนโลยีใหม่ ๆ และแก้ไขข้อบกพร่องที่ทราบ คุณอาจพบข้อผิดพลาดในการสนทนาหากเคอร์เนลของ Linux distro ของคุณเป็นสิ่งที่ล้าสมัย ในบริบทนี้การอัพเดตเคอร์เนล Linux อาจช่วยแก้ปัญหาได้ เราจะพูดถึงกระบวนการสำหรับ Ubuntu
- เปิด ลินุกซ์เชลล์ และประเภท:
sudo apt-get อัพเกรด linux-image-generic
- ตอนนี้รีสตาร์ทระบบของคุณจากนั้นตรวจสอบว่าปัญหาการเชื่อมต่อได้รับการแก้ไขแล้วหรือไม่
โซลูชันที่ 13: อัปเกรด Linux Variant เป็น Build ล่าสุด
หากต้องการเพิ่มคุณสมบัติใหม่และแก้ไขจุดบกพร่องที่ทราบแล้วทุกตัวแปรของ Linux จะได้รับการอัปเดต คุณอาจพบข้อผิดพลาดในการสนทนาหากคุณใช้ Linux distro เวอร์ชันที่ล้าสมัย ในบริบทนี้การอัปเดต distro อาจช่วยแก้ปัญหาได้ สำหรับการชี้แจงเราจะพูดถึงกระบวนการสำหรับ Ubuntu
- เปิด ลินุกซ์เทอร์มินัล และประเภท:
sudo apt-get อัพเกรด
- ป้อนไฟล์ รหัสผ่าน ของบัญชีผู้ใช้และรายการการอัปเดตที่มีจะแสดงขึ้น
- กด คีย์ yเพื่อยืนยันการอัปเดตจากนั้นกดปุ่ม Enter
- ตอนนี้ รอ เพื่อให้กระบวนการอัพเดตเสร็จสมบูรณ์จากนั้นตรวจสอบว่าปัญหาได้รับการแก้ไขแล้วหรือไม่
หากไม่มีสิ่งใดช่วยคุณได้จนถึงตอนนี้คุณอาจต้องทำ ติดตั้งใหม่ Linux distro ของคุณ แต่ก่อนที่จะติดตั้งใหม่คุณควรลองใช้ไฟล์ iwconfig คำสั่ง นอกจากนี้พยายามที่จะ อัพเดต BIOS ของระบบของคุณ ยิ่งไปกว่านั้นลองใช้ไฟล์ ผู้จัดการเครือข่าย WICD. นอกจากนี้พยายามที่จะ ใช้ IPV6 (Link-Local) หรือ ปิดใช้งาน TCP.