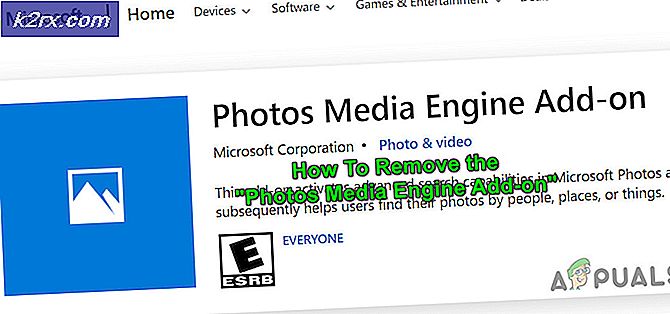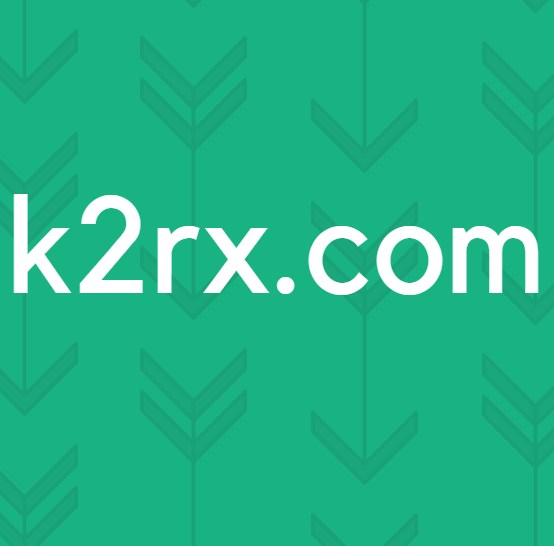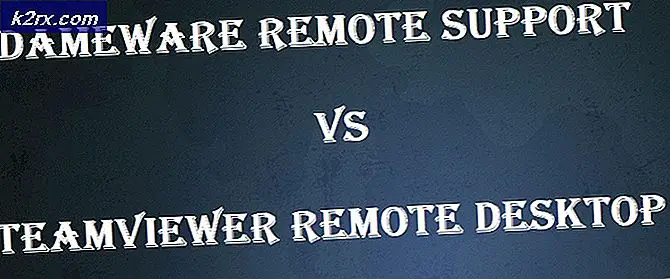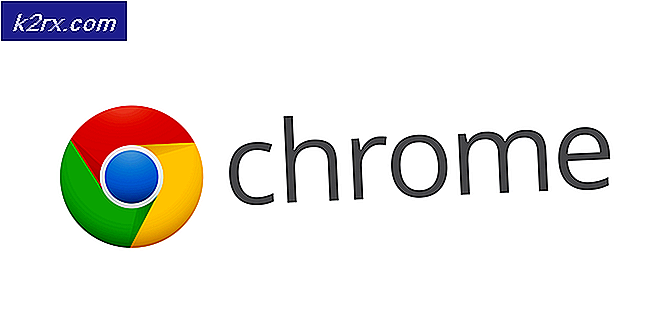แก้ไข: ข้อผิดพลาดของเซิร์ฟเวอร์ Google Play และไม่มีการเชื่อมต่อ
Google Play สโตร์ คือตลาดแอนดรอยด์ที่ได้รับความนิยมมากที่สุดซึ่งใช้โดยผู้ใช้นับร้อยล้านทั่วโลก แม้ว่าแอปจะมีเสถียรภาพส่วนใหญ่มีบางกรณีที่ข้อผิดพลาดทำให้ไม่สามารถใช้งานได้หรือ จำกัด การทำงานของแอปพลิเคชัน
Google ได้ช่วยให้สามารถระบุข้อผิดพลาดที่เกี่ยวข้องกับ Google Play สโตร์ได้ง่ายขึ้นโดยระบุรหัสข้อผิดพลาดต่างๆที่ออกแบบมาเพื่อชี้ผู้ใช้ไปในทิศทางที่ถูกต้อง แต่จนถึงขณะนี้ปัญหาบางอย่างอาจไม่มีรหัสข้อผิดพลาด นี่เป็น ข้อผิดพลาด ของ เซิร์ฟเวอร์ข้อผิดพลาด ของ เซิร์ฟเวอร์ Play หรือ ไม่มีการเชื่อม ต่อ แม้ว่าพวกเขาดูเหมือนจะเป็นข้อผิดพลาดสองแบบ แต่ก็ส่งสัญญาณเดียวกัน
ข้อความแสดงข้อผิดพลาดที่คุณได้รับจะขึ้นอยู่กับเวอร์ชัน Android ที่คุณใช้อยู่ แม้ข้อผิดพลาดทำให้เสียงเหมือนว่าเป็นปัญหาจาก Google ภายในส่วนใหญ่มาจากอุปกรณ์หรือเราเตอร์ที่คุณเชื่อมต่ออยู่
ข้อผิดพลาดของเซิร์ฟเวอร์ อาจปรากฏขึ้นเนื่องจากปัจจัยต่างๆมากมาย นี่เป็นรายการสาเหตุที่พบได้บ่อยที่สุด:
- วันที่และเวลาไม่ถูกต้อง
- ภาษา Google Play สโตร์ไม่ถูกต้อง
- บัญชี Google ติดขัด
- การเชื่อมต่อหรือการกำหนดค่า Wi-Fi ที่ไม่ถูกต้อง
- การสะสมข้อมูลแคชของ Google Play สโตร์
จากนี้ผมได้รวบรวมคำแนะนำที่จะช่วยคุณกำจัดข้อผิดพลาดเหล่านี้และทำให้ Google Play สามารถใช้งานได้ตามปกติ วิธีการข้างต้นได้รับการจัดเรียงตามความถี่และความรุนแรงดังนั้นโปรดตรวจสอบว่าคุณปฏิบัติตามแต่ละรายการตามลำดับจนกว่าคุณจะพบการแก้ไขที่ใช้ได้กับอุปกรณ์ของคุณ
วิธีที่ 1: การเชื่อมต่อข้อมูลมือถือ
ก่อนที่เราจะสำรวจความเป็นไปได้อื่น ๆ ให้เริ่มต้นด้วยการตรวจสอบว่าคุณไม่ได้เกี่ยวข้องกับการเชื่อมต่อ Wi-Fi ที่ผิดพลาด บางครั้งข้อผิดพลาดนี้ปรากฏขึ้นเนื่องจากการเชื่อมต่อ Wi-Fi ของคุณไม่ถูกต้องหรือมีการกำหนดค่าไม่ถูกต้อง นี่คือสิ่งที่คุณต้องทำ:
- ปิด Google Play สโตร์
- ปิด การเชื่อมต่อ Wi-Fi ของคุณและเปิดใช้งาน ข้อมูลมือถือ
- รอสักครู่แล้วเปิด Google Play สโตร์อีกครั้ง
ถ้าคุณยังคงเห็น ข้อผิดพลาดของเซิร์ฟเวอร์ หรือ ไม่มีการเชื่อมต่อ ให้ย้ายตรงไปที่ วิธีที่ 2 แต่ถ้า Play สโตร์แสดงผลตามปกติคุณจะเห็นได้ชัดว่าเราเตอร์ของคุณเป็นเช่นนั้น ก่อนที่จะกระโดดออนไลน์เพื่อหาเราเตอร์ใหม่นี่คือสิ่งที่คุณสามารถลอง:
- ไปที่ การตั้งค่า> Wi-Fi และกดเครือข่ายที่คุณกำลังเชื่อมต่ออยู่
- แตะที่ ลืม (ลืมเครือข่าย)
- บังคับให้เราเตอร์รีสตาร์ทโดยถอดปลั๊กสายไฟ
- บนอุปกรณ์แอนดรอยด์ให้เปิดใช้ Wi-Fi อีกครั้งและไปที่การ ตั้งค่า> Wi-Fi
- แตะเครือข่าย Wi-Fi ของคุณอีกครั้งและใส่รหัสผ่านใหม่
- ในการเชื่อมต่อ Wi-Fi ของคุณให้เปิด Google Play สโตร์และดูว่าข้อผิดพลาดหายไปหรือไม่
หมายเหตุ: หากข้อผิดพลาดยังคงอยู่คุณสามารถลองรีเซ็ตเราเตอร์ของคุณได้ คุณสามารถทำสิ่งนี้ได้โดยใช้ดินสอหรือเข็มกด ปุ่มรีเซ็ต (โดยปกติจะอยู่ที่แผงด้านหลัง) เป็นเวลาหลายวินาทีหรือทำตามวิธีที่ 3 จาก "ไม่ได้รับที่อยู่ IP"
วิธีที่ 2: การล้างข้อมูลและ Cache ของ Google Play Store
ตอนนี้เราได้ตัดค่าเราเตอร์ที่มีข้อผิดพลาดออกไปโปรดเริ่มต้นด้วยการแก้ไขปัญหาที่ได้รับความนิยมมากที่สุดสำหรับข้อผิดพลาดเหล่านี้ หากคุณใช้ Google Play สโตร์เป็นจำนวนมากข้อมูลที่เก็บไว้ในแคชของคุณจะใหญ่ขึ้นอย่างรวดเร็วและมีโอกาสที่ไม่ดีพอ ต่อไปนี้คือวิธีล้างแคช:
- ไปที่ การตั้งค่า> แอปพลิเคชัน (Apps) และตรวจสอบว่าคุณใช้ตัวกรองแอปทั้งหมด
- เลื่อนลงและแตะที่ Google Play สโตร์
- ไปที่ พื้นที่เก็บข้อมูล และแตะที่ ล้างข้อมูล
- หลังจากข้อมูลถูกลบแตะที่ ล้างแคช
- แตะไอคอนด้านหลังและแตะ Force Stop
- รีสตาร์ทอุปกรณ์และเปิด Google Play สโตร์ อีกครั้งเพื่อดูว่าข้อผิดพลาดหายไปหรือไม่
วิธีที่ 3: การอัพเดตการตั้งค่าวันที่ / เวลา
การแก้ไขอื่นที่มีประสิทธิภาพซึ่งจะทำให้ ข้อผิดพลาดของเซิร์ฟเวอร์ Error และ No Connection หายไปคือการอัปเดตการตั้งค่าวันที่และเวลาของคุณ แอนดรอยด์รุ่นเก่าบางรุ่นมีความผิดพลาดเล็ก ๆ น้อย ๆ ที่จะป้องกันไม่ให้อุปกรณ์ที่ใช้งานได้มีเวลาและวันที่ล้าสมัยจากการเข้าถึง Google Play สโตร์ ต่อไปนี้คือวิธีอัปเดต:
- ไปที่ การตั้งค่า และแตะที่ Date & Time
หมายเหตุ: หากคุณไม่พบรายการ Date & Time ให้ดูที่ Advanced Settings - เปิดใช้งาน วันที่และเวลา อัตโนมัติ
- เปิดใช้งาน เขตเวลาอัตโนมัติ
- รีสตาร์ทอุปกรณ์และเปิด Google Play สโตร์ เพื่อดูว่าข้อผิดพลาดหายไปหรือไม่
วิธีที่ 4: การเปลี่ยนภาษาของ Play สโตร์
ผู้ใช้บางรายรายงานว่า ข้อผิดพลาดของเซิร์ฟเวอร์ หายไปหลังจากเปลี่ยนภาษาเป็น ภาษาอังกฤษ แม้ว่าฉันจะไม่สามารถยืนยันตัวเองได้หากคุณกำลังใช้ภาษาอื่นในการเรียกดู Play สโตร์ แต่อาจคุ้มค่ากับการถ่ายทำ นี่คือวิธีการ:
PRO TIP: หากปัญหาเกิดขึ้นกับคอมพิวเตอร์หรือแล็ปท็อป / โน้ตบุ๊คคุณควรลองใช้ซอฟต์แวร์ Reimage Plus ซึ่งสามารถสแกนที่เก็บข้อมูลและแทนที่ไฟล์ที่เสียหายได้ วิธีนี้ใช้ได้ผลในกรณีส่วนใหญ่เนื่องจากปัญหาเกิดจากความเสียหายของระบบ คุณสามารถดาวน์โหลด Reimage Plus โดยคลิกที่นี่- ไปที่ลิงก์นี้และลงชื่อเข้าใช้ด้วยบัญชี Google ของคุณ คุณสามารถทำสิ่งนี้ได้จากเบราว์เซอร์ Android หรือจากเครื่องพีซี
- คลิก / แตะ การตั้งค่าบัญชี และเลือก เครื่องมือป้อนข้อมูลและภาษา
- คลิก / แตะที่ ภาษา และเลือก ภาษาอังกฤษ
- หยิบอุปกรณ์ Android ของคุณแล้วไปที่การ ตั้งค่า> บัญชี และแตะที่ Google
- แตะ Sync ในขณะนี้ และรอจนกว่าข้อมูลจะได้รับการอัปเดต
- เปิด Play Store อีกครั้งและดูว่าข้อผิดพลาดหายไปหรือไม่
วิธีที่ 4: การถอนการติดตั้งการอัปเดต Google Play
หากคุณลองใช้วิธีการด้านบนเพื่อไม่ให้เกิดประโยชน์การถอนการติดตั้งการอัปเดตจาก Google Play อาจแก้ไขได้ หากคุณเริ่มต้นใช้งานคุณสามารถลองถอนการติดตั้ง Google Play ได้อย่างสมบูรณ์หากขั้นตอนด้านล่างล้มเหลว แต่ฉันจะแนะนำให้ทำเช่นนั้น
- ไปที่ การตั้งค่า> แอปพลิเคชัน (แอปพลิเคชัน)
- เลือกตัวกรอง แอปทั้งหมด และเลื่อนลงไปที่ Google Play สโตร์
- แตะที่ อัพเดตถอนการติดตั้ง
- รีสตาร์ทโทรศัพท์ของคุณและหลีกเลี่ยงการให้ Play Store อัปเดตอีกครั้งจนกว่าคุณจะยืนยันว่าข้อผิดพลาดหายไป
วิธีที่ 5: ลบและเพิ่มบัญชี Google ของคุณใหม่
แม้ว่าจะมีจำนวนน้อยลง แต่อาจมีโอกาสเล็กน้อยที่บัญชี Google ของคุณจะติดขัดบนอุปกรณ์แอนดรอยด์ของคุณ ซึ่งมักเกิดขึ้นเมื่อคุณเปลี่ยนรหัสผ่านบัญชีของคุณจากอุปกรณ์อื่น อย่างไรก็ตามนี่คือสิ่งที่คุณต้องทำ:
- ไปที่ การตั้งค่า> บัญชี และแตะที่ Google
- แตะบัญชีของคุณและกด Remove
หมายเหตุ: หากคุณไม่เห็นไอคอนนำออกให้แตะไอคอนสามจุดซึ่งควรอยู่ที่นั่น - กลับไปที่ การตั้งค่า> บัญชี และแตะที่ เพิ่มบัญชี
- เลือก Google จากรายการและใส่อีเมลและรหัสผ่านที่เชื่อมโยงกับบัญชี
- แตะที่ Sync Now
- เปิด Play สโตร์ อีกครั้งเพื่อดูว่าใช้ได้หรือไม่
วิธีที่ 6: ล้างแคช Framework Services ของ Google
Google Services Framework คือกระบวนการที่รับผิดชอบในการซิงค์และจัดเก็บข้อมูลอุปกรณ์ หากข้อผิดพลาดเกิดขึ้นจากที่นี่การบังคับให้หยุดทำงานและล้างแคชอาจใช้งานได้ นี่คือสิ่งที่คุณต้องทำ:
- ไปที่ การตั้งค่า และแตะที่ Application Manager
หมายเหตุ: โปรดทราบว่าผู้ผลิตบางรายซ่อนระบบไว้ที่ไหนสักแห่งในแท็บแอป หากไม่พบ Application Manager ให้ไปที่ Settings> Apps (Applications) แล้วแตะที่ไอคอนเมนู (ไอคอนสามจุด) จากนั้นเลือก แสดงกระบวนการของระบบ - เลื่อนลงและแตะที่ Google Services Framework
- แตะที่ Force Stop
- ไปที่ Storage แล้วแตะ Clear Cache
- เริ่มต้นอุปกรณ์ใหม่และเปิด Play สโตร์
วิธีที่ 7: ถอนการติดตั้ง Freedom App
ผู้ใช้จำนวนมากได้รายงานว่าพวกเขาสามารถทำข้อผิดพลาดในการล้างแคชและถอนการติดตั้ง แอป Freedom ได้ หากคุณมีแอปบนอุปกรณ์คุณควรลองใช้วิธีนี้
- ไปที่ การตั้งค่า> แอปพลิเคชัน (แอปพลิเคชัน)
- เลื่อนลงและแตะที่ แอป Freedom
- แตะที่ Force Stop
- ไปที่ Storage แล้วแตะ Clear Cache
- กดปุ่มย้อนกลับและแตะที่ถอนการติดตั้ง
- รีสตาร์ทอุปกรณ์และเปิด Play สโตร์
วิธีที่ 8: การแก้ไขแฟ้มโฮสต์ (อุปกรณ์ที่มีรากเท่านั้น)
หากคุณใช้หรือใช้ตัวป้องกันโฆษณามีโอกาสน้อยที่จะปิดกั้นโฮสต์ที่ไม่ถูกต้อง ข่าวร้ายคือคุณจะต้องมีโปรแกรมแก้ไขข้อความ แต่ผู้ผลิตส่วนใหญ่จะรวมรายชื่อแอปที่โหลดไว้ นี่คือสิ่งที่คุณต้องทำ:
- นำ บัญชี Google ออกตามที่แสดงใน วิธีที่ 5
- ใช้ Root Explorer (หรือแอปที่คล้ายกัน) ไปที่ etc / hosts
- เปิดไฟล์ hosts ที่มีอยู่ในโปรแกรมแก้ไขข้อความ
- มองหาที่อยู่ IP ของ Google และแทรก # ที่ อยู่ข้างหน้า โดยปกติแล้วจะเป็นบรรทัดที่สอง การทำเช่นนี้จะปิดใช้การบล็อก IP นั้น ผลลัพธ์สุดท้ายควรมีลักษณะคล้ายกับ # 74.125.93.113 android.clients.google.com
- บันทึกไฟล์รีสตาร์ทอุปกรณ์เพิ่ม บัญชี Google ใหม่ และเปิด Google Play สโตร์อีกครั้ง
- หากคุณพบข้อผิดพลาดเดียวกันหลังจากรีสตาร์ทลองถอนการติดตั้งตัวป้องกันโฆษณาหรือแอป VPN ที่คุณอาจมีและลบไฟล์โฮสต์ทั้งหมด
วิธีที่ 9: การรีเซ็ตเป็นค่าเริ่มต้น
ถ้าไม่มีอะไรที่เหมาะกับคุณมาจนถึงปัจจุบันมีสิ่งสุดท้ายที่ต้องทดลองก่อนที่จะส่งโทรศัพท์ไปหาช่างเทคนิคเพื่อขอรับแฟลชอีกครั้ง การรีเซ็ตเป็นค่าเริ่มต้นจะทำให้โทรศัพท์ของคุณกลับสู่สถานะเริ่มต้น นั่นหมายความว่าข้อมูลส่วนบุคคลทั้งหมดของคุณที่ไม่มีอยู่ในการ์ด SD จะถูกลบออก
เพื่อหลีกเลี่ยงการสูญเสียข้อมูลที่ไม่จำเป็นไปที่การ ตั้งค่า> การ ตั้งค่า ขั้นสูง แล้วแตะ สำรองและรีเซ็ต แตะ สำรองข้อมูลของฉัน และรอให้สร้างข้อมูล
เมื่อคุณทำตามขั้นตอนต่อไปนี้เป็นขั้นตอนในการรีเซ็ตเป็นค่าเริ่มต้นจากโรงงาน:
- ไปที่ การตั้งค่า> การตั้งค่าขั้นสูง> สำรองข้อมูลและรีเซ็ต และเลื่อนไป ที่การรีเซ็ตข้อมูลเป็นค่าเริ่มต้น
- แตะที่ Reset Phone และยืนยัน
- อุปกรณ์ของคุณจะเริ่มต้นใหม่เมื่อสิ้นสุดกระบวนการ
- เมื่อเริ่มต้นใช้งานแล้วให้เปิด Google Play สโตร์ และดูว่าทำงานได้ตามปกติหรือไม่
PRO TIP: หากปัญหาเกิดขึ้นกับคอมพิวเตอร์หรือแล็ปท็อป / โน้ตบุ๊คคุณควรลองใช้ซอฟต์แวร์ Reimage Plus ซึ่งสามารถสแกนที่เก็บข้อมูลและแทนที่ไฟล์ที่เสียหายได้ วิธีนี้ใช้ได้ผลในกรณีส่วนใหญ่เนื่องจากปัญหาเกิดจากความเสียหายของระบบ คุณสามารถดาวน์โหลด Reimage Plus โดยคลิกที่นี่