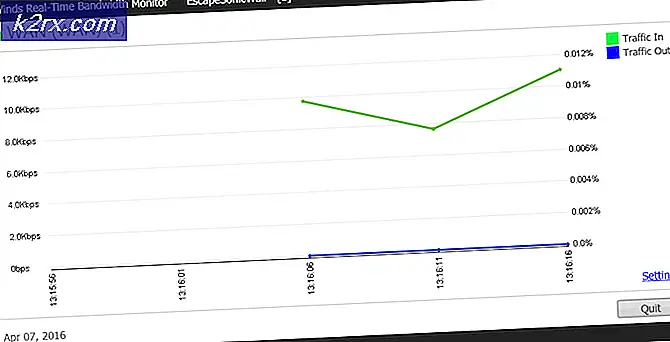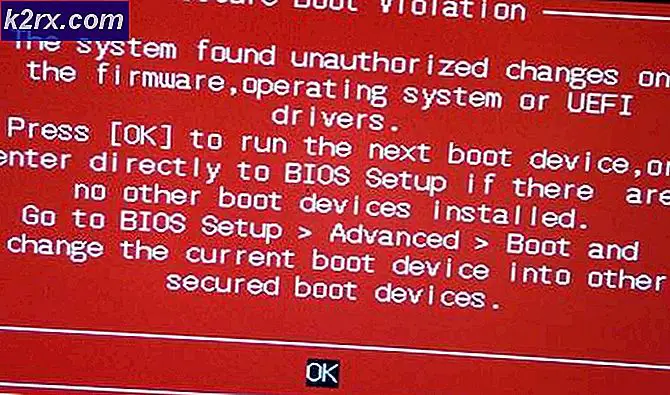การแก้ไข: WebCam ไม่ทำงานหลังจากอัปเดต Anniversay ของ Windows 10 แล้ว
การอัปเดตครบรอบของ Windows 10 มีผลกับเว็บแคมในตัวและภายนอกจำนวนมากที่ผู้ใช้หยุดทำงาน ส่วนใหญ่มีปัญหากับแอ็พพลิเคชันที่ผู้ใช้ใช้งาน WebCam เช่น Skype, Open Broadcaster Softwares และ CCTV Programs บางอย่าง ณ ขณะนี้ไม่มีการปรับปรุงอย่างเป็นทางการหรือแพทช์ที่ออกโดย Microsoft ดังนั้นทางออกเดียวคือการแก้ไขคีย์รีจิสทรีหรือย้อนกลับไปยังเวอร์ชันก่อนหน้า
ผู้ใช้รายงานปัญหาเช่น Skype จะไม่เปิดกล้องหรือถ้าไม่ทำก็จะเป็นสีดำและล่มตลอดเวลาหรือแอป Camera App ช่วยให้เกิดข้อผิดพลาด
ในคู่มือนี้ฉันจะระบุสองวิธีหนึ่งซึ่งคุณต้องการแก้ไขปัญหาผ่านทางวิธีการรีจิสทรีและอันดับที่สองซึ่งคุณต้องการย้อนกลับไปที่เวอร์ชันก่อนหน้าและรอจนกว่า Microsoft จะออกจากระบบนี้
วิธีที่ 1: เปลี่ยนรีจิสทรี
ก่อนที่คุณจะเปลี่ยนรีจิสทรีให้ตรวจสอบชนิดของระบบถ้าเป็นระบบ 32 บิตหรือ 64 บิต เมื่อต้องการทำเช่นนี้ให้กดปุ่ม Windows และ กด E คลิกขวาที่ คอมพิวเตอร์เครื่องนี้ จากบานหน้าต่างด้านซ้ายและเลือก คุณสมบัติ ดูที่ ฟิลด์ System Type และจดบันทึกประเภทระบบของคุณ
ถ้าเป็นระบบ 32 บิต
กด คีย์ Windows และ กด R พิมพ์ regedit และคลิก OK เรียกดู
HKEY_LOCAL_MACHINE \ SOFTWARE \ Microsoft \ Windows Media มูลนิธิ \ Platform
คลิกขวาที่โฟลเดอร์ย่อย Platform จากบานหน้าต่างด้านขวาและเลือก New > DWORD (32-bit) Value
ตั้งชื่อ EnableFrameServerMode ค่า ดับเบิลคลิกและตั้งค่าเป็น 0
ถ้าเป็นระบบ 64 บิต
กด คีย์ Windows และ กด R พิมพ์ regedit และคลิก OK เรียกดู
PRO TIP: หากปัญหาเกิดขึ้นกับคอมพิวเตอร์หรือแล็ปท็อป / โน้ตบุ๊คคุณควรลองใช้ซอฟต์แวร์ Reimage Plus ซึ่งสามารถสแกนที่เก็บข้อมูลและแทนที่ไฟล์ที่เสียหายได้ วิธีนี้ใช้ได้ผลในกรณีส่วนใหญ่เนื่องจากปัญหาเกิดจากความเสียหายของระบบ คุณสามารถดาวน์โหลด Reimage Plus โดยคลิกที่นี่Windows Media Foundation \ Platform HKEY_LOCAL_MACHINE \ SOFTWARE \ WOW6432Node \ Microsoft \ Windows
คลิกขวาที่โฟลเดอร์ย่อย Platform จากบานหน้าต่างด้านขวาและเลือก New > DWORD (32-bit) Value
ตั้งชื่อ EnableFrameServerMode ค่า ดับเบิลคลิกและตั้งค่าเป็น 0
แค่นั้นแหละ. เว็บแคมของคุณ (ภายในหรือภายนอก) ควรทำงานได้ดี
วิธีที่ 2: ย้อนกลับไปยังการสร้างก่อนหน้านี้
วิธีนี้เหมาะสำหรับผู้ที่ไม่ต้องการปรับแต่งรีจิสทรี คุณสามารถกลับไปที่เวอร์ชันก่อนหน้าและลองอัปเดตอีกครั้งใน 2-3 เดือนหรือเมื่อ MS ได้ออกแพทช์สำหรับข้อบกพร่องนี้แล้ว
เมื่อต้องการทำเช่นนี้ให้กดปุ่ม SHIFT ค้างไว้ที่หน้าจอล็อกอินกด Power (ไอคอน) ที่มุมล่างขวา ขณะที่ยังคงกดปุ่ม SHIFT เลือก Restart
เมื่อระบบบูตเข้าสู่ โหมดขั้นสูงให้ เลือก Troubleshoot (แก้ไข) จากนั้นเลือก Advanced Options (ตัวเลือกขั้นสูง) จาก ตัวเลือกขั้นสูงเลือกตัว เลือกชื่อ กลับไปที่การสร้างก่อนหน้า
หลังจากผ่านไปสักครู่คุณจะถูกขอให้เลือกบัญชีผู้ใช้ของคุณ คลิกที่ User Account, ป้อนรหัสผ่านของคุณและเลือก Continue เมื่อทำเสร็จแล้วเลือกตัวเลือก กลับไปที่สร้างก่อนหน้า อีกครั้ง
PRO TIP: หากปัญหาเกิดขึ้นกับคอมพิวเตอร์หรือแล็ปท็อป / โน้ตบุ๊คคุณควรลองใช้ซอฟต์แวร์ Reimage Plus ซึ่งสามารถสแกนที่เก็บข้อมูลและแทนที่ไฟล์ที่เสียหายได้ วิธีนี้ใช้ได้ผลในกรณีส่วนใหญ่เนื่องจากปัญหาเกิดจากความเสียหายของระบบ คุณสามารถดาวน์โหลด Reimage Plus โดยคลิกที่นี่