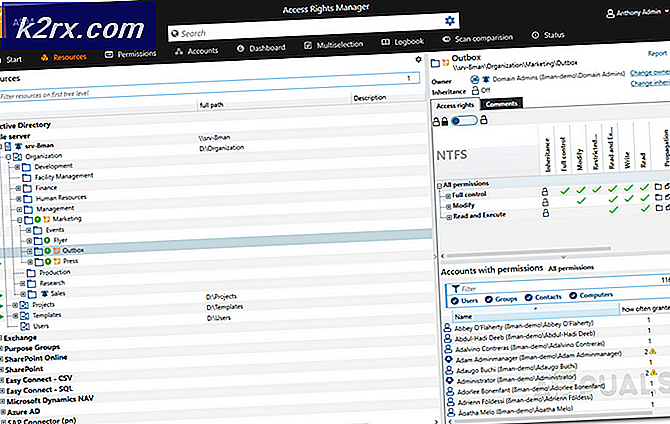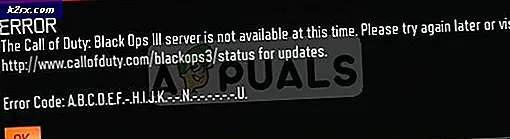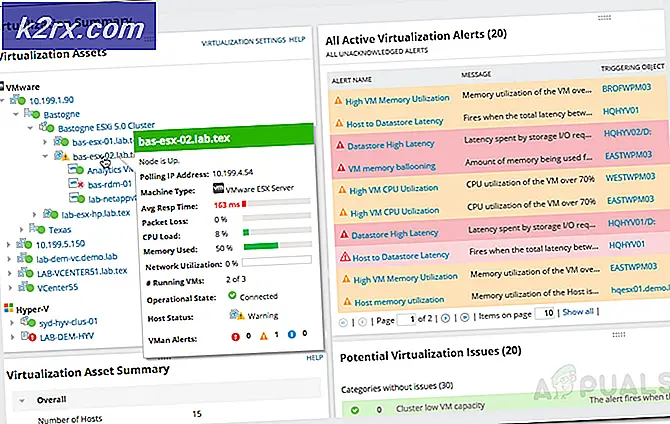การแก้ไข: คุณต้องเริ่มต้นดิสก์ก่อนที่ตัวจัดการดิสก์แบบลอจิคัลสามารถเข้าถึงได้
เมื่อผู้ใช้ Windows เชื่อมต่อฮาร์ดไดรฟ์ภายนอกเข้ากับคอมพิวเตอร์โดยใช้สายเคเบิล USB ฮาร์ดไดรฟ์ภายนอกพร้อมพาร์ติชันทั้งหมดจะปรากฏใน คอมพิวเตอร์ หรือ My Computer พร้อมกับไดรฟ์อื่น ๆ ที่เชื่อมต่อกับคอมพิวเตอร์ อย่างไรก็ตามมีปัญหาที่ค้นพบครั้งแรกใน Windows 7 ซึ่งฮาร์ดไดรฟ์ภายนอกที่เชื่อมต่อกับคอมพิวเตอร์ Windows ไม่ปรากฏใน My Computer และเมื่อผู้ใช้ที่ได้รับผลกระทบจากปัญหานี้เข้าสู่ Disk Management เพื่อดูว่ามีอะไรอยู่ ข้อความแสดงข้อผิดพลาดต่อไปนี้:
คุณต้องเตรียมใช้งานดิสก์ก่อนที่ Logical Disk Manager สามารถเข้าถึงได้
ขณะนี้การเตรียมดิสก์เป็นสิ่งที่คุณทำกับฮาร์ดไดรฟ์ใหม่ที่ไม่ได้ฟอร์แมตเพื่อให้คุณสามารถฟอร์แมตด้วยระบบไฟล์และเริ่มใช้งานได้ การเริ่มต้นใช้งานดิสก์ที่เคยใช้อยู่จะทำให้ข้อมูลสูญหายและข้อมูลทั้งหมดที่จัดเก็บอยู่ สิ่งที่ข้อความแสดงข้อผิดพลาดนี้โดยทั่วไปกล่าวคือ Windows ไม่สามารถเข้าถึงฮาร์ดไดรฟ์ภายนอกที่คุณเชื่อมต่อได้และการเริ่มต้นดิสก์เป็นวิธีเดียวที่จะเข้าถึงได้ โชคดีที่แม้ว่าฮาร์ดดิสก์ภายนอกที่คุณเชื่อมต่อกับคอมพิวเตอร์จะไม่ผิดพลาดหรือเสียชีวิตอย่างสมบูรณ์ (ในกรณีนี้คุณจะต้องแก้ไขปัญหานี้โดยเฉพาะเท่านั้น) ปัญหานี้สามารถแก้ไขได้ ต่อไปนี้คือบางส่วนของโซลูชันที่มีประสิทธิภาพที่สุดที่ผู้ใช้ได้รับผลกระทบจากปัญหานี้สามารถใช้เพื่อลองแก้ไขปัญหาดังกล่าว
โซลูชันที่ 1: อัพเดตไดรฟ์เวอร์ของฮาร์ดไดรฟ์ภายนอกด้วยตนเอง
Windows อาจประสบปัญหาในการเข้าถึงฮาร์ดไดรฟ์ภายนอกและแสดงเนื้อหาให้กับคุณเนื่องจากอุปกรณ์ที่ไดรเวอร์ของคอมพิวเตอร์ของคุณมีสำหรับฮาร์ดไดรฟ์ล้าสมัย ไดรเวอร์ที่ล้าสมัยอาจเป็นสาเหตุให้เกิดปัญหาในเรื่องต่างๆได้เช่นกัน หากปัญหานี้เกิดจากไดรเวอร์ของฮาร์ดไดรฟ์ภายนอกที่ล้าสมัยในกรณีของคุณเพียงแค่อัปเดตไดรเวอร์ควรได้งานเสร็จแล้ว หากต้องการอัพเดตไดรเวอร์สำหรับฮาร์ดไดรฟ์ภายนอกภายนอกด้วยตนเองคุณต้อง:
- กดปุ่ม โลโก้ Windows + R เพื่อเปิดกล่องโต้ตอบ เรียกใช้
- พิมพ์ devmgmt.msc ลงในกล่องโต้ตอบ Run เพื่อเปิด Device Manager
- ใน Device Manager ดับเบิลคลิกที่ส่วน คอนโทรลเลอร์ Universal Serial Bus เพื่อขยาย
- ค้นหาตำแหน่งฮาร์ดไดรฟ์ภายนอกของคุณภายใต้ส่วน คอนโทรลเลอร์ Universal Serial Bus และคลิกขวาที่ชื่อ
- คลิกที่ Update Driver Software ในเมนูบริบทที่ได้รับ
- คลิกที่ ค้นหาโดยอัตโนมัติสำหรับโปรแกรมควบคุมที่ปรับปรุง แล้ว
- รอให้ Windows ค้นหาการอัพเดตที่พร้อมใช้งานสำหรับไดรเวอร์ของไดรฟ์ภายนอกโดยอัตโนมัติ
- หาก Windows พบการปรับปรุงใด ๆ ที่พร้อมใช้งานสำหรับไดรเวอร์ระบบจะดาวน์โหลดและติดตั้งโดยอัตโนมัติ - ทั้งหมดที่คุณต้องทำคือรอให้ทำเช่นนั้น หาก Windows ไม่พบซอฟต์แวร์ไดรเวอร์ที่มีการปรับปรุงใด ๆ ให้ใช้งานได้ให้ไปที่โซลูชันอื่น
- เมื่อไดรเวอร์สำหรับฮาร์ดไดรฟ์ภายนอกได้รับการปรับปรุงแล้วให้ปิด Device Manager และ รีสตาร์ท เครื่องคอมพิวเตอร์ของคุณ
- เมื่อคอมพิวเตอร์เริ่มทำงานให้ตรวจสอบเพื่อดูว่าปัญหาได้รับการแก้ไขหรือไม่
โซลูชันที่ 2: ถอนการติดตั้งแล้วติดตั้งฮาร์ดดิสก์ภายนอกใหม่
หากการอัพเดตไดรฟ์เวอร์สำหรับฮาร์ดไดรฟ์ภายนอกไม่ได้ผลคุณยังสามารถถอนการติดตั้งฮาร์ดไดรฟ์ภายนอกจากคอมพิวเตอร์ของคุณจากนั้นให้ Windows ติดตั้งใหม่โดยอัตโนมัติเพื่อล้างข้อมูลการสะดุดด้วยการติดตั้งอุปกรณ์หรือไดรเวอร์ของเครื่อง หากต้องการถอนการติดตั้งและติดตั้งฮาร์ดดิสก์ภายนอกใหม่ที่ได้รับผลกระทบคุณจะต้อง:
PRO TIP: หากปัญหาเกิดขึ้นกับคอมพิวเตอร์หรือแล็ปท็อป / โน้ตบุ๊คคุณควรลองใช้ซอฟต์แวร์ Reimage Plus ซึ่งสามารถสแกนที่เก็บข้อมูลและแทนที่ไฟล์ที่เสียหายได้ วิธีนี้ใช้ได้ผลในกรณีส่วนใหญ่เนื่องจากปัญหาเกิดจากความเสียหายของระบบ คุณสามารถดาวน์โหลด Reimage Plus โดยคลิกที่นี่- กดปุ่ม โลโก้ Windows + R เพื่อเปิดกล่องโต้ตอบ เรียกใช้
- พิมพ์ devmgmt.msc ลงในกล่องโต้ตอบ Run เพื่อเปิด Device Manager
- ใน Device Manager ดับเบิลคลิกที่ส่วน คอนโทรลเลอร์ Universal Serial Bus เพื่อขยาย
- ค้นหาตำแหน่งฮาร์ดไดรฟ์ภายนอกของคุณภายใต้ส่วน คอนโทรลเลอร์ Universal Serial Bus และคลิกขวาที่ชื่อ
- คลิก ถอนการติดตั้ง
- คลิก OK เพื่อยืนยันการกระทำ
- เมื่อไดรเวอร์ได้รับการถอนการติดตั้งให้คลิกที่ Action > Scan for hardware changes ทันทีที่คุณทำเช่นนั้น Windows จะตรวจพบฮาร์ดไดรฟ์ภายนอกโดยอัตโนมัติและติดตั้งใหม่
- เมื่อติดตั้งฮาร์ดไดรฟ์แล้วดูว่า Windows สามารถรับรู้และเข้าถึงได้หรือไม่
โซลูชัน 3: ลบค่ารีจิสทรีบางส่วนของ UpperFilters และ LowerFilters จากคอมพิวเตอร์ของคุณ
ชุดค่า UpperFilters และ LowerFilters ที่ระบุ ก็ทำให้ทราบว่าคอมพิวเตอร์ Windows ไม่สามารถเข้าถึงฮาร์ดไดรฟ์ภายนอกและแสดงเนื้อหาแก่ผู้ใช้ได้ ในความเป็นจริงการปรากฏตัวของค่ารีจิสทรีทั้งสองค่านี้อาจทำให้เกิดปัญหานี้ได้ในหลายกรณี ในการตรวจสอบและลบค่ารีจิสทรี UpperFilters และ LowerFilters จากคอมพิวเตอร์ของคุณคุณต้อง:
- กดปุ่ม โลโก้ Windows + R เพื่อเปิดกล่องโต้ตอบ เรียกใช้
- พิมพ์ regedit ในกล่องโต้ตอบ Run และกด Enter เพื่อเปิด Registry Editor
- ในบานหน้าต่างด้านซ้ายของ ตัวแก้ไขรีจิสทรี นำทางไปยังไดเรกทอรีต่อไปนี้:
HKEY_LOCAL_MACHINE > ระบบ > CurrentControlSet > Control > Class - ในบานหน้าต่างด้านซ้ายของ ตัวแก้ไขรีจิสทรี คลิกที่ {36FC9E60-C465-11CF-8056-444553540000} คีย์ย่อยภายใต้คีย์ Class เพื่อให้เนื้อหาแสดงในบานหน้าต่างด้านขวา
- ในบานหน้าต่างด้านขวาของ ตัวแก้ไข รีจิสทรีค้นหาค่ารีจิสทรีที่ชื่อว่า UpperFilters และ LowerFilters
- ถ้าคุณพบค่ารีจิสทรีอย่างใดอย่างหนึ่งหรือทั้งสองค่าให้คลิกขวาที่ค่าเหล่านี้แล้วคลิก ลบ
- ยืนยันการทำงานในป๊อปอัปที่เกิดขึ้น
- ปิด ตัวแก้ไขรีจิสทรี และ รีสตาร์ท เครื่องคอมพิวเตอร์ของคุณ
- เมื่อคอมพิวเตอร์เริ่มทำงานให้ตรวจสอบเพื่อดูว่าปัญหายังคงมีอยู่หรือไม่
โซลูชันที่ 4: ถอนการติดตั้งและติดตั้งคอนโทรลเลอร์ Universal Serial Bus ของคอมพิวเตอร์ทั้งหมด
- กดปุ่ม โลโก้ Windows + R เพื่อเปิดกล่องโต้ตอบ เรียกใช้
- พิมพ์ devmgmt.msc ลงในกล่องโต้ตอบ Run เพื่อเปิด Device Manager
- ใน Device Manager ดับเบิลคลิกที่ส่วน คอนโทรลเลอร์ Universal Serial Bus เพื่อขยาย
- คลิกขวาที่อุปกรณ์ทุกเครื่องภายใต้ส่วน คอนโทรลเลอร์ Universal Serial Bus คลิก ถอนการติดตั้ง และคลิก ตกลง ในป๊อปอัปที่เกิดขึ้น
- เมื่อ คอนโทรลเลอร์ Universal Serial Bus ทั้งหมดของคอมพิวเตอร์ของคุณถูกถอนการติดตั้งแล้วให้ เริ่มต้นใหม่
- เมื่อคอมพิวเตอร์บู๊ต คอนโทรลเลอร์ Universal Serial Bus ทั้งหมด จะถูกตรวจจับและติดตั้งใหม่โดยอัตโนมัติ
- รอให้มีการติดตั้ง คอนโทรลเลอร์ Universal Serial Bus ใหม่และตรวจสอบเพื่อดูว่าปัญหาได้รับการแก้ไขหรือไม่
แนวทางที่ 5: เริ่มต้นฮาร์ดไดรฟ์ภายนอก
หากทั้งหมดอื่นไม่ทำคุณอาจต้องดำเนินการต่อและเริ่มต้นฮาร์ดไดรฟ์เพื่อให้ Windows สามารถเข้าถึงได้อีกครั้ง การเริ่มต้นฮาร์ดไดรฟ์ไม่ควรเกิดขึ้นเบา ๆ การทำเช่นนี้จะลบข้อมูลทั้งหมดที่จัดเก็บไว้ในไดรฟ์ ในกรณีดังกล่าวคุณอาจต้องการทำสัญญาผู้เชี่ยวชาญด้านการกู้คืนข้อมูลระดับมืออาชีพเพื่อดูว่าจะสามารถกู้ข้อมูลใด ๆ ที่คุณไม่ต้องการเสียจากฮาร์ดไดรฟ์ภายนอกที่ได้รับผลกระทบได้ก่อนที่คุณจะเริ่มต้นใช้งานจริงและจัดรูปแบบดังกล่าว การกู้คืนข้อมูลระดับมืออาชีพทำให้ค่าใช้จ่ายเป็นเงินที่สวยมาก แต่ก็เป็นวิธีที่ดีที่สุดหากคุณต้องการกู้ข้อมูลอย่างน้อยบางส่วนที่เก็บอยู่ในฮาร์ดไดรฟ์ภายนอก
PRO TIP: หากปัญหาเกิดขึ้นกับคอมพิวเตอร์หรือแล็ปท็อป / โน้ตบุ๊คคุณควรลองใช้ซอฟต์แวร์ Reimage Plus ซึ่งสามารถสแกนที่เก็บข้อมูลและแทนที่ไฟล์ที่เสียหายได้ วิธีนี้ใช้ได้ผลในกรณีส่วนใหญ่เนื่องจากปัญหาเกิดจากความเสียหายของระบบ คุณสามารถดาวน์โหลด Reimage Plus โดยคลิกที่นี่