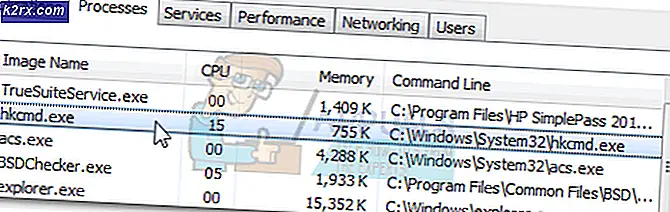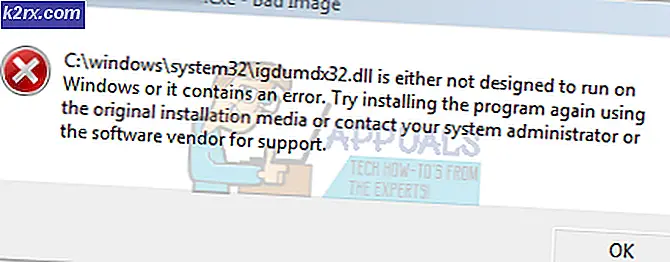วิธีการย้อนกลับเมนูเริ่มการปรับปรุงครบรอบของ Windows 10
หลังจากอัพเดตครบรอบซึ่งออกมาในฐานะการปรับปรุงฟรีสำหรับผู้ใช้ Windows 10 เมื่อวันที่สองของเดือนสิงหาคมปี 2016 ผู้ใช้จำนวนมากรู้สึกทึ่งกับการเปลี่ยนแปลงมากมายที่เกิดขึ้นกับระบบปฏิบัติการ อย่างไรก็ตามปฏิกิริยาทั้งหมดไม่ใช่เป็นบวกเนื่องจาก Microsoft มีการเปลี่ยนแปลงคุณลักษณะบางอย่างที่ผู้ใช้จำนวนมากเคยชินและหลายคนไม่มีทางที่จะทำให้ Windows กลับมาได้ตามที่ต้องการ
เช่นกรณีที่มีเมนู Start (เริ่ม) ใน Windows 10 หลังจากการกลับมาแบบ welcome ใน Windows 10 จะมีการเปลี่ยนแปลงใน Anniversary Update รายการที่ใหญ่ที่สุดสองรายการคือการนำปุ่ม " แอปทั้งหมด " ออกซึ่งปัจจุบันคุณมีรายการตามตัวอักษรของแอปทั้งหมดและใช้งาน รายการกระเบื้อง หากคุณต้องการให้แอปทั้งหมดในแบบเต็มหน้าจอ ข้อที่สองทำขึ้นเพื่อให้สามารถรองรับผู้ใช้อุปกรณ์ที่มีการป้อนข้อมูลแบบสัมผัสได้ดียิ่งขึ้น แต่ก็ไม่ใช่ทุกคนที่ต้องการสิ่งนี้
หากคุณเป็นหนึ่งในผู้ใช้ที่ต้องการเลี่ยงปัญหานี้มีสิ่งหนึ่งที่คุณสามารถทำได้และนั่นคือการปิดใช้งานการเริ่มต้นใช้งาน แบบเต็มหน้าจอ เป็นความจริงที่ว่านี่เป็นวิธีแก้ปัญหา แต่ไม่ใช่วิธีแก้ปัญหา แต่คุณสามารถทำให้รูปลักษณ์และความรู้สึกเหมือนกับว่าคุณใช้ตัวเลือกเต็มหน้าจอ
เมื่อต้องการทำเช่นนี้ขั้นตอนแรกก็คือไปที่เมนู Personalization ในการ ตั้งค่า เปิดเมนู Start โดยกดปุ่ม Windows บนแป้นพิมพ์และพิมพ์ Settings หรือคลิกที่ ปุ่ม Settings ในเมนู Start
เมื่ออยู่ในเมนู การตั้งค่า คลิกที่การปรับเปลี่ยนในแบบของคุณ
PRO TIP: หากปัญหาเกิดขึ้นกับคอมพิวเตอร์หรือแล็ปท็อป / โน้ตบุ๊คคุณควรลองใช้ซอฟต์แวร์ Reimage Plus ซึ่งสามารถสแกนที่เก็บข้อมูลและแทนที่ไฟล์ที่เสียหายได้ วิธีนี้ใช้ได้ผลในกรณีส่วนใหญ่เนื่องจากปัญหาเกิดจากความเสียหายของระบบ คุณสามารถดาวน์โหลด Reimage Plus โดยคลิกที่นี่และในบานหน้าต่างนำทางด้านซ้ายเลือก เริ่ม ค้นหา ใช้เริ่มต้นแบบเต็มหน้าจอ ในตัวเลือกและดูว่าเปิดหรือปิดคุณลักษณะนี้หรือไม่ หากเปิดใช้งานเมื่อคุณเปิดเมนู Start และคลิกปุ่ม All Apps คุณจะเห็นรายการแอปทั้งหมดที่มีลักษณะคล้ายกับ Windows 8 / 8.1 ซึ่งเป็นสิ่งที่ผู้ใช้ต้องการหลีกเลี่ยง ตั้งค่าเป็น ปิด
เมนู Start จะแตกต่างกันมาก แต่คุณสามารถขยายเพื่อเพิ่มพื้นที่ว่างและใส่แอปได้มากเท่าที่ต้องการ เมื่อต้องการทำเช่นนี้คลิก ที่ขอบ ของเมนู 'เริ่ม' แล้วลากเพื่อขยาย จำนวนที่คุณสามารถขยายได้ขึ้นอยู่กับความละเอียดของหน้าจอ และตอนนี้คุณมี แอปพลิเคชันทั้งหมด เลื่อนด้านซ้ายและไม่อยู่ในกระเบื้องทั่วหน้าจอ
แม้ว่าจะไม่ได้นำเสนอประสบการณ์เช่นเดียวกับก่อนการอัปเดต แต่ก็เป็นสิ่งที่ดีที่สุดถัดไป และเมื่อพิจารณาว่าเป็นการเปลี่ยนแปลงที่ Microsoft ดำเนินการโดยเจตนาในการอัปเดตมีโอกาสที่จะเป็นเช่นนี้อย่างน้อยก็จนกว่าการอัปเดตที่สำคัญครั้งถัดไป
PRO TIP: หากปัญหาเกิดขึ้นกับคอมพิวเตอร์หรือแล็ปท็อป / โน้ตบุ๊คคุณควรลองใช้ซอฟต์แวร์ Reimage Plus ซึ่งสามารถสแกนที่เก็บข้อมูลและแทนที่ไฟล์ที่เสียหายได้ วิธีนี้ใช้ได้ผลในกรณีส่วนใหญ่เนื่องจากปัญหาเกิดจากความเสียหายของระบบ คุณสามารถดาวน์โหลด Reimage Plus โดยคลิกที่นี่