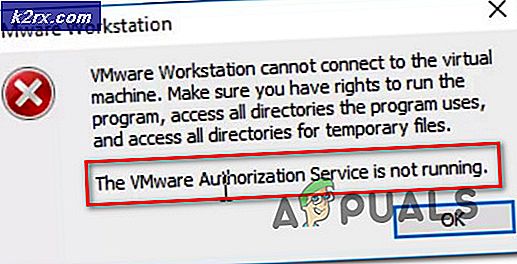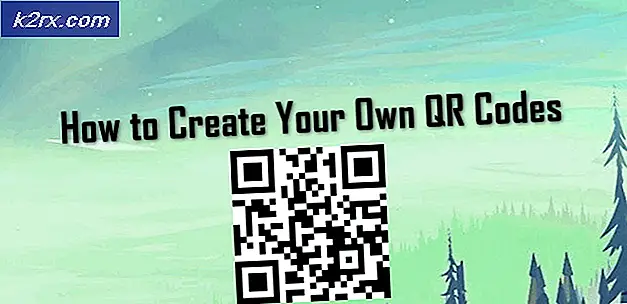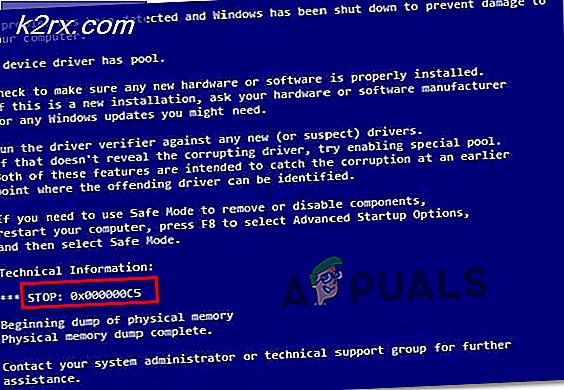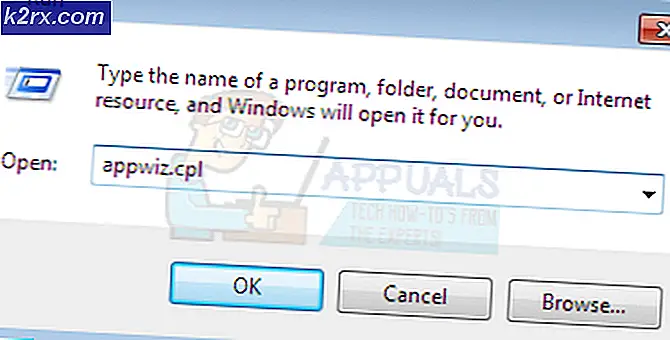แก้ไข: ข้อผิดพลาดการคืนค่าระบบ 0xc0000022
System Restore เป็นคุณลักษณะ Windows ที่มีประโยชน์ซึ่งช่วยให้คุณเปลี่ยนพีซีกลับไปยังจุดคืนค่าที่สร้างขึ้นก่อนหน้านี้ซึ่งจะเปลี่ยนทุกอย่างในคอมพิวเตอร์ของคุณเพื่อให้เหมาะสมกับสถานะของคอมพิวเตอร์ของคุณในเวลานั้น
System Restore เป็นทางออกที่ดีสำหรับปัญหามากมายในเครื่องพีซีของคุณ แต่จะเกิดอะไรขึ้นเมื่อพระเอกต้องการประหยัดและเกิดข้อผิดพลาดขึ้นในกระบวนการ System Restore รหัสข้อผิดพลาด 0xc0000022 เป็นข้อผิดพลาดที่แปลกประหลาดซึ่งอาจส่งผลต่อคุณลักษณะอื่น ๆ ของ Windows นอกเหนือจากการเรียกคืนระบบ มีโซลูชันการทำงานค่อนข้างน้อยที่นำเสนอโดยผู้ใช้ออนไลน์เพื่อให้แน่ใจว่าคุณทำตามส่วนที่เหลือของบทความเพื่อเรียนรู้เกี่ยวกับพวกเขาทั้งหมด
แนวทางที่ 1: การวินิจฉัยสาเหตุหลายประการ
Safe Mode เป็นสวรรค์บนโลกเมื่อมีข้อผิดพลาดเกิดขึ้นในคอมพิวเตอร์ของคุณเนื่องจาก Safe Mode จะบูตเครื่องคอมพิวเตอร์ของคุณโดยใช้ไดรเวอร์พื้นฐานและโปรแกรมที่จำเป็นต่อการใช้งานคอมพิวเตอร์เท่านั้นโดยที่โปรแกรมที่ผู้ใช้ติดตั้งไว้ หลังจากนั้นคุณควรทำตามขั้นตอนบางอย่างเพื่อสร้างสิ่งที่เป็นสาเหตุของปัญหาเหล่านี้
- ก่อนอื่นคุณจะต้องบูตเข้าสู่เซฟโหมดโดยทำตามขั้นตอนต่อไปนี้ ใช้ชุดคีย์ผสม Windows Key + I เพื่อเปิดการตั้งค่าหรือคลิกเมนูเริ่มและคลิกปุ่มเกียร์ที่ส่วนล่างซ้าย
- คลิกที่ Update & security> Recovery แล้วคลิกที่ Restart Now ตอนนี้ภายใต้ส่วน Advanced startup พีซีของคุณจะเริ่มต้นใหม่และคุณจะได้รับพร้อมท์ด้วยหน้าจอ Choose a option
- คลิกที่ปุ่มหมายเลข 4 หรือ F4 เพื่อเริ่มต้นคอมพิวเตอร์ในเซฟโหมด
- ค้นหา Command Prompt คลิกขวาที่ไฟล์แล้วเลือกตัวเลือก Run as administrator คัดลอกและวางคำสั่งต่อไปนี้และตรวจสอบให้แน่ใจว่าคุณคลิก Enter หลังจากนั้น:
rstrui.exe
- System Restore จะเริ่มทำงานเพื่อลองทำการคืนค่าทันที หากประสบความสำเร็จคุณสามารถออกจากบทความและดำเนินการต่อโดยใช้คอมพิวเตอร์ตามปกติเนื่องจากอาจเป็นโปรแกรมป้องกันไวรัสของคุณซึ่งกำลังป้องกันไม่ให้กระบวนการนี้ หากข้อผิดพลาดเดียวกันปรากฏขึ้นอีกครั้งให้ทำตามบทความต่อไปนี้และวิธีนี้ด้านล่างนี้
- เรียกใช้การสแกนความปลอดภัยหลายอย่างเช่น CHKDSK, SFC และ Windows Memory Diagnostic นี่คือบทความของเราเกี่ยวกับวิธีเรียกใช้ CHKDSK, วิธีเรียกใช้ SFC Scan ในการเรียกใช้ Windows Memory Diagnostic เพียงแค่ค้นหาคำนี้ในเมนู Start ให้คลิกผลลัพธ์แรกทำตามคำแนะนำบนหน้าจอและรอให้กระบวนการดำเนินการเสร็จสิ้น
- หลังจากเสร็จสิ้นขั้นตอนข้างต้นแล้วให้บูตเข้าสู่ Safe Mode อีกครั้งและลองเรียกใช้ System Restore ตอนนี้ควรจะประสบความสำเร็จ
โซลูชันที่ 2: ถอนการติดตั้ง Shared C รันไทม์สำหรับ x64 โดย McAfee
แม้ว่าวิธีการนี้จะฟังดูแปลก แต่ก็สามารถใช้ได้กับผู้ใช้บางรายที่ติดตั้ง McAfee ไว้ในคอมพิวเตอร์ คำอธิบายที่แท้จริงว่าเหตุใดแอปพลิเคชันเฉพาะนี้จึงทำให้เกิดข้อผิดพลาดของระบบนี้ แต่คุณควรลองใช้วิธีนี้ออกไปถ้าคุณได้รับข้อผิดพลาดนี้และหากคุณติดตั้ง McAfee ไว้
- คลิกที่เมนู Start (เริ่ม) และเปิด Control Panel (แผงควบคุม) โดยค้นหา หรือคุณสามารถคลิกไอคอนรูปเฟืองเพื่อเปิดการตั้งค่าหากคุณใช้ Windows 10
- ใน Control Panel ให้เลือก View as: Category ที่มุมบนขวาและคลิก Uninstall a Program ในส่วน Programs
- หากคุณกำลังใช้แอป Settings การคลิก Apps ควรเปิดรายการโปรแกรมที่ติดตั้งไว้ทั้งหมดในเครื่องคอมพิวเตอร์ของคุณทันที
- ค้นหา C ใช้งานร่วมกันของ C สำหรับ x64 โดย McAfee ในแผงควบคุมหรือการตั้งค่าและคลิกที่ถอนการติดตั้ง
- วิซาร์ดการถอนการติดตั้งจะเปิดขึ้นพร้อมกับสองตัวเลือก ได้แก่ การซ่อมแซมและลบ เลือกเอาออกแล้วคลิกถัดไปเพื่อถอนการติดตั้งโปรแกรม
- ข้อความจะปรากฏขึ้นถามคุณต้องการลบ Shared C รันไทม์สำหรับ x64 โดย McAfee for Windows? เลือกใช่
- คลิกเสร็จสิ้นเมื่อถอนการติดตั้งเสร็จสิ้นและรีสตาร์ทเครื่องคอมพิวเตอร์เพื่อดูว่าข้อผิดพลาดยังคงปรากฏอยู่หรือไม่
โซลูชันที่ 3: ถ้าข้อผิดพลาดเกิดขึ้นจากมัลแวร์
บางครั้งผู้ใช้จะติดไวรัสจากแอพพลิเคชันที่เป็นอันตรายต่างๆและพยายามใช้ System Restore เพื่อย้อนกลับไปยังจุดที่ไม่มีการติดไวรัส อย่างไรก็ตามเครื่องมือที่เป็นอันตรายบางอย่างจะป้องกันไม่ให้มีการเปิดใช้งาน System Restore และมีการโยนข้อผิดพลาดนี้แทน ในกรณีเหล่านี้วิธีเดียวที่จะกำจัดปัญหาคือการลบโปรแกรมที่เป็นอันตรายออกจากคอมพิวเตอร์ของคุณ
ทางออกที่ดีที่สุดคือการกำจัดมัลแวร์โดยใช้ Malwarebytes Anti-Malware ซึ่งเป็นเครื่องสแกนเนอร์ที่ยอดเยี่ยมพร้อมด้วยรุ่นทดลองใช้ฟรี โชคดีที่คุณไม่จำเป็นต้องใช้โปรแกรมหลังจากที่คุณแก้ปัญหานี้เพื่อให้แน่ใจว่าคุณดาวน์โหลดเวอร์ชันฟรีจากที่นี่
- ค้นหาไฟล์ที่คุณเพิ่งดาวน์โหลดมาและดับเบิลคลิกที่ไฟล์
- เลือกตำแหน่งที่คุณต้องการติดตั้ง MBAM และปฏิบัติตามคำแนะนำบนหน้าจอเพื่อให้กระบวนการเสร็จสมบูรณ์
- เปิด MBAM และเลือกตัวเลือกสแกนที่หน้าจอหลัก
- เครื่องมือจะเปิดตัวบริการอัพเดตเพื่ออัพเดตฐานข้อมูลไวรัสและจะดำเนินการสแกนต่อ โปรดอดใจรอจนกว่าจะเสร็จสิ้น
- รีสตาร์ทเครื่องคอมพิวเตอร์หลังจากที่กระบวนการเสร็จสิ้น
หมายเหตุ : คุณควรใช้เครื่องมืออื่น ๆ หากคุณสามารถบอกประเภทมัลแวร์ที่คุณมีในเครื่องพีซีได้ (ransomware, junkware ฯลฯ )
โซลูชันที่ 4: ปิดการป้องกันการป้องกันข้อมูลผลิตภัณฑ์ของ Norton
โปรแกรมรักษาความปลอดภัยบางโปรแกรมจะป้องกันไม่ให้คุณเรียกใช้ System Restore เนื่องจากไม่อนุญาตให้กระบวนการเปลี่ยนไฟล์ส่วนบุคคลของคุณ นี่อาจเป็นเรื่องยากสำหรับผู้ใช้ อย่างไรก็ตามบางครั้งการปิดใช้งานโปรแกรมป้องกันไวรัสก็ยังไม่เพียงพอและคุณอาจจำเป็นต้องทำตามขั้นตอนเพิ่มเติม
เมื่อพูดถึงผู้ใช้ Norton การปิดการใช้งาน Norton Product Tamper Protection จะต้องแก้ปัญหาเพื่อให้แน่ใจว่าคุณได้ลองทำดังนี้
- เปิดอินเทอร์เฟซสำหรับผู้ใช้ Norton โดยคลิกสองครั้งที่ไอคอนที่อยู่ในถาดระบบ (ส่วนล่างขวาของหน้าจอ) หรือค้นหาตำแหน่งดังกล่าวในเมนู Start (เริ่ม)
- คลิกการตั้งค่าและค้นหาตัวเลือกการตั้งค่าการดูแลระบบซึ่งคุณควรคลิกเช่นกัน
- ในส่วนความปลอดภัยผลิตภัณฑ์และในแถวป้องกันผลิตภัณฑ์ของ Norton ให้เลื่อนแถบเลื่อนไปที่ปิดและคลิกนำไปใช้ เลือกระยะเวลาที่ยาวที่สุดที่คุณต้องการเนื่องจากคุณสามารถเปิดใช้งานได้เองทุกครั้ง
- ตรวจสอบเพื่อดูว่าปัญหาได้รับการแก้ไขแล้วหรือไม่
PRO TIP: หากปัญหาเกิดขึ้นกับคอมพิวเตอร์หรือแล็ปท็อป / โน้ตบุ๊คคุณควรลองใช้ซอฟต์แวร์ Reimage Plus ซึ่งสามารถสแกนที่เก็บข้อมูลและแทนที่ไฟล์ที่เสียหายได้ วิธีนี้ใช้ได้ผลในกรณีส่วนใหญ่เนื่องจากปัญหาเกิดจากความเสียหายของระบบ คุณสามารถดาวน์โหลด Reimage Plus โดยคลิกที่นี่