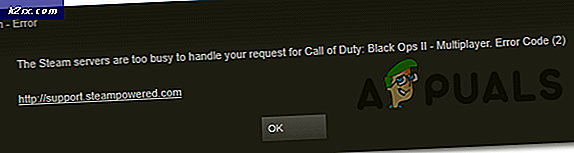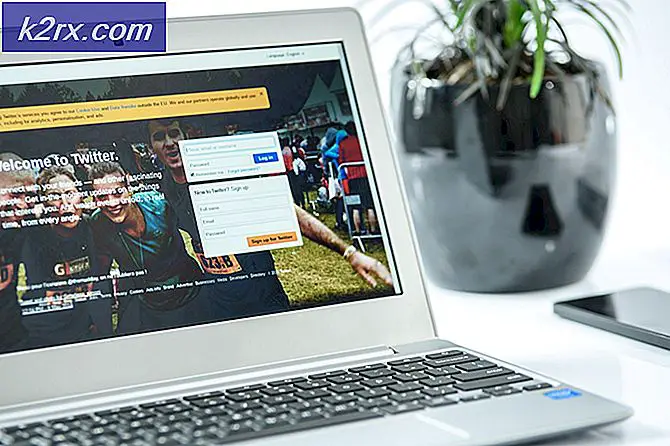การแก้ไข: แคชของ Windows Store อาจเสียหายกับ Windows 10
ผู้ใช้ Windows 10 รายบางรายพยายามติดตั้งแอปและส่วนขยายจาก Windows Store รายงานว่าได้รับข้อผิดพลาด 0x80073D05 ข้อผิดพลาดนี้แสดงเพิ่มเติมว่า แคช Windows Store อาจเสียหาย และเสนอการตั้งค่า Windows Store ใหม่ แม้หลังจากรีเซ็ตสโตร์ผู้ใช้บางรายยังคงบ่นว่าไม่มีปัญหาใด ๆ เกิดขึ้น
หากคุณพบปัญหาเช่นเดียวกันเราจะจัดหาแนวทางแก้ไขที่เป็นไปได้เพื่อให้สามารถแก้ไขปัญหานี้ได้อย่างยั่งยืน ยังไม่ชัดเจนว่าทำไมข้อผิดพลาดนี้เกิดขึ้น แต่จนกว่าเราจะพบเราพยายามที่จะใช้การแก้ไขในบทความนี้ต่อจากบทความอื่นถ้าอดีตไม่ได้ผล
โซลูชันที่ 1: เรียกใช้เครื่องมือแก้ปัญหาของ Windows Store Apps
- กดปุ่ม Windows + I เพื่อเปิดการตั้งค่า Windows
- ในการตั้งค่า Windows ไปที่การ ปรับปรุงและการรักษาความปลอดภัย> แก้ไขปัญหา และเลือก Windows Store Apps ที่ด้านล่างของรายการแล้วคลิก เรียกใช้เครื่องมือแก้ปัญหา
- ปฏิบัติตามคำแนะนำบนหน้าจอเพื่อค้นหาและแก้ปัญหาเกี่ยวกับสโตร์ หากคุณพบข้อผิดพลาดอีกประการหนึ่งที่กล่าวว่าแคชและใบอนุญาตของ Windows Store อาจเสียหายเช่นเดียวกับคนอื่น ๆ บางส่วนดูวิธีการที่ตามมา
- ลองดาวน์โหลดรายการจากร้านค้าอีกครั้งเพื่อยืนยันว่าปัญหาได้รับการแก้ไขแล้วหรือไม่
โซลูชันที่ 2: การล้างแคช Windows Store
- เปิดเมนู Start และพิมพ์ cmd คลิกขวาที่ไอคอน Command Prompt และคลิกที่ 'Run as Administrator' ยอมรับข้อความแจ้ง UAC เมื่อเกิดขึ้น
- ในพรอมต์คำสั่งให้พิมพ์ wsreset exe
- เมื่อดำเนินการเสร็จสิ้นคุณจะเห็นรายงานระบุว่า แคชสำหรับสโตร์ถูกล้าง ขณะนี้คุณสามารถเรียกดู Store for apps หรือ Windows Store จะเปิดขึ้นโดยอัตโนมัติเพื่อให้คุณสามารถเริ่มดาวน์โหลดแอปได้หากคุณพบข้อความแสดงข้อผิดพลาดว่าแคช Windows Store อาจเสียหายให้ทำตามขั้นตอนถัดไปหรือเลื่อนไปที่การดาวน์โหลดโดยตรง โปรแกรมใหม่
- ในพรอมต์คำสั่งให้พิมพ์:
explorer% localappdata% \ Packages \ Microsoft.WindowsStore_8wekyb3d8bbwe \ LocalState และเปลี่ยนชื่อหรือลบ แคช มันเป็นการดีถ้าคุณไม่เห็นอะไรที่นั่น - รีสตาร์ทระบบและลองติดตั้งแอพพลิเคชั่นใหม่จาก Windows Store
วิธีที่ 3: การตั้งค่า Windows Store ใหม่
หากโซลูชันข้างต้นไม่สามารถแก้ปัญหาข้อผิดพลาดได้เราสามารถลองติดตั้ง Windows Store ใหม่โดยใช้ PowerShell โปรดทราบว่าคุณต้องมีสิทธิ์ระดับผู้ดูแลระบบในการแก้ไขปัญหานี้
- กด Windows + S เพื่อเปิดแถบค้นหา พิมพ์ PowerShell ในกล่องโต้ตอบคลิกขวาที่ผลและเลือก Run as administrator
- ตอนนี้เราจำเป็นต้องรวบรวมข้อมูลเกี่ยวกับสถานที่ติดตั้งของ Windows Store ของคุณก่อนที่เราจะดำเนินการติดตั้งใหม่ คัดลอกและวางคำสั่งต่อไปนี้ใน PowerShell แล้วกด Enter
Get-AppxPackage- ชื่อร้าน *
- คำสั่งนี้จะให้ข้อมูลเกี่ยวกับ Windows Store และแอพพลิเคชันทั้งหมดที่เชื่อมต่ออยู่ เรียกดูไปที่ด้านล่างและ คัดลอก ตำแหน่งติดตั้ง
หมายเหตุ: สถานที่ติดตั้งควรมี ..Microsoft.WindowsStore .. อยู่ด้วย อย่าคัดลอกสถานที่ติดตั้งอื่น ๆ โดยไม่ได้ตั้งใจ คลิกขวาที่ข้อความที่คัดลอกเพื่อคัดลอกไปยังคลิปบอร์ด
- วางข้อความที่คัดลอกลงใน Notepad ข้อความควรมีลักษณะดังนี้:
InstallLocation: C: \ Program Files \ WindowsApps \ Microsoft.WindowsStore_11708.1001.30.0_x64__8wekyb3d8bbwe
- ตอนนี้ให้รันคำสั่งต่อไปนี้บน PowerShell เพื่อถอนการติดตั้ง Windows Store
Get-AppxPackage Microsoft.WindowsStore | นำ-AppxPackage
เนื่องจากเราดำเนินการถอนการติดตั้งแล้วเราจึงสามารถดำเนินการติดตั้งสำเนาใหม่ไปยังตำแหน่งไฟล์ที่คุณบันทึกไว้ก่อนหน้านี้ ปิด PowerShell ปัจจุบันรีสตาร์ทเครื่องคอมพิวเตอร์จากนั้นทำตามคำแนะนำต่อไปนี้ การดำเนินการต่อด้วยหน้าต่าง PowerShell เดิมอาจทำให้เกิดปัญหาและการติดตั้งอาจแจ้งให้ทราบว่าแพคเกจสูญหายหรือเสียหาย
- ดึงข้อมูลต่อไปนี้ที่คุณคัดลอกไปยัง Notepad ในขั้นตอนที่ 3 และ 4 ด้านบน
Microsoft.WindowsStore_11708.1001.30.0_x64__8wekyb3d8bbwe
- ดำเนินการคำสั่งต่อไปนี้ใน PowerShell แทนที่ StorePackageName ด้วยข้อมูลที่เราดึงออกมาในขั้นตอนก่อนหน้า
Add-AppxPackage- ลงทะเบียน C: \ Program Files \ WindowsApps \ StorePackageName \ AppxManifest.xml -DisableDevelopmentMode
หลังจากเปลี่ยนข้อมูลคำสั่งควรมีลักษณะดังนี้:
Add-AppxPackage- ลงทะเบียน C: \ Program Files \ WindowsApps \ Microsoft.WindowsStore_11708.1001.30.0_x64__8wekyb3d8bbwe \ AppxManifest.xml -DisableDevelopmentMode
เริ่มต้นระบบคอมพิวเตอร์ใหม่ก่อนที่จะเปิด Windows Store
โซลูชันที่ 4: รวม AppXPackage และ WSReset
อีกสิ่งหนึ่งที่เราสามารถลองแก้ไขข้อผิดพลาดคือการรวมทั้ง (Get-AppXPackage และ WSReset) และหลังจากรีบูตเครื่องของเราแล้วให้ลองเปิดตัว Windows Store มีการตอบรับเป็นอย่างมากว่าโซลูชันพิเศษนี้ทำงานได้อย่างไม่มีที่ติดังนั้นเราลองมาดูกันเถอะ
PRO TIP: หากปัญหาเกิดขึ้นกับคอมพิวเตอร์หรือแล็ปท็อป / โน้ตบุ๊คคุณควรลองใช้ซอฟต์แวร์ Reimage Plus ซึ่งสามารถสแกนที่เก็บข้อมูลและแทนที่ไฟล์ที่เสียหายได้ วิธีนี้ใช้ได้ผลในกรณีส่วนใหญ่เนื่องจากปัญหาเกิดจากความเสียหายของระบบ คุณสามารถดาวน์โหลด Reimage Plus โดยคลิกที่นี่- กด Windows + S เพื่อเปิดแถบค้นหา พิมพ์ command prompt ในกล่องโต้ตอบคลิกขวาที่ผลและเลือก Run as administrator
- ในพรอมต์คำสั่งที่มีการยกระดับให้พิมพ์ powershell และกด Enter
- ตอนนี้รันคำสั่งต่อไปนี้:
ชุด ExecutionPolicy Unrestricted
- คัดลอกและวางคำสั่งต่อไปนี้และกด Enter ขั้นตอนนี้อาจใช้เวลาพอสมควรที่จะอดทนและปล่อยให้เสร็จสิ้น
รับ - AppXPackage - AllUsers | Foreach {Add-AppxPackage -DisableDevelopmentMode -Register $ ($ _. InstallLocation) \ AppXManifest.xml}
- อย่าเปิด Windows Store ด้วย รีสตาร์ทเครื่องคอมพิวเตอร์โดยคลิกปุ่มเริ่มต้นใช้งาน Windows
- เมื่อคอมพิวเตอร์รีสตาร์ทแล้วอย่าเปิด Store อีกครั้ง เปิดพรอมต์คำสั่งที่ยกระดับขึ้นอีกครั้งและพิมพ์คำสั่งต่อไปนี้:
wsreset.exe
- รีบูตเครื่องคอมพิวเตอร์อีกครั้ง ตอนนี้เปิด Windows Store และตรวจสอบว่าปัญหาได้รับการแก้ไขแล้วหรือไม่
วิธีที่ 5: การอัพเดตเวลาและการตั้งค่าภาษา
อีกทางออกหนึ่งที่ผิดปกติซึ่งดูเหมือนจะใช้งานได้คือการอัปเดตการตั้งค่าเวลาและภาษาของบัญชีของคุณ อย่างที่เราทุกคนทราบ Windows จะซิงค์เวลาของคุณตามโซนเวลาโดยอัตโนมัติ หากคุณมีเขตเวลาไม่ถูกต้องอาจทำให้เกิดปัญหาที่แปลกประหลาด
- กด Windows + S เพื่อเปิดแถบค้นหา พิมพ์ การตั้งค่า ในกล่องโต้ตอบและเปิดผล
- ตรวจดูว่าตั้งวันที่และเวลาไว้อย่างถูกต้องหรือไม่ ถ้าไม่ให้ ยกเลิก การเลือกตัวเลือกที่บอกว่า ตั้งเวลาไว้โดยอัตโนมัติ และ ตั้งค่าเขตเวลาโดยอัตโนมัติ
- คลิก เปลี่ยนแปลง ใต้เปลี่ยนแปลงวันที่และเวลา กำหนดเวลาของคุณให้เหมาะสมและเลือกเขตเวลาที่เหมาะสม นอกจากนี้ให้ปิดใช้งานเวลาซิงค์อัตโนมัติ
- เมื่อทำเสร็จแล้วให้เริ่มต้นคอมพิวเตอร์ใหม่และตรวจสอบว่า Store ทำงานได้ตามปกติหรือไม่
โซลูชัน 6: การเปลี่ยนตัวเลือกความเป็นส่วนตัว
นอกจากนี้เรายังสามารถลองเปลี่ยนตัวเลือกความเป็นส่วนตัวทั้งหมดของคุณได้ด้วยการปิดใช้งานรหัสการโฆษณา นอกจากนี้ยังปิดการติดตามเกี่ยวกับการเปิดตัวแอ็พพลิเคชันของคุณ คุณสามารถเปลี่ยนการเปลี่ยนแปลงได้ทุกครั้งหากไม่ได้ผลสำหรับคุณ
- กด Windows + S พิมพ์ Settings และเปิดผลที่ออกมา
- คลิกตัวเลือก ความเป็นส่วนตัว จากรายการประเภทที่พร้อมใช้งาน
- ยกเลิกการเลือกทั้งสามตัวเลือกปัจจุบัน รีบูตเครื่องคอมพิวเตอร์และตรวจสอบว่า Windows Store เปิดตามที่คาดไว้หรือไม่
โซลูชันที่ 7: การเรียกใช้เครื่องมือแก้ปัญหาในบัญชีผู้ดูแลระบบ
หากคุณใช้บัญชีแบบ จำกัด คุณควรติดต่อผู้ดูแลระบบเพื่อให้คุณเป็นผู้ดูแลระบบ ดูเหมือนว่าเนื่องจากสิทธิ์ จำกัด ของบัญชีที่ จำกัด ตัวแก้ไขปัญหาจะไม่ทำงานอย่างดีที่สุด
หลังจากทำผู้ดูแลระบบแล้วให้ทำตามวิธีที่ 1 และ 2 อย่าเปิดร้าน Windows จนกว่าคุณจะดำเนินการทั้งสองวิธีและรีบูตเครื่องคอมพิวเตอร์แล้ว
วิธีที่ 8: การถอนการติดตั้ง Microsoft Apps ในตัว
ผู้ใช้จำนวนมากรายงานว่าแอ็พพลิเคชัน Microsoft อื่น ๆ กำลังรบกวน Store Windows และทำให้เกิดความผิดพลาด ถึงแม้ว่าสิ่งนี้ดูเหมือนจะเป็นสิ่งที่ไม่น่าจะเกิดขึ้นและรายงานว่าเป็นบั๊ก วิธีแก้ปัญหานี้ส่วนใหญ่ทำให้เดาป่าซึ่งโปรแกรมประยุกต์เป็นสาเหตุของปัญหา อย่างไรก็ตามมันเป็นมูลค่ายิง
ตัวอย่างเช่นเราจะแสดงวิธีถอนการติดตั้ง Movies & TV ซึ่งเป็นที่ทราบกันว่าขัดแย้งกับ Windows Store ในตอนท้ายของการแก้ปัญหาเราจะแสดงรายการคำสั่งทั้งหมดที่สามารถใช้เพื่อถอนการติดตั้งแอพพลิเคชันที่แตกต่างกันพร้อมกับคำสั่งเพื่อติดตั้งใหม่ได้
- กด Windows + S เพื่อเปิดแถบค้นหา พิมพ์ PowerShell ในกล่องโต้ตอบคลิกขวาที่ผลและเลือก Run as administrator
- พิมพ์คำสั่งต่อไปนี้และกด Enter การดำเนินการนี้จะยกเลิกการติดตั้งภาพยนตร์และทีวีจากคอมพิวเตอร์ของคุณ
Get-AppxPackage * zunevideo * | นำ-AppxPackage
- ออกจาก PowerShell ตรวจดูว่าแอพพลิเคชันถูกถอนการติดตั้งหรือไม่ ถ้าเป็นเช่นนั้นให้รีบูตเครื่องคอมพิวเตอร์และลองเปิด Windows Store อีกครั้ง คุณสามารถติดตั้งแอพพลิเคชันได้โดยตรงจากสโตร์โดยค้นหา
นอกจากนี้คุณยังสามารถติดตั้งแอพพลิเคชันที่ติดตั้งไว้ทั้งหมด (หรือหนึ่ง) ด้วยคำสั่งเดียวใน PowerShell:
Get-AppxPackage -AllUsers | Foreach {Add-AppxPackage -DisableDevelopmentMode -Register $ ($ _. InstallLocation) \ AppXManifest.xml}
ต่อไปนี้เป็นคำสั่งทั้งหมดที่ระบุเพื่อยกเลิกการติดตั้งแอ็พพลิเคชัน Microsoft ต่างจาก PowerShell
ถอนการติดตั้ง 3D Builder : Get-AppxPackage * 3dbuilder * | นำ-AppxPackage
ถอนการติดตั้ง สัญญาณเตือนและนาฬิกา : Get-AppxPackage * windowsalarms * | นำ-AppxPackage
เครื่องคิดเลข Uninstall: Get-AppxPackage * windowscalculator * | นำ-AppxPackage
ถอนการติดตั้ง ปฏิทินและจดหมาย : Get-AppxPackage * windowscommunicationsapps * | นำ-AppxPackage
ถอนการติดตั้ง Xbox : Get-AppxPackage * xboxapp * | นำ-AppxPackage
การติดตั้ง สภาพอากาศ : Get-AppxPackage * bingweather * | นำ-AppxPackage
ถอนการติดตั้ง เครื่องบันทึกเสียง : Get-AppxPackage * soundrecorder * | นำ-AppxPackage
ถอนการติดตั้ง สปอร์ต : Get-AppxPackage * bingsports * | นำ-AppxPackage
ถอนการติดตั้ง กล้องถ่ายรูป : Get-AppxPackage * windowscamera * | นำ-AppxPackage
ถอนการติดตั้ง Get Office : Get-AppxPackage * officehub * | นำ-AppxPackage
ถอนการติดตั้ง Skype : Get-AppxPackage * skypeapp * | นำ-AppxPackage
เริ่มต้นใช้งาน Get-AppxPackage * getstarted * | นำ-AppxPackage
ถอนการติดตั้ง Groove Music : Get-AppxPackage * zunemusic * | นำ-AppxPackage
ถอนการติดตั้ง แผนที่ : Get-AppxPackage * windowsmaps * | นำ-AppxPackage
ถอนการติดตั้ง เงิน : Get-AppxPackage * bingfinance * | นำ-AppxPackage
ถอนการติดตั้ง ภาพยนตร์และทีวี : Get-AppxPackage * zunevideo * | นำ-AppxPackage
ข่าว ถอนการติดตั้ง: Get-AppxPackage * bingnews * | นำ-AppxPackage
ถอนการติดตั้ง OneNote : Get-AppxPackage * onenote * | นำ-AppxPackage
คนที่ถูก ถอนการติดตั้ง: Get-AppxPackage * people * | นำ-AppxPackage
ถอนการติดตั้ง Companion โทรศัพท์ : Get-AppxPackage * windowsphone * | นำ-AppxPackage
ถอนการติดตั้ง รูปภาพ : Get-AppxPackage * photos * | นำ-AppxPackage
ยกเลิกการติดตั้ง Store : Get-AppxPackage * windowsstore * | นำ-AppxPackage
PRO TIP: หากปัญหาเกิดขึ้นกับคอมพิวเตอร์หรือแล็ปท็อป / โน้ตบุ๊คคุณควรลองใช้ซอฟต์แวร์ Reimage Plus ซึ่งสามารถสแกนที่เก็บข้อมูลและแทนที่ไฟล์ที่เสียหายได้ วิธีนี้ใช้ได้ผลในกรณีส่วนใหญ่เนื่องจากปัญหาเกิดจากความเสียหายของระบบ คุณสามารถดาวน์โหลด Reimage Plus โดยคลิกที่นี่