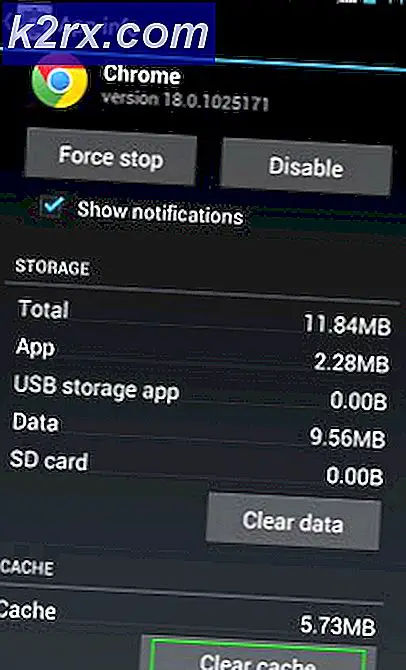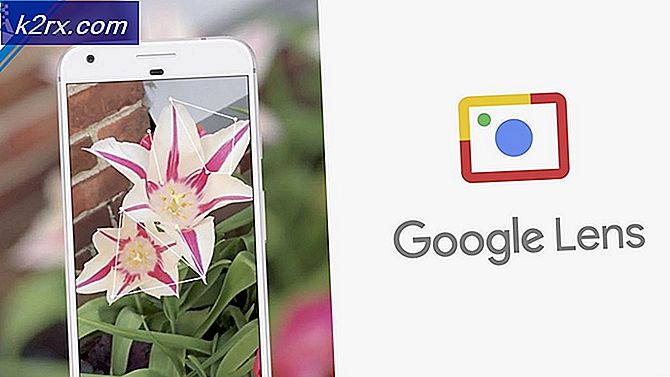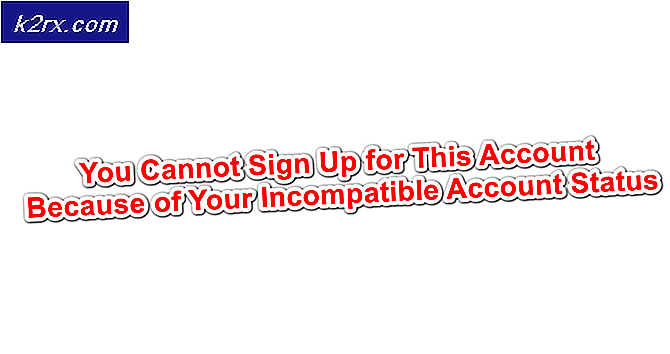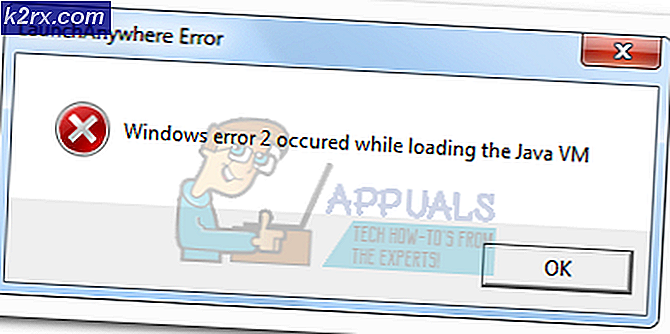วิธีการลบการแจ้งเตือน 'Get Windows 10' และไอคอนจากแถบงาน
เราทุกคนรู้ว่า Windows 10 เป็นระบบปฏิบัติการล่าสุดจากไมโครซอฟท์และไมโครซอฟท์มั่นใจว่าจะผลักดันผู้ใช้ให้ได้รับ Windows 10 นั่นคือเหตุผลที่ถ้าคุณเป็นผู้ใช้ Windows 7 คุณจะเห็นการแจ้งเตือน / ป๊อปอัปของ Get Windows 10 ในแถบงาน นี่ไม่ใช่ปัญหาใหญ่ แต่อาจเป็นที่น่ารำคาญสำหรับผู้คนจำนวนมากโดยเฉพาะอย่างยิ่งหากพวกเขาไม่ได้วางแผนที่จะย้ายไปใช้ Windows 10 นอกจากนี้ป๊อปอัปนี้จะปรากฏต่อไปจนกว่าคุณจะติดตั้ง Windows 10. ดังนั้นจึงสามารถทำได้ ทำให้ประสบการณ์การใช้งาน Windows 7 ของคุณน่ารำคาญจริงๆ
โดยทั่วไปแล้ว PUP (Potentially Unwanted Program) นี้ได้รับการติดตั้งไว้กับการปรับปรุง KB3035583 ดังนั้นผู้ใช้ Windows ทุกคนที่ติดตั้งโปรแกรมปรับปรุงล่าสุดหรืออย่างน้อยการปรับปรุง KB3035583 จะได้รับโปรแกรม Windows นี้ที่จะแสดงป๊อปอัปเหล่านี้อย่างต่อเนื่อง GWX.exe executable เกี่ยวข้องกับโปรแกรมนี้และคุณจะสามารถเห็นได้ในตัวจัดการงานเช่นกัน ตราบใดที่ GWX.exe กำลังทำงานอยู่โปรแกรมนี้จะทำงานต่อไปและแสดงป๊อปอัป
ดังนั้นจึงมีไม่กี่วิธีที่สามารถช่วยคุณหยุดโปรแกรมหรือปิดใช้งานหรือลบออกจาก Windows ได้อย่างสมบูรณ์ นอกจากนี้ยังมีวิธีการบางอย่างเพื่อยกเลิกการอัปเดตที่ทำให้โปรแกรมนี้เพียงเล็กน้อย ไปที่แต่ละวิธีด้านล่างและตรวจสอบว่าวิธีใดที่เหมาะกับคุณ
ถ้าคุณไม่ต้องการเข้าสู่รายละเอียดมากเกินไปคุณสามารถทำตามขั้นตอนด้านล่างเพื่อปิดการแจ้งเตือน Get Windows 10 อย่างไรก็ตามนี่เป็นทางออกชั่วคราวและการแจ้งเตือนจะกลับมาหลังจากรีสตาร์ท ดังนั้นคุณจะต้องทำเช่นนี้ในการรีสตาร์ทเครื่องคอมพิวเตอร์ทุกครั้ง
- กดปุ่ม CTRL, ALT และ DELETE พร้อมกัน ( CTRL + ALT + DELETE )
- เลือก Start Task Manager
- คลิกแท็บ กระบวนการ
- ค้นหากระบวนการที่เรียกว่า exe
- คลิกขวาที่ GWX.exe แล้วคลิก หยุด
วิธีที่ 1: ถอนการติดตั้งโปรแกรมปรับปรุง
สิ่งแรกที่คุณควรทำคือการถอนการติดตั้งการอัพเดทจากเครื่องของคุณ การปรับปรุงที่นำโปรแกรมป็อปอัพนี้คือ KB3035583 ดังนั้นสิ่งที่คุณต้องทำคือค้นหานี้จากการปรับปรุงที่ติดตั้งและถอนการติดตั้ง
ขั้นตอนการถอนการติดตั้ง KB3035583 มีดังต่อไปนี้
- กด ปุ่ม Windows ค้างไว้และกด R
- พิมพ์ appwiz.cpl แล้วกด Enter
- คลิก ดูการอัปเดตที่ติดตั้ง จากด้านบนซ้าย
- ตอนนี้ไปถึงการปรับปรุงเหล่านี้และค้นหาการ ปรับปรุง KB3035583
- เลือกการ ปรับปรุง KB3035583 และคลิก ถอนการติดตั้ง
- ทำตามคำแนะนำเพิ่มเติมบนหน้าจอ
แค่นั้นแหละ. คุณควรรีสตาร์ทเครื่องคอมพิวเตอร์ของคุณเพื่อให้การเปลี่ยนแปลงเกิดขึ้น ดังนั้นรีบูตระบบของคุณและการปรับปรุงควรจะหายไปเมื่อคอมพิวเตอร์ของคุณเริ่มต้นใหม่ อย่างไรก็ตามการปรับปรุงอาจได้รับการติดตั้งอีกครั้งหาก Windows Updates ของคุณอยู่ในการตั้งค่าอัตโนมัติ นอกจากนี้ยังมีกรณีที่มีการปรับปรุงเฉพาะนี้พร้อมกับโปรแกรมปรับปรุงอื่น ๆ (ไม่ได้รับการยืนยัน แต่มีโอกาส) เพื่อให้การติดตั้งการปรับปรุงอื่น ๆ ไม่ปลอดภัยเช่นกัน
ดังนั้นเมื่อคุณทำตามขั้นตอนข้างต้นแล้วให้ทำตามขั้นตอนด้านล่างเพื่อให้แน่ใจว่าการอัพเดตไม่ได้รับการติดตั้งอีกครั้ง
- กด ปุ่ม Windows ค้างไว้และกด R
- พิมพ์ services.msc แล้วกด Enter
- ค้นหาบริการ Windows Update และดับเบิลคลิกที่
- เลือก Manual หรือ Disabled จากเมนูแบบเลื่อนลงในส่วน Startup Type
- คลิก หยุด หาก สถานะการบริการ กำลัง ทำงาน
- คลิก ใช้ แล้วคลิก ตกลง
ซึ่งจะป้องกันไม่ให้มีการติดตั้ง Windows Updates เพิ่มเติมในระบบของคุณ ถ้าคุณต้องการติดตั้งโปรแกรมปรับปรุงให้ทำตามขั้นตอนที่ระบุด้านบนและเลือก Automatic จากเมนูแบบเลื่อนลงในขั้นตอนที่ 4 แต่โปรดจำไว้ว่าการปรับปรุง KB3035583 อาจได้รับการติดตั้งอีกครั้งซึ่งจะนำป๊อปอัปกลับมา
วิธีที่ 2: ลบโฟลเดอร์ GWX
คุณมีตัวเลือกในการลบโฟลเดอร์ GWX (ซึ่งมี GWX.exe ที่ให้ป๊อปอัพนี้) อย่างไรก็ตามวิธีนี้จะทำให้คุณต้องเป็นเจ้าของเพราะ Windows จะไม่อนุญาตให้คุณลบโฟลเดอร์โดยไม่มีสิทธิ์ที่เหมาะสม
ก่อนที่จะลบโฟลเดอร์ GWX เราจำเป็นต้องหยุด GWX.exe จากตัวจัดการงานด้วยเช่นกัน เนื่องจาก Windows ไม่ได้ลบโปรแกรมใด ๆ ที่อยู่ในสถานะการทำงาน
ต่อไปนี้เป็นขั้นตอนในการค้นหาและลบโฟลเดอร์ GWX
- กดปุ่ม CTRL, ALT และ DELETE พร้อมกัน ( CTRL + ALT + DELETE )
- เลือก Start Task Manager
- คลิกแท็บ กระบวนการ
- ค้นหากระบวนการที่เรียกว่า exe
- คลิกขวาที่ GWX.exe แล้วคลิก สิ้นสุดกระบวนการ
- ตอนนี้ให้ปิด Task Manager
- กด ปุ่ม Windows ค้างไว้และกด R
- พิมพ์ C: \ Windows \ System32 \ แล้วกด Enter
- ค้นหาคลิกขวาที่โฟลเดอร์ GWX และเลือก Properties
- เลือกแท็บ Security
- เลือก ขั้นสูง
- เลือกแท็บ Owner
- คลิก แก้ไข
- เลือก บัญชีผู้ใช้ ของคุณ
- ทำเครื่องหมายในช่องที่ระบุว่า แทนที่เจ้าของในคอนเทนเนอร์ย่อยและออบเจ็กต์
- คลิก ใช้ แล้วคลิก ตกลง
- ตอนนี้คุณควรกลับมาที่หน้าต่างการตั้งค่า ความปลอดภัยขั้นสูง เลือกแท็บ สิทธิ์
- คลิก เปลี่ยนสิทธิ์
- เลือก บัญชีผู้ใช้ จากรายการ
- เลือก แก้ไข
- ทำเครื่องหมายที่ช่องว่า Full Control
- คลิก ตกลง คลิก OK อีกครั้งถ้าช่องโต้ตอบการยืนยันปรากฏขึ้น
- ตรวจสอบ ตัวเลือก แทนที่สิทธิ์ของวัตถุลูกทั้งหมดโดยมีสิทธิ์ที่สืบทอดได้จากออบเจกต์นี้
- คลิก ใช้ แล้วคลิก ตกลง
- ตอนนี้คุณควรจะสามารถลบ GWX ได้
- ปิดหน้าต่าง คุณสมบัติ
- คลิกขวาที่ GWX จากโฟลเดอร์ System32 และเลือก Delete ยืนยันการทำงานและควรลบออกทันที
หมายเหตุ: ถ้าคุณยังไม่สามารถลบโฟลเดอร์ GWX ได้จากนั้นทำตามขั้นตอนตั้งแต่ 1-6 (ระบุไว้ด้านบน) เพื่อหยุดการทำงานของ GWX.exe และทำขั้นตอนที่ 7-27 อีกครั้ง
วิธีที่ 3: DisableGWX
ถ้าคุณไม่สามารถหรือเพียงแค่ไม่ต้องการลบโฟลเดอร์ GWX ได้คุณก็จะมีตัวเลือกในการปิดใช้งาน GWX การปิดใช้งาน GWX จะทำให้ไม่สามารถทำงานได้ในหน้าต่างซึ่งจะหยุดป๊อปอัป
คุณสามารถปิดใช้งาน GWX ได้จาก Windows Registry ต่อไปนี้เป็นขั้นตอนสำหรับการปิดใช้งาน GWX
- กด ปุ่ม Windows ค้างไว้และกด R
- พิมพ์ regedit.exe และกด Enter
- ตอนนี้ไปที่ HKEY_LOCAL_MACHINE \ SOFTWARE \ Policies \ Microsoft \ Windows ถ้าคุณไม่ทราบวิธีการไปยังตำแหน่งนี้แล้วทำตามขั้นตอนด้านล่าง
- ดับเบิลคลิกที่ HKEY_LOCAL_MACHINE จากบานหน้าต่างด้านซ้าย
- ดับเบิลคลิกที่ SOFTWARE จากบานหน้าต่างด้านซ้าย
- ดับเบิลคลิก นโยบาย จากบานหน้าต่างด้านซ้าย
- ดับเบิลคลิกที่ Microsoft จากบานหน้าต่างด้านซ้าย
- ดับเบิลคลิก Windows จากบานหน้าต่างด้านซ้าย
- คลิกขวาที่ Windows จากบานหน้าต่างด้านซ้ายและเลือก New จากนั้นเลือก Key
- ตั้งชื่อคีย์สร้างใหม่ GWX (โดยไม่ ใส่ เครื่องหมายอัญประกาศ) และกด Enter
- คลิก GWX
- คลิกขวาที่ช่องว่าง (ในบานหน้าต่างด้านขวา) แล้วเลือก ใหม่ จากนั้นเลือก DWORD (32 บิต) Value
- ตั้งชื่อ DWORD DiableGWX ที่ สร้างขึ้นใหม่ (โดยไม่ ใส่ เครื่องหมายคำพูด) และกด Enter
- ตอนนี้ให้คลิกขวาที่รายการ DisableGWX ที่สร้างขึ้นใหม่แล้วเลือก Modify
- พิมพ์ 1 ในส่วน ข้อมูลค่า แล้วกด OK
ตอนนี้คุณสามารถปิด Windows Registry และ GWX จะไม่ทำงานอีกต่อไป
วิธีที่ 4: การใช้แผงควบคุม GWX
หากคุณไม่ต้องการทำสิ่งต่างๆทางเทคนิคเพื่อป้องกันการแจ้งเตือนของ Windows 10 คุณก็จะมีตัวเลือกอื่นเช่นกัน ถ้าคุณไม่คิดจะใช้เครื่องมือของบุคคลที่สามเพื่อควบคุม Windows 10 และป๊อปอัพของตน GWX Control Panel เหมาะสำหรับคุณ โดยทั่วไปแล้วนี่เป็นซอฟต์แวร์ที่คุณสามารถใช้เพื่อบล็อกป๊อปอัปและการอัปเดตที่เกี่ยวกับ Windows 10 ง่ายกว่าวิธีอื่น ๆ เพราะคุณไม่จำเป็นต้องมีอะไรยกเว้นการคลิกปุ่มเพียงไม่กี่ปุ่ม อย่างไรก็ตามเครื่องมือนี้เป็นเครื่องมือของบุคคลที่สามเพื่อใช้เป็นความเสี่ยงของคุณเอง
- ไปที่นี่เลื่อนลงและคลิกปุ่มดาวน์โหลดแผงควบคุม GWX
- เมื่อดาวน์โหลดแล้วเพียงแค่เรียกใช้ exe ของ GWX Control Panel และคุณก็ยังดีอยู่
- คุณสามารถตรวจสอบสถานะของการอัปเดต Windows 10 จากแผงควบคุม GWX ได้
- ตรวจสอบว่า แอพพลิเคชันไอคอน 'รับ Windows 10' ทำงานอยู่ หรือไม่ เปิดใช้งานไอคอน 'เปิดใช้งาน Windows 10' และสามารถ อัพเกรดได้จาก Windows 10 ส่วนเหล่านี้สามารถดูได้ที่มุมบนซ้ายของหน้าจอ GWX Control Panel ไม่มีข้อใดข้อหนึ่งเหล่านี้ควรเป็นใช่ถ้านี่เป็นใช่แล้วคลิกปุ่มใด ๆ ที่เกี่ยวข้องในแผงควบคุม GWX ตัวอย่างเช่นหากสถานะการ ทำงานของแอปไอคอน "รับ Windows 10" เป็น ใช่ให้ คลิก คลิกเพื่อปิดใช้งาน แอป "เรียกใช้ Windows 10" (ไอคอนลบ)
นอกจากนี้คุณสามารถอ่านเกี่ยวกับแผงควบคุม GWX จากหน้าเว็บได้เช่นกัน
PRO TIP: หากปัญหาเกิดขึ้นกับคอมพิวเตอร์หรือแล็ปท็อป / โน้ตบุ๊คคุณควรลองใช้ซอฟต์แวร์ Reimage Plus ซึ่งสามารถสแกนที่เก็บข้อมูลและแทนที่ไฟล์ที่เสียหายได้ วิธีนี้ใช้ได้ผลในกรณีส่วนใหญ่เนื่องจากปัญหาเกิดจากความเสียหายของระบบ คุณสามารถดาวน์โหลด Reimage Plus โดยคลิกที่นี่