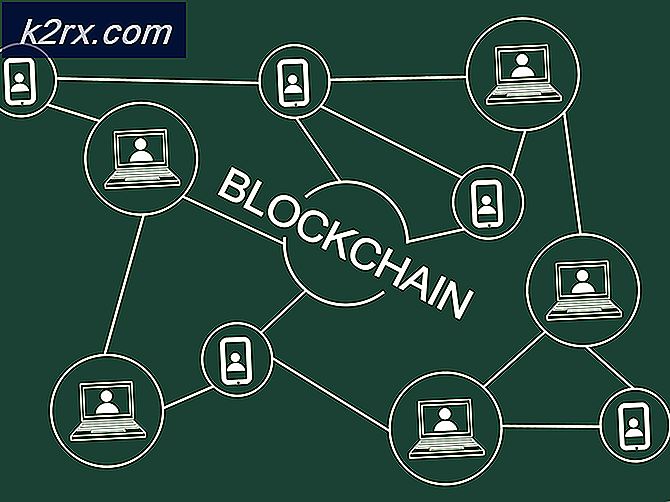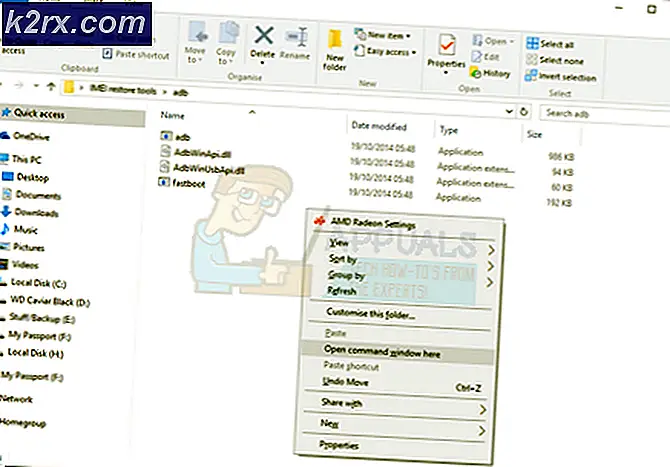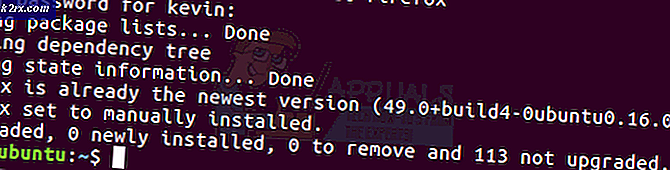วิธีแก้ไขค่าข้อผิดพลาดของ Task Scheduler 2147943726
ผู้ใช้หลายคนติดต่อเราพร้อมคำถามหลังจากเห็นข้อผิดพลาดต่อไปนี้ใน Event Viewer –ค่าความผิดพลาดของ Task Scheduler 2147943726. ผู้ใช้ส่วนใหญ่พบข้อผิดพลาดนี้เมื่อพยายามเรียกใช้งานอย่างน้อยหนึ่งงานที่เคยทำงานโดยไม่มีปัญหา ปัญหานี้ไม่ได้เกิดขึ้นเฉพาะกับ Windows บางเวอร์ชันเนื่องจากมีรายงานว่าเกิดขึ้นใน Windows 10, Windows 8.1 และ Windows 7
อะไรเป็นสาเหตุของข้อผิดพลาด Task Scheduler Error Value 2147943726
เราตรวจสอบปัญหานี้โดยดูจากรายงานของผู้ใช้ต่างๆและกลยุทธ์การซ่อมแซมที่มักใช้เพื่อแก้ไขปัญหานี้โดยเฉพาะ ปรากฎว่ามีสถานการณ์ที่แตกต่างกันสองสามสถานการณ์ที่อาจทำให้เกิดข้อความแสดงข้อผิดพลาดนี้ภายใน Event Viewer:
หากคุณพบข้อความแสดงข้อผิดพลาดเดียวกันบทความนี้จะให้ข้อมูลเกี่ยวกับกลยุทธ์การแก้ปัญหาต่างๆที่อาจช่วยแก้ไขปัญหาได้ ด้านล่างนี้คุณจะพบกลยุทธ์การซ่อมแซมต่างๆที่ผู้ใช้คนอื่น ๆ ในสถานการณ์เดียวกันได้ใช้เพื่อแก้ไขปัญหานี้ได้สำเร็จค่าความผิดพลาดของ Task Scheduler 2147943726ปัญหา.
เพื่อผลลัพธ์ที่ดีที่สุดเราขอแนะนำให้คุณทำตามวิธีการตามลำดับที่นำเสนอเนื่องจากมีการเรียงลำดับตามประสิทธิภาพและความรุนแรง หนึ่งในวิธีการด้านล่างนี้มีไว้เพื่อแก้ไขปัญหาโดยไม่คำนึงถึงผู้กระทำผิดที่ลงเอยด้วยการก่อเหตุ
วิธีที่ 1: การมอบหมายผู้ใช้ใหม่ให้กับบัญชีแอปพลิเคชัน
ผู้ใช้ส่วนใหญ่ที่พบปัญหานี้ได้รายงานว่าปัญหาได้รับการแก้ไขแล้วหลังจากมอบหมายผู้ใช้ใหม่ภายใต้ (เปลี่ยนผู้ใช้หรือกลุ่ม) ไปยังข้อมูล Active Directory ล่าสุดของผู้ใช้
หากคุณต้องการโซลูชันที่ใช้งานได้ยาวนานให้พิจารณาใช้ผู้ใช้ "แอปพลิเคชัน" แทนผู้ใช้ทั่วไปซึ่งอาจมีการเปลี่ยนแปลงบ่อยขึ้นเป็นประจำ ในกรณีที่คุณใช้บัญชีของคุณอาจต้องเปลี่ยนรหัสผ่านบ่อยๆซึ่งหมายความว่าคุณจะต้องใช้การแก้ไขนี้อีกครั้ง
แต่ถ้าคุณใช้บัญชี "แอปพลิเคชัน" โอกาสที่การแก้ไขจะคงอยู่ไปจนถึงการติดตั้ง Windows ครั้งถัดไป
คำแนะนำโดยย่อเกี่ยวกับการกำหนดบัญชีแอปพลิเคชันให้กับงานที่ทำให้เกิดข้อผิดพลาดมีดังนี้
- กด คีย์ Windows + R เพื่อเปิดกล่องโต้ตอบเรียกใช้ จากนั้นพิมพ์ “ taskchd.msc” แล้วกด ป้อน เพื่อเปิดไฟล์ ตัวกำหนดเวลางาน ยูทิลิตี้
- ภายในไฟล์ ตัวกำหนดเวลางานไปที่งานที่กำลังสร้างปัญหาคลิกขวาที่งานแล้วเลือก คุณสมบัติ จากเมนูบริบท
- จาก คุณสมบัติ หน้าจอของงานที่ได้รับผลกระทบ เลือก ทั่วไป แท็บ จากนั้นไปที่ ตัวเลือกความปลอดภัย แล้วคลิกไฟล์ เปลี่ยนผู้ใช้หรือกลุ่ม ปุ่ม.
- ข้างใน เลือกผู้ใช้หรือกลุ่ม หน้าต่างพิมพ์ ผู้ใช้ และคลิกที่ ตรวจสอบชื่อ เพื่อตรวจสอบชื่อวัตถุที่ใช้บังคับ
- เมื่อ “ ผู้ใช้” เปลี่ยนเป็นที่อยู่ที่ถูกต้องคลิก ตกลง เพื่อบันทึกการเปลี่ยนแปลง
- หากคุณถูกขอให้ใส่ข้อมูลรับรองการพิสูจน์ตัวตนโปรดระบุเพื่อดำเนินการให้เสร็จสิ้น
- ทำซ้ำการกระทำที่เคยทำให้เกิดข้อผิดพลาดและดูว่าปัญหาได้รับการแก้ไขหรือไม่
หากปัญหายังคงไม่ได้รับการแก้ไขให้เลื่อนลงไปที่วิธีการถัดไปด้านล่าง
วิธีที่ 2: การกำหนดค่างานเพื่อหยุดอินสแตนซ์ที่มีอยู่
หากปัญหาเกิดจากการเปลี่ยนรหัสผ่าน (สำหรับผู้ใช้ที่ควรจะรันงานตามกำหนดเวลา) ผู้ใช้ส่วนใหญ่ที่พบปัญหานี้ได้รายงานว่าพวกเขาสามารถแก้ไขได้โดยกำหนดค่า Task Scheduler เพื่อหยุดอินสแตนซ์ที่มีอยู่เมื่อสิ้นสุดรอบ
คำแนะนำโดยย่อเกี่ยวกับวิธีการดำเนินการดังต่อไปนี้:
- กด คีย์ Windows + R เพื่อเปิดกล่องโต้ตอบเรียกใช้ จากนั้นพิมพ์ “ taskchd.msc” แล้วกด ป้อน เพื่อเปิดไฟล์ ตัวกำหนดเวลางาน ยูทิลิตี้
- ภายในไฟล์ ตัวกำหนดเวลางานไปที่งานที่กำลังสร้างปัญหาคลิกขวาที่งานแล้วเลือก คุณสมบัติ จากเมนูบริบท
- ข้างใน คุณสมบัติ หน้าจอของงานไปที่ไฟล์ การตั้งค่า และเปลี่ยนเมนูแบบเลื่อนลงที่ด้านล่างของหน้าจอเป็น หยุดอินสแตนซ์ที่มีอยู่.
- คลิก ตกลงจากนั้นทำซ้ำการดำเนินการที่เรียกใช้ก่อนหน้านี้ค่าความผิดพลาดของ Task Scheduler 2147943726และดูว่าปัญหาได้รับการแก้ไขหรือไม่