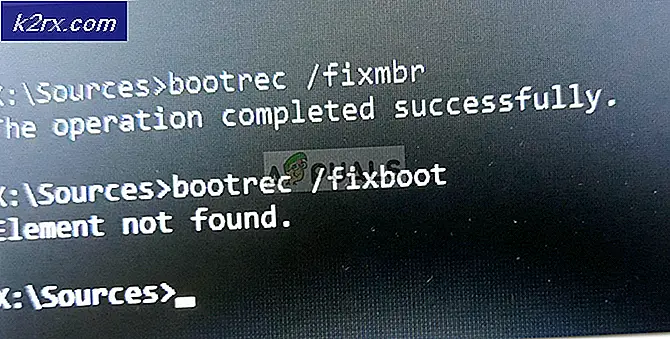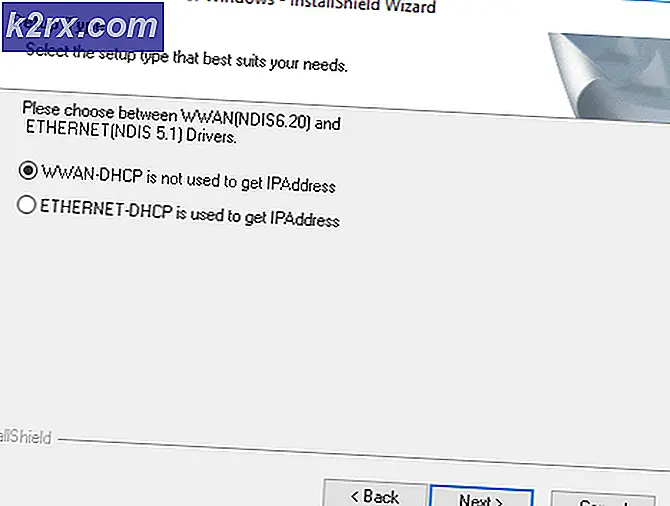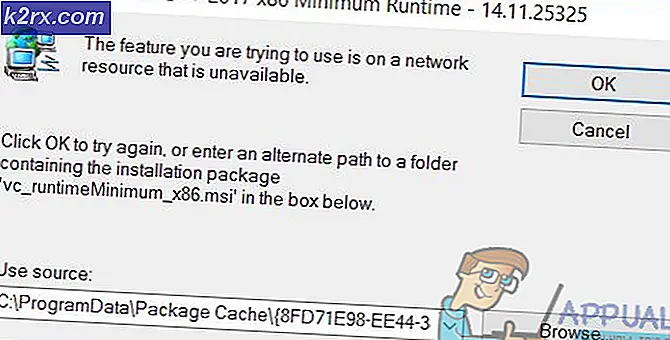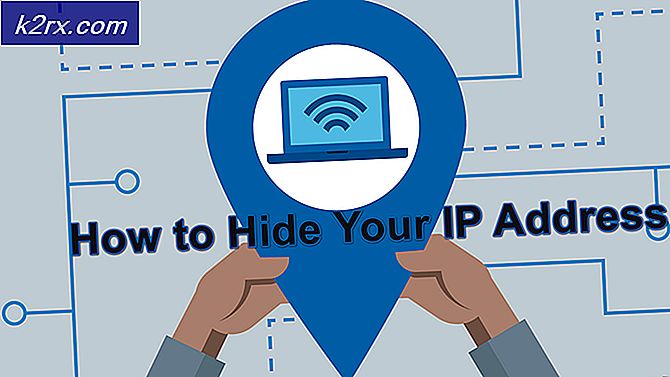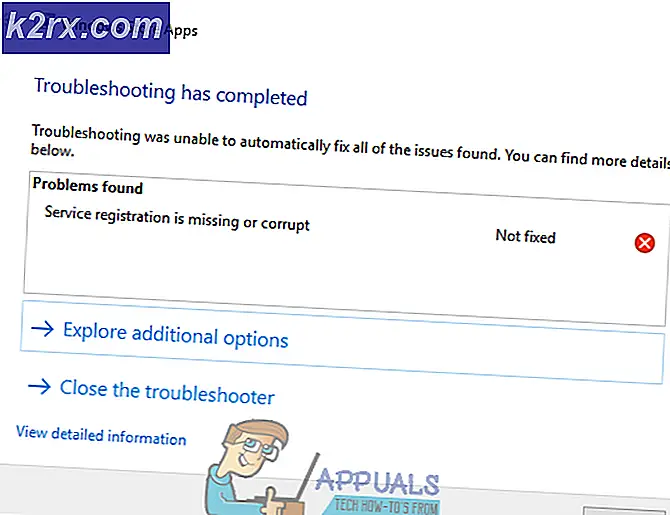แก้ไข: ไม่สามารถติดตั้ง Synaptics Touchpad Driver ใน Windows 10 ได้
คุณใช้โน้ตบุ๊คและคุณไม่สามารถติดตั้งโปรแกรมควบคุม Synaptics Touchpad ได้เนื่องจากส่วนประกอบของฮาร์ดแวร์ Synaptics Touchpad ไม่ได้รับการจดจำโดยโปรแกรมควบคุมทัชแพดของคุณหรือไม่? ถ้าใช่คุณควรอ่านบทความนี้เนื่องจากมีโซลูชันที่อาจเป็นไปได้ซึ่งจะช่วยแก้ปัญหาได้ ทัชแพดเป็นส่วนประกอบฮาร์ดแวร์ที่จำลองเมาส์ของคุณ คุณไม่สามารถใช้โน้ตบุ๊คของคุณได้โดยไม่ใช้ทัชแพดที่ทำงาน จริงๆแล้วคุณสามารถทำได้ แต่คุณจะต้องใช้เมาส์แบบมีสายหรือไร้สายภายนอก ดังนั้นอาการของปัญหานี้คืออะไร? เมื่อคุณเรียกใช้โปรแกรมควบคุมทัชแพดคุณจะเห็นข้อผิดพลาด ไม่สามารถดำเนินการตัวช่วยสร้างการติดตั้งไดร์เวอร์อุปกรณ์
ปัญหานี้เกิดขึ้นเนื่องจากปัญหาที่แตกต่างกันซึ่งรวมถึงปัญหาเกี่ยวกับโปรแกรมควบคุมความเข้ากันไม่ได้ฮาร์ดแวร์หรือระบบ นอกจากนี้ปัญหานี้เกิดขึ้นในระบบปฏิบัติการอื่นจาก Windows XP ไปเป็น Windows 10 และโน้ตบุ๊ครุ่นต่างๆ
เราได้สร้างสิบวิธีซึ่งจะช่วยคุณในการแก้ปัญหาด้วยทัชแพด ดังนั้นขอเริ่มต้น
วิธีที่ 1: เปิดใช้ทัชแพดบนโน้ตบุ๊คของคุณ
หากทัชแพดไม่ได้เปิดใช้งานไดรเวอร์จะไม่สามารถตรวจจับอุปกรณ์ทัชแพดได้ จากนั้นคุณจะต้องเปิดใช้ทัชแพดในโน้ตบุ๊คของคุณโดยทำตามวิธีแก้ปัญหา 1 (ดูด้านล่างของบทความนี้เพื่อเชื่อมโยงไปยังโซลูชัน 1) หลังจากนั้นคุณจะต้องใช้ไดรเวอร์ทัชแพด หากคุณไม่พบไดร์เวอร์ทัชแพดที่ถูกต้องสำหรับโน้ตบุ๊คโปรดอ่านวิธีที่ 2
วิธีที่ 2: ติดตั้งโปรแกรมควบคุมของชิปเซ็ตและไดร์เวอร์ Intel I / O Acceleration
ในวิธีที่สามเราจะดำเนินการติดตั้งไดร์เวอร์ต่อไป แต่ต้องไม่ใช้ไดรเวอร์ทัชแพด ผู้ใช้จำนวนน้อยสามารถแก้ไขปัญหาได้โดยการติดตั้งหรือติดตั้งไดรเวอร์ชิปเซ็ตและไดรเวอร์ Intel I / O Acceleration เมื่อใช้เคล็ดลับจากวิธีที่ 2 โปรดดาวน์โหลดและติดตั้งไดรเวอร์จากเว็บไซต์ของผู้ขายอย่างเป็นทางการ หากคุณไม่พบไดร์เวอร์ Intel I / O Acceleration จากเว็บไซต์ของผู้จัดจำหน่ายโน้ตบุ๊คโปรดเปิดเว็บไซต์ Intel และดาวน์โหลดไดรเวอร์ล่าสุด หลังจากเสร็จสิ้นการติดตั้งไดรเวอร์อย่าลืมรีสตาร์ทเครื่อง Windows ของคุณ
วิธีที่ 3: ปิดใช้งานการบังคับใช้ลายเซ็นของโปรแกรมควบคุม
ในวิธีนี้คุณจะต้องปิดใช้งานการบังคับใช้โปรแกรมควบคุมลายเซ็น (DSE) ชั่วคราว เราจะแสดงวิธีการดำเนินการดังกล่าวใน Windows 10 ขั้นตอนเดียวกันนี้เข้ากันได้กับ Windows 8 และ Windows 8.1
PRO TIP: หากปัญหาเกิดขึ้นกับคอมพิวเตอร์หรือแล็ปท็อป / โน้ตบุ๊คคุณควรลองใช้ซอฟต์แวร์ Reimage Plus ซึ่งสามารถสแกนที่เก็บข้อมูลและแทนที่ไฟล์ที่เสียหายได้ วิธีนี้ใช้ได้ผลในกรณีส่วนใหญ่เนื่องจากปัญหาเกิดจากความเสียหายของระบบ คุณสามารถดาวน์โหลด Reimage Plus โดยคลิกที่นี่- คลิกซ้าย ที่ เมนู Start และพิมพ์ cmd เพื่อค้นหา Command Prompt
- คลิกขวา ที่ Command Prompt และคลิก Run as Administrator
- คลิก Yes เพื่อยืนยันการใช้ Command Prompt เป็น Administrator
- พิมพ์ bcdedit / ชุด testsigning และกด Enter เพื่อปิดใช้งานการบังคับใช้ Signature Signature ของโปรแกรมควบคุม
- ปิด Command Prompt
- รีสตาร์ท เครื่อง Windows ของคุณ
- ติดตั้ง ไดรเวอร์ Synaptics Touchpad
วิธีที่ 4: ทำการเปลี่ยนแปลงฐานข้อมูลรีจิสทรี
ในวิธีนี้คุณจะต้องทำการเปลี่ยนแปลงโดยใช้ Registry Editor ก่อนที่คุณจะกำหนดค่ารีจิสทรีเราขอแนะนำให้คุณไปยังฐานข้อมูลรีจิสทรีสำรอง ทำไมคุณต้องทำสำรองข้อมูลรีจิสทรี? ในกรณีของการกำหนดค่าผิดพลาดบางอย่างคุณสามารถแปลงฐานข้อมูลรีจิสทรีเป็นสถานะก่อนหน้าได้เมื่อทุกอย่างทำงานโดยไม่มีปัญหาใด ๆ สำหรับวิธีนี้คุณจะต้องใช้บัญชีผู้ใช้ที่มีสิทธิ์ผู้ดูแลระบบเนื่องจากบัญชีผู้ใช้มาตรฐานไม่ได้รับอนุญาตให้ทำการเปลี่ยนแปลงระบบได้
- ไปที่ตำแหน่งที่ตั้งต่อไปนี้ HKEY_LOCAL_MACHINE \ SOFTWARE \ Microsoft \ Windows \ CurrentVersion \ Policies \ System
- ไปที่รายการ EnableInstallerDetection
- คลิกขวาที่ EnableInstallerDetection และเลือก Delete
- คลิก ใช่ เพื่อยืนยันการ ลบ รายการ EnableInstallerDetection
- ปิด ตัวแก้ไขรีจิสทรี
- รีสตาร์ท เครื่อง Windows ของคุณ
- ติดตั้ง ไดรเวอร์ Synaptics Touchpad
ที่เกี่ยวข้อง:
โซลูชัน 1: https://appuals.com/windows-10-cursor-freezesstuck/
PRO TIP: หากปัญหาเกิดขึ้นกับคอมพิวเตอร์หรือแล็ปท็อป / โน้ตบุ๊คคุณควรลองใช้ซอฟต์แวร์ Reimage Plus ซึ่งสามารถสแกนที่เก็บข้อมูลและแทนที่ไฟล์ที่เสียหายได้ วิธีนี้ใช้ได้ผลในกรณีส่วนใหญ่เนื่องจากปัญหาเกิดจากความเสียหายของระบบ คุณสามารถดาวน์โหลด Reimage Plus โดยคลิกที่นี่