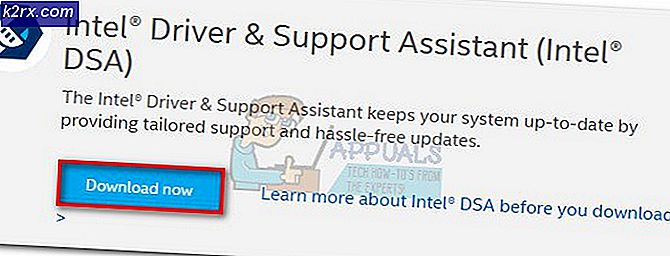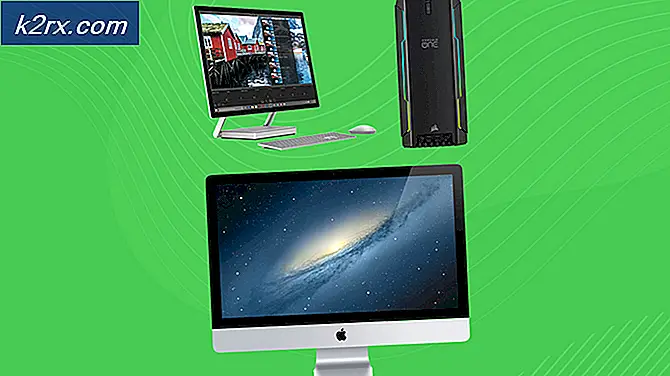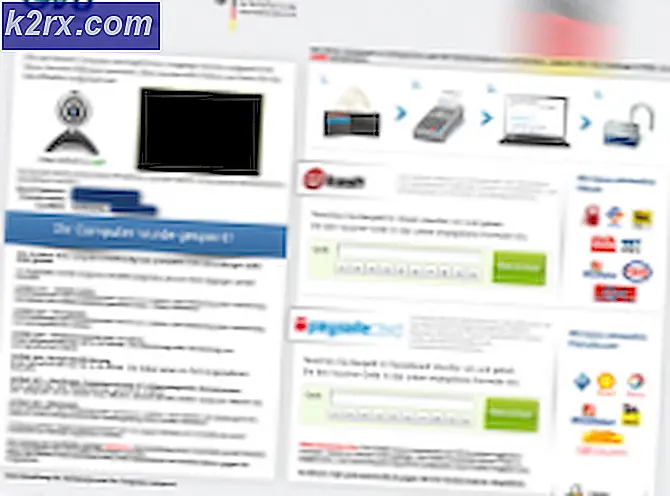วิธีแก้ไข Destiny 2 Error Code Broccoli บนเครื่อง PC
ผู้ใช้ Destiny 2 บางคนพบว่าเกมล่มทุก ๆ 10-15 นาทีด้วยรหัสข้อผิดพลาดบร็อคโคลีแม้ว่าพีซีของพวกเขาจะสามารถจัดการเกมได้มากกว่าและไม่มีหลักฐานว่ามีความร้อนสูงเกินไป
ปรากฎว่ามีสาเหตุหลายประการที่อาจทำให้เกิดรหัสข้อผิดพลาดนี้โดยเฉพาะหลังจาก Destiny 2 ขัดข้องบนพีซี นี่คือรายชื่อผู้ก่อเหตุที่อาจเกิดขึ้นโดยย่อ:
วิธีที่ 1: เล่นเกมในโหมดหน้าต่าง (ถ้ามี)
ปรากฎว่าผู้ใช้ที่ได้รับผลกระทบบางรายสามารถแก้ไขปัญหาได้โดยบังคับให้เกมทำงานในโหมดหน้าต่างโดยตรงจาก GeForce Experience เมื่อเกมบู๊ตคุณสามารถทำการเปลี่ยนกลับไปเป็นโหมดเต็มหน้าจอได้จากแท็บตัวเลือกหน้าจอของ Destiny 2
แน่นอนว่าจะใช้ได้เฉพาะในกรณีที่คุณใช้ Nvidia GPU ในกรณีที่คุณใช้ Nvidia GPU แต่คุณไม่มี GeForce Experience ติดตั้งแล้วคุณสามารถติดตั้งได้จากไฟล์ หน้าดาวน์โหลดอย่างเป็นทางการ.
หากสถานการณ์นี้ใช้ได้และ Destiny 2 ขัดข้องด้วยรหัสสถานะ Brocolli ไม่นานหลังจากที่คุณบู๊ตเกมให้ทำตามคำแนะนำด้านล่างเพื่อแก้ไขประเภทการเริ่มต้นเริ่มต้นของเกมเพื่อบังคับให้ทำงานในโหมดหน้าต่าง
วิธีบังคับให้ Destiny 2 ทำงานในโหมดหน้าต่างผ่าน GeForce Experience มีดังนี้
- เปิด GeForce Experience ตามอัตภาพคลิกที่แท็บหน้าแรกจากเมนูด้านบนจากนั้นคลิกที่ Destiny 2 จากรายการเกมที่ติดตั้ง
- เมื่อคุณอยู่ใน รายละเอียด แท็บของ โชคชะตา 2เลื่อนลงและมองหาไอคอนการตั้งค่าที่มุมขวา (ใกล้กับ เพิ่มประสิทธิภาพ ปุ่ม).
- เมื่อคุณอยู่ในเมนูการตั้งค่าแบบกำหนดเองของ Destiny 2 ให้ใช้เมนูแบบเลื่อนลงของ โหมดการแสดงผล และเปลี่ยนเป็น มีหน้าต่าง
- คลิก สมัคร เพื่อบันทึกการเปลี่ยนแปลงจากนั้นเปิดเกม
บันทึก: หากคุณต้องการคุณสามารถเข้าถึงเมนูกราฟิกในเกมและบังคับให้เข้าสู่โหมดเต็มหน้าจออีกครั้ง - เล่นเกมตามปกติและดูว่าปัญหาได้รับการแก้ไขแล้วหรือไม่
ในกรณีที่เกมยังคงหยุดทำงานด้วยรหัสสถานะ Brocolli เดียวกันให้เลื่อนลงไปที่การแก้ไขที่เป็นไปได้ถัดไปด้านล่าง
วิธีที่ 2: ติดตั้ง Windows Update ทุกรายการที่รอดำเนินการ
ปรากฎว่ารหัสข้อผิดพลาดนี้เป็นรหัสของ Bungie สำหรับข้อขัดข้องที่เกิดจากความไม่สอดคล้องกันของไดรเวอร์ ผู้ใช้ที่ได้รับผลกระทบหลายคนยืนยันว่าพวกเขาจัดการเพื่อแก้ไขปัญหาโดยติดตั้ง Windows Update ที่รอดำเนินการทั้งหมด (รวมถึง การอัปเดตเพิ่มเติม).
โดยเฉพาะอย่างยิ่งรายงานว่าประสบความสำเร็จในสถานการณ์ที่การอัปเดตไดรเวอร์ GPU ได้รับการจัดการโดยคอมโพเนนต์ Windows Update แทนที่จะเป็นยูทิลิตี้เฉพาะเช่น Nvidia Experience หรือ AMD Adrenalin
หากสถานการณ์นี้ใช้ได้และรุ่น Window ของคุณไม่ได้รับการอัปเดตเป็นเวอร์ชันล่าสุดให้ทำตามคำแนะนำด้านล่างเพื่อติดตั้งการอัปเดตที่รอดำเนินการทั้งหมดโดยใช้ช่องทางการ:
- กด คีย์ Windows + R เพื่อเปิด a วิ่ง กล่องโต้ตอบ ต่อไปพิมพ์ "ms-settings: windowsupdate ’แล้วกด ป้อน เพื่อเปิดWindows Update แท็บของ การตั้งค่า แอป
- เมื่อคุณอยู่ใน Windows Update ให้คลิกที่ไฟล์ ตรวจสอบสำหรับการอัพเดต จากนั้นรอให้การสแกนเสร็จสิ้น
- รอจนกว่าการสแกนครั้งแรกจะเสร็จสิ้นจากนั้นทำตามคำแนะนำบนหน้าจอเพื่อติดตั้งการอัปเดตที่รอดำเนินการทั้งหมดจนกว่าเวอร์ชันของคุณจะเป็นเวอร์ชันล่าสุด
บันทึก: หากคุณมีการอัปเดตที่รอดำเนินการจำนวนมากคุณอาจได้รับแจ้งให้รีสตาร์ทก่อนที่จะติดตั้งการอัปเดตทุกครั้ง หากคุณได้รับแจ้งให้ทำเช่นนั้นให้ปฏิบัติตาม แต่อย่าลืมกลับไปที่หน้าจอการอัปเดตเดิมเมื่อการเริ่มต้นครั้งถัดไปเสร็จสมบูรณ์เพื่อดำเนินการให้เสร็จสิ้น - เมื่อติดตั้งการอัปเดตที่รอดำเนินการทุกครั้งให้รีสตาร์ทคอมพิวเตอร์และเปิด Destiny 2 เมื่อการเริ่มต้นครั้งถัดไปเสร็จสมบูรณ์เพื่อดูว่าข้อผิดพลาดได้รับการแก้ไขแล้วหรือไม่
ในกรณีที่รหัสข้อผิดพลาดเดียวกัน (บรอกโคลี) ยังคงเกิดขึ้นเมื่อเกมล่มให้เลื่อนลงไปที่การแก้ไขที่เป็นไปได้ถัดไปด้านล่าง
วิธีที่ 3: การติดตั้งไดรเวอร์ GPU ใหม่
ในกรณีที่การแก้ไขที่เป็นไปได้ข้างต้นไม่ได้ผลสำหรับคุณและคุณมั่นใจว่าคุณไม่ได้จัดการกับปัญหาความร้อนสูงเกินไปอาจเป็นไปได้ว่าคุณเห็นข้อผิดพลาดนี้เนื่องจากไดรเวอร์ขัดข้อง โชคดีที่ผู้ใช้ที่ได้รับผลกระทบส่วนใหญ่สามารถบรรเทาปัญหานี้ได้โดยการติดตั้ง GPU และไดรเวอร์ฟิสิกส์ที่เกี่ยวข้องทุกตัวที่เกมใช้
อย่างไรก็ตามโปรดทราบว่าขึ้นอยู่กับผู้ผลิต GPU ของคุณ (Nvidia หรือ AMD) คำแนะนำในการทำเช่นนั้นจะแตกต่างกัน ด้วยเหตุนี้เราจึงได้สร้างคู่มือย่อยที่แตกต่างกัน 2 คำซึ่งจะแนะนำคุณตลอดขั้นตอนการติดตั้งไดรเวอร์ GPU ที่เกี่ยวข้องใหม่ทั้งหมด
ทำตามคำแนะนำที่เกี่ยวข้องกับผู้ผลิต GPU ของคุณ:
A. การติดตั้งไดรเวอร์ AMD GPU ใหม่
- สำหรับ AMD วิธีที่ดีที่สุดในการทำความสะอาดไดรเวอร์ที่มีอยู่คือการดาวน์โหลดและใช้ไฟล์ ยูทิลิตี้ AMD Cleanup. การดำเนินการนี้จะล้างไฟล์และการอ้างอิงที่ใช้โดยไดรเวอร์ AMD รวมถึงอินสแตนซ์ที่เสียหายอย่างละเอียด
- เมื่อคุณจัดการเพื่อดาวน์โหลดยูทิลิตี้ล้างข้อมูลให้คลิกขวาแล้วเลือก เรียกใช้ในฐานะผู้ดูแลระบบ จากเมนูบริบทเพื่อให้แน่ใจว่ามีสิทธิ์เข้าถึงเพื่อทำตามขั้นตอนให้เสร็จสมบูรณ์
- หากยูทิลิตี้ขอให้คุณรีบูตในเซฟโหมดให้คลิก ใช่ เพื่อให้คอมพิวเตอร์ของคุณรีสตาร์ทโดยตรงเข้าสู่โหมดการกู้คืน
บันทึก: การดำเนินการนี้จะช่วยให้มั่นใจได้ว่าคุณจะไม่ทิ้งไฟล์ที่เหลือซึ่งจะขัดขวางการติดตั้งไดรเวอร์เวอร์ชันใหม่
- เมื่อคอมพิวเตอร์ของคุณบูตเข้าสู่ Safe Mode ให้ทำตามคำแนะนำบนหน้าจอเพื่อดำเนินการล้างข้อมูลให้เสร็จสิ้นจากนั้นกด เสร็จสิ้น ในตอนท้ายและรีสตาร์ทคอมพิวเตอร์อีกครั้ง
- เมื่อการเริ่มต้นครั้งต่อไปเสร็จสมบูรณ์ให้ไปที่หน้าดาวน์โหลดอย่างเป็นทางการของ AMD และเลื่อนลงไปที่ไฟล์ตรวจจับอัตโนมัติและติดตั้งไดรเวอร์กราฟิก Radeonสำหรับ WIndows และคลิกที่ ดาวน์โหลดเดี๋ยวนี้ เพื่อเริ่มกระบวนการ
- เมื่อดาวน์โหลดเสร็จสิ้นยูทิลิตี้ควรเปิดตัวเองโดยอัตโนมัติเพื่อพยายามตรวจจับฮาร์ดแวร์ AMD ที่คุณใช้และติดตั้งไดรเวอร์ที่เข้ากันได้ รออย่างอดทนจนกว่ากระบวนการจะเสร็จสมบูรณ์และโต้ตอบเมื่อถูกขอให้ทำเช่นนั้น
- หลังจากตรวจพบฮาร์ดแวร์ของคุณแล้วให้ติดตั้งไดรเวอร์ที่จำเป็นทั้งหมดโดยคลิกที่ ไดรเวอร์ที่แนะนำและเป็นทางเลือก โดยเลือกทั้งสองอย่างและคลิก ติดตั้ง
- เมื่อถูกขอให้ยอมรับไฟล์ ข้อตกลงใบอนุญาตผู้ใช้ปลายทาง, ตรวจสอบยอมรับจากนั้นคลิกที่ ติดตั้ง เพื่อเริ่มการดำเนินการ
- เมื่อติดตั้งไดรเวอร์ที่จำเป็นทั้งหมดแล้วให้รีบูตเครื่องคอมพิวเตอร์และพยายามเปิด Destiny 2 อีกครั้งเมื่อการเริ่มต้นครั้งถัดไปเสร็จสมบูรณ์
B. การติดตั้งไดรเวอร์ GPU ของ Nvidia ใหม่
- กด คีย์ Windows + R เพื่อเปิด a วิ่ง กล่องโต้ตอบ ถัดไปพิมพ์ "appwiz.cpl" ภายในกล่องข้อความจากนั้นกด ป้อน เพื่อเปิดไฟล์ โปรแกรมและไฟล์ เมนู.
- เมื่อคุณอยู่ใน โปรแกรมและคุณสมบัติ คลิกที่เมนู สำนักพิมพ์ เพื่อจัดลำดับรายการโปรแกรมที่ติดตั้งผ่านไฟล์ สำนักพิมพ์. วิธีนี้จะทำให้ง่ายขึ้นเพื่อให้แน่ใจว่าคุณจะไม่ทิ้งอินสแตนซ์ใด ๆ ของไดรเวอร์ GPU ก่อนหน้านี้
- หลังจากที่คุณจัดการสั่งซื้อตามนั้นแล้วให้ค้นหารายการที่เผยแพร่โดย บริษัท NVIDIA และถอนการติดตั้งแต่ละรายการโดยคลิกขวาที่แต่ละรายการและเลือก ถอนการติดตั้ง จากเมนูบริบทที่ปรากฏใหม่
- จากนั้นดำเนินการต่อและตรวจสอบให้แน่ใจว่าทุกไดรเวอร์ที่เผยแพร่โดย Nvidia Corporation ได้รับการถอนการติดตั้งสำเร็จแล้วจากนั้นรีสตาร์ทคอมพิวเตอร์
- เมื่อการเริ่มต้นครั้งถัดไปเสร็จสมบูรณ์ให้ไปที่หน้าดาวน์โหลด Nvidia และดาวน์โหลดเวอร์ชันล่าสุดของ Nvidia Experience โดยคลิกที่ ดาวน์โหลดเดี๋ยวนี้ และปฏิบัติตามคำแนะนำบนหน้าจอ
บันทึก: ยูทิลิตี้ที่เป็นกรรมสิทธิ์นี้จะสแกนและดาวน์โหลดไดรเวอร์เวอร์ชันล่าสุดที่มีให้โดยอัตโนมัติตามรุ่น GPU ของคุณ
- เมื่อติดตั้งยูทิลิตี้แล้วให้เปิดประสบการณ์ Nvidia ลงชื่อเข้าใช้ด้วยบัญชีที่ติดตั้งไดรเวอร์ที่แนะนำจากไฟล์ ไดรเวอร์ แท็บ
- เมื่อติดตั้งไดรเวอร์ที่แนะนำสำเร็จแล้วให้รีบูตเครื่องคอมพิวเตอร์อีกครั้งและดูว่าปัญหาได้รับการแก้ไขหรือไม่เมื่อการเริ่มต้นคอมพิวเตอร์ครั้งถัดไปเสร็จสมบูรณ์
- เปิด Destiny 2 อีกครั้งและดูว่าเกมยังคงหยุดทำงานด้วยรหัสข้อผิดพลาด Broccolli หรือไม่