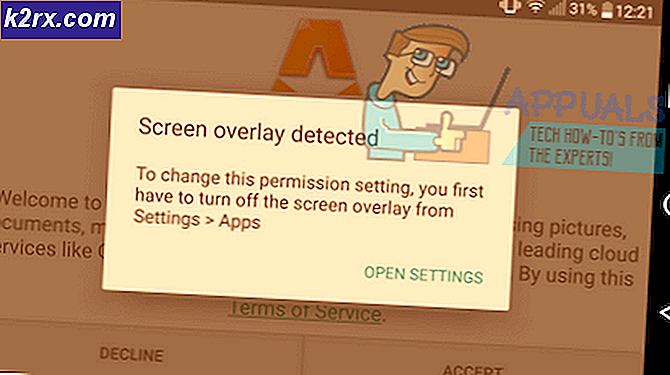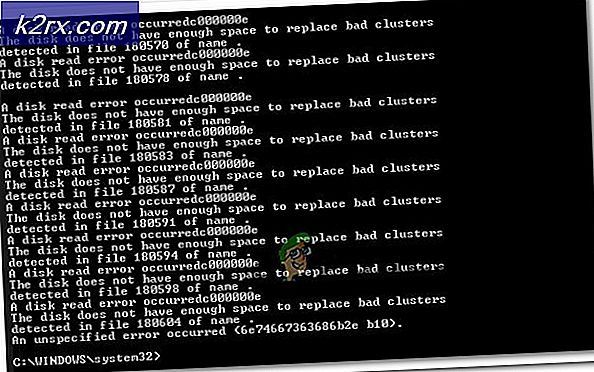วิธีแก้ไข Mac ไม่ปิดเครื่อง
Macbook เป็นคอมพิวเตอร์แล็ปท็อปยี่ห้อหนึ่งของ Macintosh ซึ่งพัฒนาโดย Apple เครื่องนี้เป็นที่ทราบกันดีว่าเป็นผู้บุกเบิกการผสานรวมฮาร์ดแวร์และซอฟต์แวร์และเป็นที่รู้กันว่าเป็นอุปกรณ์ที่ต้องการสำหรับธุรกิจและการพัฒนาระดับไฮเอนด์
อย่างไรก็ตามเมื่อเร็ว ๆ นี้มีรายงานหลายกรณีที่มีผู้รายงานว่าพวกเขาไม่สามารถปิดเครื่อง Mac ได้ นี่เป็นปัญหาที่พบบ่อยมากและส่วนใหญ่เกิดขึ้นกับผู้ใช้ที่ใช้ Macbooks มาระยะหนึ่งหรือติดตั้งซอฟต์แวร์ใหม่ ในบทความนี้เราจะอธิบายถึงสาเหตุทั้งหมดว่าทำไมปัญหานี้จึงเกิดขึ้นและวิธีแก้ไขปัญหาที่เป็นไปได้คืออะไรในการแก้ไขปัญหา
อะไรทำให้ Mac ไม่ปิดเครื่อง
หลังจากทำการวิจัยและรวบรวมคำตอบจากผู้ใช้เราสรุปได้ว่าปัญหาเกิดจากสาเหตุหลายประการ สาเหตุบางประการที่อาจทำให้อุปกรณ์ Mac ของคุณปิดไม่ถูกต้อง แต่ไม่ จำกัด เฉพาะ:
ก่อนที่เราจะเริ่มต้นด้วยโซลูชันโปรดตรวจสอบให้แน่ใจว่าคุณได้เข้าสู่ระบบในฐานะผู้ดูแลระบบ นอกจากนี้คุณควรสำรองข้อมูลของคุณในกรณี สร้างการเชื่อมต่อที่ดีกับอินเทอร์เน็ตด้วยเพราะเราจะทำการอัปเดตมากมาย
โซลูชันที่ 1: เปิดเครื่องคอมพิวเตอร์ของคุณ
ก่อนที่เราจะเริ่มใช้โซลูชันทางเทคนิคใด ๆ เราจะพยายามเปิดเครื่องคอมพิวเตอร์ของคุณก่อน ในหลาย ๆ กรณีมีเพียงการกำหนดค่าที่เสียหายในคอมพิวเตอร์ของคุณซึ่งเกิดขึ้นชั่วคราว แต่ทำให้เกิดปัญหา Power Cycling คือการปิดคอมพิวเตอร์ของคุณโดยสมบูรณ์ (ไม่ว่าจะเป็น Mac หรือ Windows) จากนั้นรีสตาร์ท วิธีนี้จะช่วยขจัดปัญหาข้อมูลชั่วคราวที่ไม่ดีออกไป
- ออกจากระบบ ของโปรไฟล์ของคุณแล้ว ปิดตัวลง คอมพิวเตอร์ Mac (บังคับปิดคอมพิวเตอร์หากไม่ได้ปิดเครื่องอย่างถูกต้อง)
- ตอนนี้ตรวจสอบให้แน่ใจว่าคุณถอดสายไฟและรอประมาณ 4-5 นาทีก่อนดำเนินการต่อ นอกจากนี้ให้ถอดอุปกรณ์ต่อพ่วงทั้งหมดออกจากคอมพิวเตอร์
- กดค้างไว้ ที่ ปุ่มเปิดปิด คอมพิวเตอร์จึงเปิดขึ้น อดทนรอจากนั้นเข้าสู่ระบบคอมพิวเตอร์ของคุณ
หลังจากดำเนินการทั้งหมดข้างต้นแล้วให้ลองทำกิจกรรมบางอย่าง หลังจากนั้นให้ลองปิดเครื่องและดูว่าปัญหาได้รับการแก้ไขหรือไม่
โซลูชันที่ 2: การฆ่ากระบวนการจากการตรวจสอบกิจกรรม
นี่อาจเป็นสาเหตุส่วนใหญ่ที่ทำให้ผู้ใช้ประสบปัญหาคอมพิวเตอร์ติดขัด หาก Mac ของคุณค้างเมื่อปิดเครื่องด้วยเหตุผลบางประการอาจเป็นไปได้ว่ามีแอพพลิเคชั่นทำงานอยู่เบื้องหลังซึ่งยังคงทำงานอยู่ ในขณะที่ยังทำงานอยู่ macOS จะพยายามชะลอกระบวนการปิดระบบเพื่อให้สามารถดำเนินการให้เสร็จสิ้นและบันทึกงานได้
อย่างไรก็ตามหากแอปพลิเคชันติดขัดสิ่งนี้จะกลายเป็นวนซ้ำและทำให้เกิดปัญหามากมายกับคอมพิวเตอร์ ในโซลูชันนี้เราจะไปที่ตัวตรวจสอบกิจกรรมและพยายามฆ่ากระบวนการด้วยตนเอง
- นำทางไปยังเส้นทางต่อไปนี้โดยใช้เครื่องมือ Finder ของคุณ :
/ แอพพลิเคชั่น / ยูทิลิตี้
หรือคุณสามารถไปที่ไฟล์ สปอตไลท์ โดยการกด Command + Spacebar และค้นหา Activity Monitor
- ตอนนี้ค้นหาแอปพลิเคชันที่คุณคิดว่าก่อให้เกิดปัญหา (เริ่มจากบุคคลที่สามก่อน) จากรายการตัวเลือก คลิกและ สิ้นสุด งาน / เริ่มกระบวนการใหม่
- หลังจากเริ่มกระบวนการใหม่แล้วให้ลองปิดคอมพิวเตอร์ของคุณและดูว่าปัญหาได้รับการแก้ไขหรือไม่
หากแอปพลิเคชันที่คุณคิดว่าเป็นปัญหาไม่ก่อให้เกิดปัญหาใด ๆ คุณสามารถลองแก้ไขปัญหาอีกครั้ง ในที่สุดคุณจะเห็นรูปแบบและตัดสินว่าคนใดเป็นผู้กระทำผิด
โซลูชันที่ 3: การตัดการเชื่อมต่ออุปกรณ์ต่อพ่วงของบุคคลที่สาม
อุปกรณ์ต่อพ่วงไม่เพียง แต่เชื่อมต่อกับระบบของคุณ แต่ยังใช้ทรัพยากรในบางกรณีอีกด้วย เราพบว่าอุปกรณ์ต่อพ่วงของบุคคลที่สามบางตัวอาจทำให้เกิดความขัดแย้งกับระบบปฏิบัติการ Mac พวกเขาทำให้ macOS ไม่ว่างในการประมวลผลและคอมพิวเตอร์เข้าสู่วงจรซึ่งทำให้สูญเสียข้อกำหนดหลักของระบบ เราพบผู้ใช้จำนวนมากที่รายงานเรื่องนี้ กำลังตัดการเชื่อมต่อ อุปกรณ์ต่อพ่วงทั้งหมดก่อนปิดเครื่องช่วยแก้ปัญหาให้ได้
ในที่นี้เรากำลังอ้างถึงสิ่งภายนอกที่เสียบเข้ากับคอมพิวเตอร์ของคุณซึ่งรวมถึงเมาส์และคีย์บอร์ดด้วย นอกจากนี้คุณควรตรวจสอบให้แน่ใจว่าไม่มีคอนโซลหรือหน้าจอของบุคคลที่สามติดอยู่กับคอมพิวเตอร์ของคุณ
วิธีแก้ไข: 4: การอัปเดต macOS เป็นเวอร์ชันล่าสุด
macOS จะออกการอัปเดตเป็นประจำสำหรับเครื่องทั้งหมดเป็นครั้งคราวเพื่อต่อต้านข้อบกพร่องหรือแนะนำคุณสมบัติใหม่ ๆ การอัปเดตเหล่านี้ยังรับผิดชอบในการทำให้ระบบมีเสถียรภาพสำหรับการใช้งาน คิดว่าเป็นการบำรุงรักษาประเภทหนึ่ง แต่เมื่ออุปกรณ์ของคุณดีขึ้น เราพบกรณีที่ผู้ใช้ที่ไม่ได้อัปเดต macOS เป็นเวอร์ชันล่าสุดประสบปัญหาหลายประการรวมถึงคอมพิวเตอร์ไม่ได้ปิดระบบ ในโซลูชันนี้เราจะไปที่การตั้งค่า Mac ของคุณและตรวจสอบให้แน่ใจว่าระบบปฏิบัติการได้รับการอัปเดตเป็นรุ่นล่าสุด
- คลิก เมนู Apple แสดงที่ด้านซ้ายบนของหน้าจอและคลิกที่ การตั้งค่าระบบ.
- ตอนนี้คลิกที่ การอัปเดตซอฟต์แวร์ และตรวจสอบว่ามีการอัปเดตหรือไม่
หลังจากอัปเดตคุณสามารถลองบังคับให้รีสตาร์ทคอมพิวเตอร์ได้ ลองทำกิจกรรมบางอย่าง หลังจากนั้นให้ลองปิดเครื่องและดูว่าปัญหาได้รับการแก้ไขหรือไม่
แนวทางที่ 5: การซ่อมแซมดิสก์ของคุณ
ดิสก์เป็นอุปกรณ์หลักที่รับผิดชอบในการอ่านและเขียนลงในคอมพิวเตอร์ของคุณ ซึ่งประกอบด้วยคำสั่งรูทีนย่อยและคำสั่งการดูแลระบบอื่น ๆ ด้วย หากดิสก์ของคุณทำงานไม่ถูกต้องคุณจะพบปัญหามากมายกับคอมพิวเตอร์ของคุณรวมถึงกรณีที่เกิดความล่าช้าเมื่อดำเนินการรูทีนย่อยเช่นการปิดระบบ ที่นี่เราจะไปที่เทอร์มินัลและซ่อมแซมดิสก์ของคุณด้วยตนเอง
- เปิด Finder และค้นหา ยูทิลิตี้. จากนั้นมองหาไฟล์ เทอร์มินอล
- เมื่ออยู่ในเทอร์มินัลให้ดำเนินการคำสั่งเหล่านี้ทีละคำสั่งและรอจนกว่าแต่ละคำสั่งจะเสร็จสมบูรณ์ก่อนที่จะเริ่มด้วยคำสั่งถัดไป:
rm -rf ~ / Library / Caches / * rm -rf ~ / Library / Saved \ Application \ State / * sudorm -rf / Library / Caches / * sudorm -rf / System / Library / Caches / * atsutil databases -removeUser sudoatsutil databases - ลบเซิร์ฟเวอร์ sudoatsutil - ปิดเซิร์ฟเวอร์ sudoatsutil -ping sudorm -rf / var / โฟลเดอร์ / *
- รีสตาร์ท MacBook ของคุณ (ถ้าจำเป็น) จากนั้นตรวจสอบว่าการปิดเครื่องได้รับการแก้ไขหรือไม่
โซลูชันที่ 6: การล้างการตั้งค่าชั่วคราว
หากวิธีแก้ปัญหาข้างต้นไม่ได้ผลอาจหมายความว่ามีปัญหาบางอย่างกับค่ากำหนดชั่วคราวที่จัดเก็บไว้ในคอมพิวเตอร์ของคุณ ค่ากำหนดในคอมพิวเตอร์ของคุณจะจัดเก็บทางเลือกของคุณสำหรับตัวเลือกต่างๆและอาจมีข้อมูลชั่วคราวอื่น ๆ ซึ่งคอมพิวเตอร์จัดเก็บไว้เอง หากค่ากำหนดเหล่านี้เสียหายหรือไม่สมบูรณ์คุณจะประสบปัญหามากมาย ในวิธีนี้เราจะรีเซ็ตและดูว่าสามารถแก้ไขทุกอย่างได้หรือไม่
- ไปที่ไฟล์ เทอร์มินอล อย่างที่เราทำก่อนหน้านี้
- เมื่ออยู่ในเทอร์มินัลให้ดำเนินการคำสั่งเหล่านี้ทีละคำสั่งและรอจนกว่าแต่ละคำสั่งจะเสร็จสมบูรณ์ก่อนที่จะเริ่มด้วยคำสั่งถัดไป:
sudo rm -f /Library/Preferences/com.apple.loginwindow.plist sudo rm -f /private/var/db/.AppleUpgrade sudo rm -f /private/var/db/.SoftwareUpdateAtLogout sudo reboot
- รีสตาร์ท MacBook ของคุณ (ถ้าจำเป็น) จากนั้นตรวจสอบว่าการปิดเครื่องได้รับการแก้ไขหรือไม่
โซลูชันที่ 7: การรีเซ็ต NVRAM / PRAM
macOS ใช้ NVRAM เพื่อจัดเก็บการตั้งค่าและข้อมูลชั่วคราวที่ใช้ระหว่างการทำงาน PRAM ทำสิ่งเดียวกันและระบบปฏิบัติการจะสลับไปมาระหว่างสองระบบเมื่อทำงาน อย่างไรก็ตามหากความทรงจำเหล่านี้ทำงานไม่ถูกต้องและปฏิบัติหน้าที่ไม่ถูกต้องคุณจะพบปัญหาในระบบเช่นปิดไม่ได้อย่างถูกต้อง ในวิธีนี้เราจะรีเซ็ตทั้ง NVRAM และ PRAM และตรวจสอบว่าสามารถแก้ปัญหาได้หรือไม่
บันทึก: การดำเนินการนี้จะลบตัวเลือก (ค่ากำหนด) ของคุณในบางกรณี
- ปิดตัวลง คอมพิวเตอร์ Mac ของคุณ ตอนนี้เมื่อคุณเปิดเครื่องอีกครั้งคุณต้องกดปุ่มต่อไปนี้พร้อมกัน:
ตัวเลือก (alt) + คำสั่ง + P + R
- รอประมาณ 20-30 วินาทีก่อนปล่อยปุ่มทั้งหมด เมื่อคุณกดคุณจะสังเกตเห็นว่า mac ของคุณจะเริ่มทำงาน ตอนนี้มีสองสถานการณ์ที่คุณต้องปล่อยคีย์:
ในคอมพิวเตอร์ Mac บางเครื่องคุณจะได้ยินเสียงเริ่มต้นระบบในครั้งที่สอง (ครั้งแรกจะดังขึ้นเมื่อคุณเพิ่งเปิด Mac ของคุณก่อนที่จะกดปุ่ม) หลังจากครั้งแรกเมื่อคุณได้ยินครั้งที่สองให้ปล่อยปุ่มทั้งหมดทันที
ในคอมพิวเตอร์ Mac เครื่องอื่นที่มี ชิพ Apple T2 Security, คุณสามารถปล่อยปุ่มหลังจากไฟล์ โลโก้ Apple ปรากฏขึ้นและหายไปในครั้งที่สอง
- หลังจากคอมพิวเตอร์เริ่มการทำงานคุณสามารถไปที่การตั้งค่าของคุณและดูว่ามีประโยชน์หรือไม่
โซลูชันที่ 8: การรีเซ็ต SMC (สำหรับเครื่องที่ใช้ Intel)
ใน MacBooks ที่ใช้โปรเซสเซอร์ Intel จะมีการควบคุมการจัดการระบบซึ่งควบคุมส่วนสำคัญทั้งหมดของ MacBook ของคุณรวมถึงการจัดการความร้อนและไฟแบ็คไลท์ของแป้นพิมพ์เป็นต้นนอกจากนี้ยังควบคุมรูทีนย่อยที่ใช้ระหว่างการดำเนินการ หาก SMC บนคอมพิวเตอร์ของคุณอยู่ในสถานะข้อผิดพลาดจะทำให้เกิดปัญหาหลายประการรวมถึงจุดที่คอมพิวเตอร์ของคุณทำให้เกิดปัญหาเมื่อปิดเครื่อง
ในวิธีนี้เราจะทบทวนในกรณีที่คุณสามารถรีเซ็ต SMC ของคุณได้ สิ่งเหล่านี้มีไว้สำหรับเครื่องจักรที่ อย่า มีชิปรักษาความปลอดภัย T2 ล่าสุด สำหรับวิธีแก้ปัญหาสำหรับเครื่องเหล่านั้นโปรดไปที่เว็บไซต์ Apple
การรีเซ็ต SMC บน Mac Notebook (แบตเตอรี่แบบถอดไม่ได้)
โซลูชันนี้มีเป้าหมายสำหรับเครื่องจักรรุ่นใหม่ที่คุณไม่สามารถถอดแบตเตอรี่ออกได้
- ปิดเครื่องของคุณโดย เมนู Apple> ปิดเครื่อง.
- หลังจาก Mac ของคุณปิดเครื่องให้กด Shift - Control - Option ทางด้านซ้ายของแป้นพิมพ์ในตัว ตอนนี้คุณควรกดปุ่มเปิด / ปิดพร้อมกัน คุณต้องกดปุ่มเหล่านี้ทั้งหมด (รวมถึงปุ่มเปิด / ปิด) เป็นเวลา 10 วินาที
- ปล่อยปุ่มทั้งหมดหลังจากผ่านไป 10 วินาทีแล้วกดปุ่มเปิด / ปิดอีกครั้งเพื่อเปิดคอมพิวเตอร์ของคุณอีกครั้ง
บันทึก: หากคุณมี Touch ID Touch ID จะเป็นปุ่มเปิด / ปิด
การรีเซ็ต SMC บนโน้ตบุ๊ค Mac (แบตเตอรี่แบบถอดได้)
เครื่อง Mac รุ่นก่อน ๆ มีตัวเลือกในการถอดแบตเตอรี่ออกในขณะที่เครื่องรุ่นใหม่ ๆ ไม่มี สิ่งนี้มุ่งเป้าไปที่เครื่องรุ่นเก่า ที่นี่เราเพียงแค่เปิดเครื่องปั่นจักรยาน
- ปิดตัวลง เครื่องของคุณและ ลบ แบตเตอรี่.
- เมื่อคอมพิวเตอร์ถูกตัดการเชื่อมต่อจากแหล่งจ่ายไฟ กดค้างไว้ ปุ่มเปิด / ปิดเครื่องประมาณ 10 วินาที
- ตอนนี้ให้ติดตั้งแบตเตอรี่ใหม่และเปิดเครื่องคอมพิวเตอร์ของคุณ ตรวจสอบว่าปัญหาได้รับการแก้ไขหรือไม่
โซลูชันที่ 9: การรีเซ็ต Mac เป็นการตั้งค่าจากโรงงาน
หากวิธีแก้ปัญหาข้างต้นไม่ได้ผลและคุณยังไม่สามารถแก้ไขปัญหาคอมพิวเตอร์ติดขัดขณะปิดเครื่องคุณสามารถลองรีเซ็ตคอมพิวเตอร์เป็นการตั้งค่าจากโรงงาน การดำเนินการนี้จะลบข้อมูลทั้งหมดของคุณและติดตั้ง macOS อีกครั้งตามที่ได้รับมา ตรวจสอบให้แน่ใจว่าคุณได้สำรองข้อมูลทั้งหมดของคุณไปยังไดรฟ์ภายนอกก่อนดำเนินการต่อ
บันทึก: ตรวจสอบให้แน่ใจว่าคุณไม่ขัดจังหวะกระบวนการรีเซ็ต ปล่อยให้กระบวนการเสร็จสมบูรณ์
- ก่อนอื่นคุณต้อง เริ่มต้นใหม่ในการกู้คืน เพียงรีสตาร์ท Mac ของคุณและเมื่อคอมพิวเตอร์เปิดเครื่องขึ้นมาใหม่ กดค้างไว้ ที่ คำสั่ง + R จนกว่าจะเห็นโลโก้ Apple
- เมื่อตัวเลือกมาให้คลิกที่ ยูทิลิตี้ดิสก์. ตอนนี้คุณต้องเลือกไฟล์ ดิสก์เริ่มต้น (ดิสก์ที่ติดตั้ง Mac) คลิกที่ ลบ. เลือก Mac OS Extended (Journaled) เป็นรูปแบบเมื่อถูกถาม.
- ตอนนี้คุณสามารถออกจากยูทิลิตี้ดิสก์ได้ จากเมนูเดียวกันคลิกที่ ติดตั้ง macOS อีกครั้ง. ขั้นตอนนี้จะเริ่มกระบวนการติดตั้งใหม่ ทำตามขั้นตอนด้านล่างและเมื่อเสร็จแล้ว Finder จะใช้งานได้