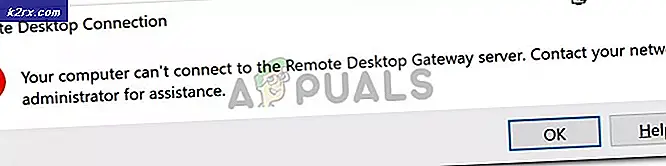ปัญหา AirPods Pro Microphone ใน Windows 10
ไมโครโฟน Airpods Pro อาจไม่ทำงานบนพีซี Windows 10 ของคุณหาก Windows / ไดรเวอร์หรือเฟิร์มแวร์ของ AirPods ของพีซีล้าสมัย ยิ่งไปกว่านั้นไดรเวอร์ Bluetooth Windows ที่เสียหายหรือไม่เข้ากันอาจทำให้เกิดปัญหาได้เช่นกัน
ปัญหาเกิดขึ้นเมื่อผู้ใช้ไม่สามารถใช้ไมโครโฟน AirPod บนพีซี Windows 10 ของเขาได้ (บางครั้งหลังจากอัปเดต Windows และบางครั้ง เมื่อลองใช้เป็นครั้งแรก) แม้ว่า AirPods จะทำงานเป็นอุปกรณ์ส่งสัญญาณเสียงได้อย่างสมบูรณ์แบบ
ก่อนดำเนินการแก้ไขเพื่อใช้ไมค์ AirPods Pro บน Windows 10 ให้ตรวจสอบว่า กำลังตัดการเชื่อมต่อ / เชื่อมต่อใหม่ AirPods และ PC ช่วยแก้ปัญหาไมค์ นอกจากนี้ ตรวจสอบให้แน่ใจว่าการตั้งค่า "อนุญาตการเข้าถึงไมโครโฟนของคุณ" และ "เลือกแอปที่สามารถเข้าถึงไมโครโฟนของคุณ" ได้เปิดใช้งานใน การตั้งค่าความเป็นส่วนตัว ของระบบของคุณ ตรวจสอบด้วยว่า AirPods Pro ถูกตั้งค่าเป็นไฟล์ อุปกรณ์สื่อสารเริ่มต้น ในแผงควบคุมเสียง นอกจากนี้ตรวจสอบให้แน่ใจว่าไฟล์ บริการโทรศัพท์ ถูกเปิดใช้งานในไฟล์ บริการ แท็บของชุดหูฟัง คุณสมบัติ ในการตั้งค่า >> อุปกรณ์ >> อุปกรณ์และเครื่องพิมพ์
โซลูชันที่ 1: อัปเดต Windows / ไดรเวอร์ของพีซีและเฟิร์มแวร์ของ AirPods
ไมค์ของ AirPod อาจไม่ทำงานหากเฟิร์มแวร์หรือไดรเวอร์ Windows / อุปกรณ์ล้าสมัยเนื่องจากอาจสร้างความเข้ากันไม่ได้ระหว่างอุปกรณ์ (เช่นพีซีและ AirPods) ในบริบทนี้ การอัปเดต Windows ไดรเวอร์ และเฟิร์มแวร์ของ AirPods อาจแก้ปัญหาได้
- อัปเดตไดรเวอร์ Windows และอุปกรณ์ (โดยเฉพาะไดรเวอร์บลูทู ธ ) ของระบบของคุณ ตรวจสอบให้แน่ใจว่าไม่มีการอัปเดตเสริมใด ๆ ที่รอการถอนการติดตั้ง นอกจากนี้หากคุณใช้ยูทิลิตี้ OEM (เช่น Dell Support Assistant) ให้ใช้เพื่ออัปเดตไดรเวอร์
- หลังจากอัปเดตตรวจสอบว่าไมค์ AirPod ทำงานได้ดีหรือไม่ หากปัญหายังคงมีอยู่ให้ใส่ AirPods ในไฟล์ กรณีนำคดี ใกล้กับ iPhone ของคุณแล้ว เปิด ที่ ฝาเคส และปิดการแจ้งเตือนบน iPhone แล้ว อัปเดต ที่ เฟิร์มแวร์ ของ AirPods ในการตั้งค่าของ iPhone >> ทั่วไป >> เกี่ยวกับ >> AirPods >> เวอร์ชันเฟิร์มแวร์
- หลังจากอัปเดตเฟิร์มแวร์ของ AirPods แล้วให้ตรวจสอบว่าไมค์ของ AirPods ไม่มีปัญหาหรือไม่
โซลูชันที่ 2: เพิ่ม AirPods Pro เข้าไปในระบบอีกครั้ง
ปัญหาไมค์ AirPods Pro อาจเป็นผลมาจากความผิดพลาดชั่วคราวของโมดูลการสื่อสาร / บลูทู ธ ของระบบ ในกรณีนี้การเพิ่ม AirPods Pro เข้าไปในระบบอีกครั้งอาจช่วยแก้ปัญหาได้ แต่ก่อนดำเนินการต่อตรวจสอบให้แน่ใจว่าไม่มีสัญญาณรบกวนบลูทู ธ จากอุปกรณ์อื่น ๆ (เช่นปิดบลูทู ธ ของ iPhone ของคุณ) และเลิกจับคู่อุปกรณ์ทั้งสอง (เช่นพีซีและ AirPods ของคุณ)
- ใส่ AirPods ของคุณไว้ในเครื่อง กรณีชาร์จ และถือ ปุ่มจับคู่ ของคดี
- ตอนนี้โดยไม่ต้องปล่อยปุ่มจับคู่ เปิด ที่ ฝาเคส AirPods และรอจนกว่า ไฟเขียว เริ่ม กะพริบ.
- แล้ว ปล่อย ที่ ปุ่มจับคู่ และในระบบ Windows 10 ให้กดปุ่ม Windows สำคัญ.
- ตอนนี้พิมพ์ ‘การตั้งค่าบลูทูธและอุปกรณ์อื่นๆ Other’ และคลิกที่ เพิ่มบลูทู ธ หรืออุปกรณ์อื่น ๆ.
- จากนั้นคลิกที่ ชุดหูฟัง และหลังจากจับคู่อุปกรณ์สำเร็จแล้ว คลิกขวา บน วิทยากร ไอคอน (ในถาดของระบบ)
- ตอนนี้เลือก เสียง จากนั้นไปที่ไฟล์ การบันทึก แท็บ
- แล้ว คลิกขวา บน AirPods Pro สเตอริโอ และเลือกไฟล์ อุปกรณ์เริ่มต้น.
- ตอนนี้ ทำซ้ำ เหมือนกันใน การเล่น และตรวจสอบว่าไมค์ทำงานปกติหรือไม่ หากไม่เป็นเช่นนั้นให้ลองทำตามขั้นตอนอีกครั้งหลังจากรีบูตระบบ
โซลูชันที่ 3: เปลี่ยนการตั้งค่าแอปพลิเคชัน
หากปัญหาเกิดขึ้นเฉพาะกับบางแอปพลิเคชันแสดงว่าแอปพลิเคชันนั้นอาจไม่ได้รับการกำหนดค่าอย่างเหมาะสมให้ใช้ไมค์ AidPod Pro ในบริบทนี้การเปลี่ยนแปลงที่เกี่ยวข้องในการตั้งค่าของแอปพลิเคชันอาจช่วยแก้ปัญหาได้ สำหรับการชี้แจงเราจะพูดถึงกระบวนการสำหรับแอปพลิเคชัน Zoom
- เปิดไฟล์ ซูม การตั้งค่าและไปที่ เสียง แท็บ
- ตอนนี้ขยายเมนูแบบเลื่อนลงของ ลำโพง และเลือก Airpod ชุดหูฟัง.
- จากนั้นขยายเมนูแบบเลื่อนลงของ ไมโครโฟน และเลือก Airpod ชุดหูฟัง.
- ตอนนี้ เปิดใหม่ แอปพลิเคชันและตรวจสอบว่าใช้งานได้ดีหรือไม่
หากปัญหายังคงมีอยู่ให้ตรวจสอบว่าเลือกหรือไม่ สเตอริโอเป็นลำโพง และ ไมโครโฟนเป็น 'เหมือนกับระบบ' แก้ไขปัญหา
โซลูชันที่ 4: เรียกใช้ตัวแก้ไขปัญหาในตัว
ไมค์ AirPod Pro อาจล้มเหลวในการทำงานหากมีโมดูลระบบปฏิบัติการที่จำเป็น (เช่น บลูทู ธ, เสียง ฯลฯ ) ติดอยู่ในการทำงาน ในสถานการณ์นี้การเรียกใช้ตัวแก้ไขปัญหาในตัวของ Windows อาจล้างข้อผิดพลาดและแก้ไขปัญหาได้
- กด Windows คีย์และเปิด การตั้งค่า.
- ตอนนี้เลือก อัปเดตและความปลอดภัย และในบานหน้าต่างด้านซ้ายไปที่ไฟล์ แก้ไขปัญหา แท็บ
- จากนั้นในบานหน้าต่างด้านขวาให้เปิด เครื่องมือแก้ปัญหาเพิ่มเติม และคลิกที่ บลูทู ธ เพื่อขยาย
- ตอนนี้คลิกที่ไฟล์ เรียกใช้ตัวแก้ไขปัญหา ปุ่มและปล่อยให้กระบวนการเสร็จสมบูรณ์
- จากนั้นใช้คำแนะนำของเครื่องมือแก้ปัญหาและตรวจสอบว่าไมค์ AirPod Pro ทำงานได้ดีหรือไม่
- หากปัญหายังคงมีอยู่ให้เรียกใช้ไฟล์ การบันทึกเสียง เครื่องมือแก้ปัญหาและตรวจสอบว่าช่วยแก้ปัญหาไมค์ได้หรือไม่
แนวทางที่ 5: ใช้โหมดแฮนด์ฟรี
หากอะแดปเตอร์บลูทู ธ ของคุณ (อะแดปเตอร์ภายในส่วนใหญ่) ไม่รองรับการทำงานในโหมดสเตอริโอของ AirPods Pro การเปลี่ยนไปใช้ตัวเลือกแฮนด์ฟรี AG Audio อาจช่วยแก้ปัญหาได้ (แต่คุณภาพเสียงอาจด้อยลงเล็กน้อย)
- ในถาดของระบบ คลิก บน ลำโพง ไอคอนเพื่อขยายแผงอุปกรณ์เสียง
- ตอนนี้เลือก ชุดหูฟัง (AirPods แฮนด์ฟรี AG Audio) และตรวจสอบว่าไมค์ AirPod ทำงานได้ดีหรือไม่
- หากปัญหายังคงอยู่ให้คลิกขวา Windows และเลือก ตัวจัดการอุปกรณ์.
- ตอนนี้ขยายตัวเลือกของ เสียง วิดีโอ และตัวควบคุมเกม และคลิกขวาที่ไฟล์ AirPods สเตอริโอ.
- จากนั้นเลือก ปิดการใช้งานอุปกรณ์ และ ยืนยัน เพื่อปิดใช้งานอุปกรณ์สเตอริโอ AirPods
- ตอนนี้ออกจากไฟล์ ตัวจัดการอุปกรณ์ และ รีบูต พีซีของคุณ
- เมื่อรีบูตให้ตรวจสอบว่าไมค์ AirPod Pro ทำงานได้ดีหรือไม่
โซลูชันที่ 6: ติดตั้งไดรเวอร์บลูทู ธ ใหม่
ไมค์ AirPod Pro อาจไม่ทำงานบน Windows 10 หากไดรเวอร์บลูทู ธ ของระบบของคุณเสียหายหรือเข้ากันไม่ได้ ในกรณีนี้การติดตั้งไดรเวอร์บลูทู ธ ใหม่อาจช่วยแก้ปัญหาได้
- ประการแรกเปิดเว็บเบราว์เซอร์และ ดาวน์โหลด เวอร์ชันล่าสุดของไฟล์ ไดรเวอร์บลูทู ธ จากเว็บไซต์ OEM
- แล้ว คลิกขวา ที่ Windows ปุ่มโลโก้และเปิด ตัวจัดการอุปกรณ์.
- ตอนนี้ขยาย บลูทู ธ และ คลิกขวา บน บลูทู ธ อุปกรณ์
- จากนั้นในเมนูที่แสดง ให้เลือก ถอนการติดตั้งอุปกรณ์ และในหน้าต่างถัดไปให้ทำเครื่องหมายที่ตัวเลือกของ ลบซอฟต์แวร์ไดรเวอร์สำหรับอุปกรณ์นี้.
- ตอนนี้คลิกที่ ถอนการติดตั้ง และปล่อยให้การถอนการติดตั้งเสร็จสมบูรณ์
- แล้ว รีบูต พีซีของคุณและเมื่อรีบูต ให้ Windows ติดตั้งไดรเวอร์ทั่วไป (หากเป็นเช่นนั้น)
- ตรวจสอบว่าปัญหาไมโครโฟนได้รับการแก้ไขแล้วหรือไม่ หากไม่เป็นเช่นนั้น (หรือ Windows ไม่ได้ติดตั้งไดรเวอร์ทั่วไป) แสดงว่า ติดตั้งไดรเวอร์ล่าสุด (ดาวน์โหลดที่ขั้นตอนที่ 1) และตรวจสอบว่าไมค์เริ่มทำงานได้ดีหรือไม่
- หากปัญหายังคงมีอยู่ คลิกขวา บน บลูทู ธ ของ Device Manager อุปกรณ์ (ทำซ้ำขั้นตอนที่ 2 ถึง 3) แล้วเลือก คุณสมบัติ.
- ตอนนี้ไปที่ ไดร์เวอร์ แท็บและ จดบันทึก ที่ ไดรเวอร์บลูทู ธ ในการใช้งาน หลังจากนั้นคลิกที่ไฟล์ อัพเดทไดรเวอร์ ปุ่ม.
- ตอนนี้เลือก เบราว์เซอร์ My Computer สำหรับไดรเวอร์ และในหน้าต่างถัดไปให้เลือก ให้ฉันเลือกจากรายการไดรเวอร์ที่มีอยู่ในคอมพิวเตอร์ของฉัน.
- จากนั้นในรายการไดรเวอร์ให้เลือก a คนขับ (แต่ไม่ใช่รุ่นที่ใช้อยู่ในปัจจุบัน) และคลิกที่ไฟล์ ต่อไป ปุ่ม.
- ตอนนี้ รีบูต พีซีของคุณและตรวจสอบว่าไมโครโฟน AirPod Pro ทำงานได้ดีหรือไม่
- หากปัญหายังคงมีอยู่ คุณอาจ ลองใช้ไดรเวอร์อื่น ในขั้นตอนที่ 11 (คุณอาจต้องยกเลิกการเลือก Show Compatible Driver) และตรวจสอบว่าสามารถแก้ไขปัญหาไมโครโฟนได้หรือไม่ (คุณอาจลองใช้ไดรเวอร์ทั้งหมดทีละตัว)
หากไม่มีไดรเวอร์ใดทำเคล็ดลับให้คุณตรวจสอบว่าการใช้ Bluetooth Headset Helper โดย Broadcom ช่วยแก้ปัญหาไมค์ได้หรือไม่ หากปัญหายังคงมีอยู่คุณอาจลองใช้ภายนอก (หรืออื่น ๆ อะแดปเตอร์บลูทู ธ โดยใช้ Bluetooth 5.0 เช่น Jabra Link 380) เพื่อแก้ไขปัญหา